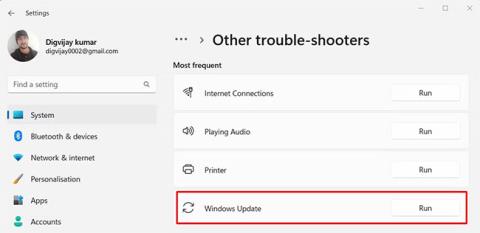BriWindows Update er en vigtig komponent i Windows-operativsystemet, der holder systemet opdateret med de seneste sikkerhedsrettelser og fejlrettelser. Selvom disse opdateringer generelt er nyttige, kan de forårsage fejl i Windows eller vise fejlmeddelelser.
Windows Update fejlkode 0x80190001 er en sådan fejl, der vises, når du forsøger at installere en systemopdatering. Lad os i denne artikel se på, hvad der forårsager Windows Update Error 0x80190001, og hvordan man løser det.
Hvad forårsager Windows-opdateringsfejl 0x80190001?
Windows Update-fejl 0x80190001 opstår oftest, når du forsøger at downloade og installere Windows-opdateringer. Det kan gøre din computer forældet, langsom og ikke reagerer, fordi den ikke modtager vigtige sikkerhedsopdateringer.
Almindelige årsager til denne fejl kan omfatte forkerte dato- og klokkeslætsindstillinger, korrupte eller beskadigede systemfiler og inkompatibel tredjeparts sikkerhedssoftware. I denne artikel vil vi diskutere hvert af disse problemer mere detaljeret, så du kan få dine Windows-opdateringer til at køre igen.
Sådan rettes Windows Update-fejl 0x80190001
Her er et par ting, du kan prøve, hvis du støder på denne fejl.
1. Genstart computeren
Korrupte systemfiler er ofte årsagen til Windows Update-fejl. For at løse problemet og få dit system til at køre normalt igen, er det altid en god start at genstarte din computer.
Det er vigtigt at bemærke, at blot at klikke på Genstart i Windows vil ikke nulstille alle processer og caches. I stedet skal du muligvis udføre en hård genstart. Til dette skal du holde tænd/sluk-knappen på din enhed nede i 3-4 sekunder, indtil enheden slukker helt.
Du skal derefter vente i 30 sekunder og derefter trykke på tænd/sluk-knappen igen for at tænde computeren. Ved genstart skal du kontrollere, om Windows Update er begyndt at fungere korrekt.
2. Kør Windows Update fejlfinding
Windows Update-fejlfinding er et vigtigt værktøj at have. Dette program arbejder på at opdage, diagnosticere og løse eventuelle potentielle systemopdateringsproblemer og sikre, at din computer kører problemfrit og sikkert.
Følg disse trin for at bruge dette værktøj:
- Tryk på Win+I på tastaturet for at åbne Systemindstillinger .
- Vælg System fra venstre side af skærmen.
- Gå derefter til Fejlfinding > Andre fejlfindere .
Kør Windows Update fejlfinding
- Klik på Kør ved siden af Windows Update.
Det kan tage noget tid at fuldføre fejlfindingen, så du skal ikke bekymre dig, hvis processen tager længere tid end forventet. Når du har gennemført ovenstående trin, kan du prøve at installere opdateringer på Windows.
3. Tjek dato og klokkeslæt
Forkert dato og klokkeslæt kan påvirke Windows Update, så sørg for, at dit systems dato og klokkeslæt er korrekte. Sådan gør du:
- Højreklik på Start , og vælg Indstillinger fra menulisten.
- Fra venstre rude skal du vælge indstillingen Tid og sprog .
- Klik på Dato og tid .
- Tænd for kontakten ved siden af "Indstil tiden automatisk" .
Du bør også dobbelttjekke din tidszone, så Windows ved, hvornår opdateringer skal installeres - ellers kan det springe dem over.
4. Kør SFC- og DISM-scanninger
Hvis du stadig har problemer med at installere Windows-opdateringer, er det sandsynligt, at dine systemfiler er beskadiget eller mangler. For at løse dette problem skal du først køre SFC og DISM.
SFC- scanningen (System File Checker) vil opdage eventuelle beskadigede systemfiler og forsøge at reparere dem, mens DISM- scanningen (Deployment Image Servicing and Management) vil søge efter eventuelle beskadigede Windows-komponenter, der skal repareres. .
Begge scanninger er relativt hurtige og enkle procedurer, der ikke kræver nogen avanceret teknisk viden.
5. Slet mappen SoftwareDistribution
Sletning af SoftwareDistribution-mappen vil slette alle midlertidige filer, der er oprettet, når Windows-opdateringer downloades og installeres. Dette vil frigøre plads på din computer og muligvis løse eventuelle fejl, du oplever. Sådan gør du:
1. Tryk på Win + R for at åbne dialogboksen Kør .
2. Skriv "cmd" i tekstboksen og tryk på Ctrl + Shift + Enter på dit tastatur.
3. Når UAC vises på skærmen, skal du klikke på Ja for at fortsætte. Dette åbner kommandoprompt med administratorrettigheder .
4. Indtast disse kommandoer i kommandoprompt, og tryk på Enter hver gang:
net stop wuauserv
net stop bits
net stop cryptSvc
net stop msiserver
5. Når du har udført disse kommandoer, skal du åbne Windows File Explorer .
6. Gå til følgende sti: C:\Windows\SoftwareDistribution.
7. Slet alt indhold i mappen SoftwareDistribution. Nu skal du genstarte alle tidligere stoppede tjenester.
8. For at gøre dette skal du køre følgende kommandoer fra kommandoprompt med administratorrettigheder.
net start wuauserv
net start bits
net start cryptSvc
net start msiserver
Genstart din computer, når du har gennemført ovenstående trin. Du kan nu opdatere Windows.
6. Udfør en ren støvle
At udføre en ren opstart hjælper med at eliminere softwarekonflikter og kan være en effektiv måde at løse Windows Update-fejl som 0x80190001. Så prøv dette, hvis ingen af ovenstående løsninger virker.
Windows Update Fejl 0x80190001 kan være et svært problem at løse, hvilket får dit system til at blive usikkert og forældet. Heldigvis indeholder denne artikel nogle strategier til at hjælpe dig med at identificere og løse dette problem.