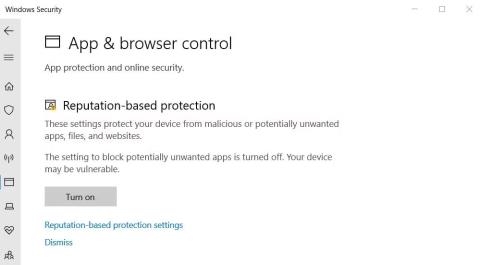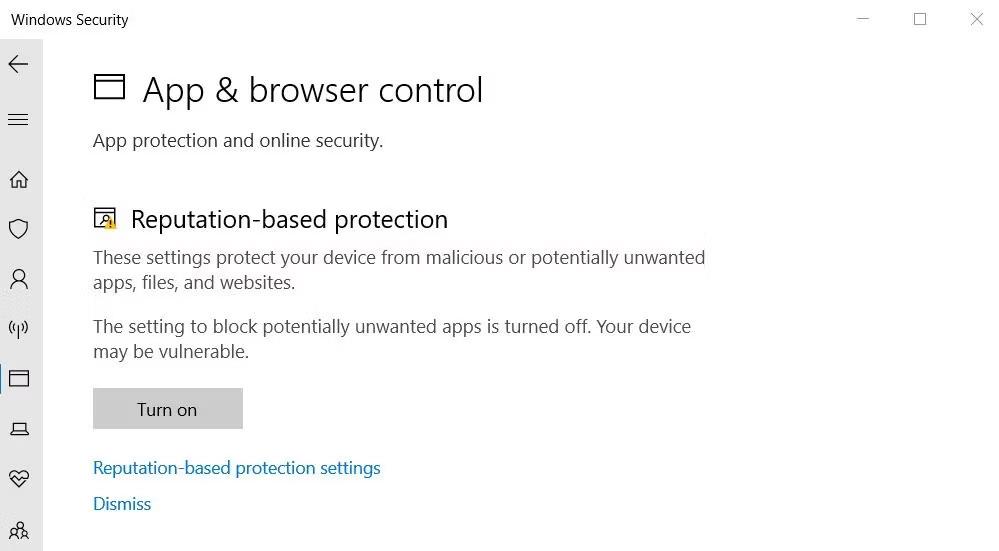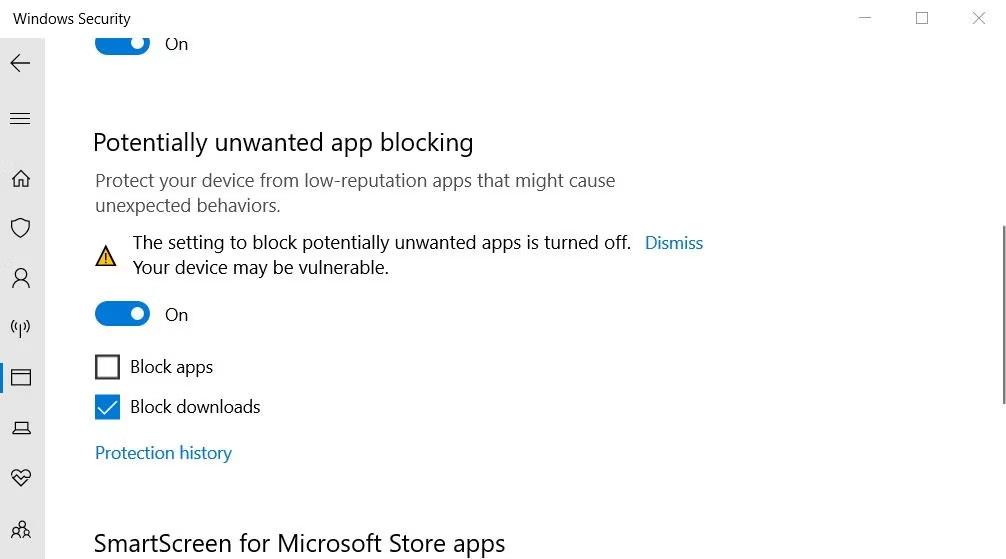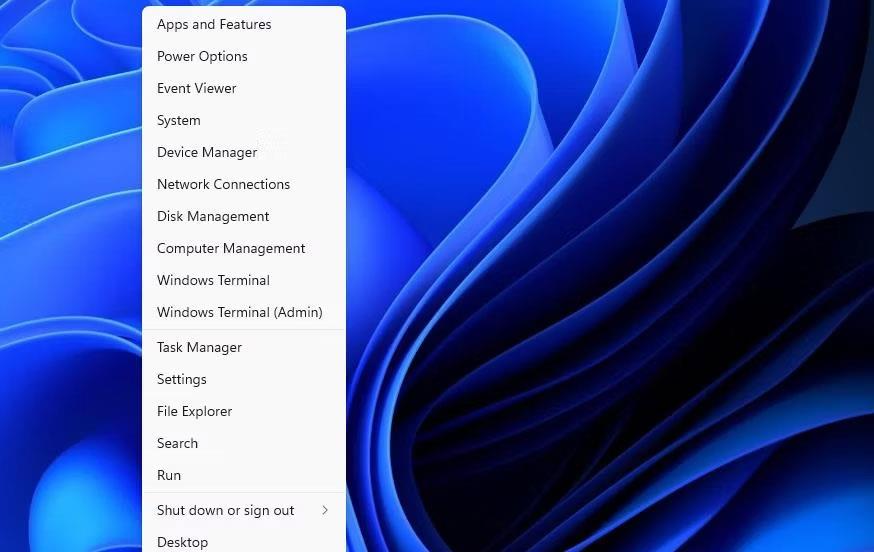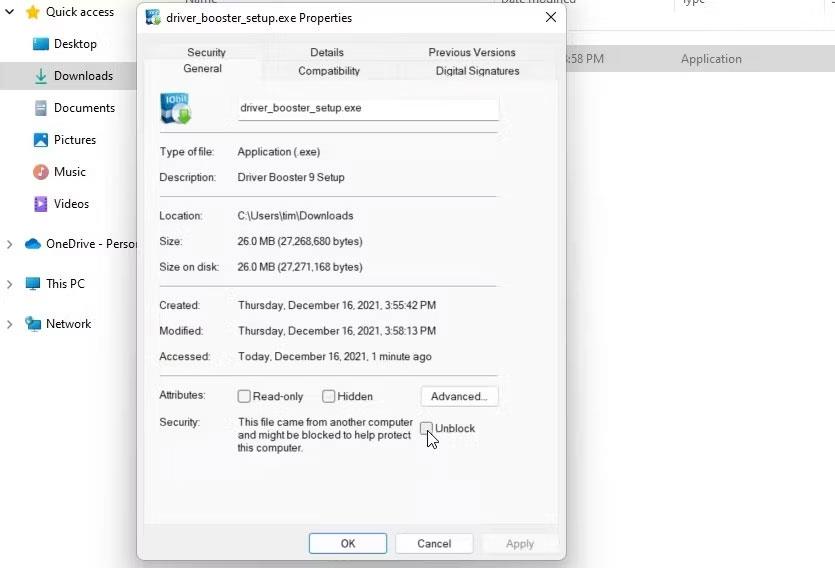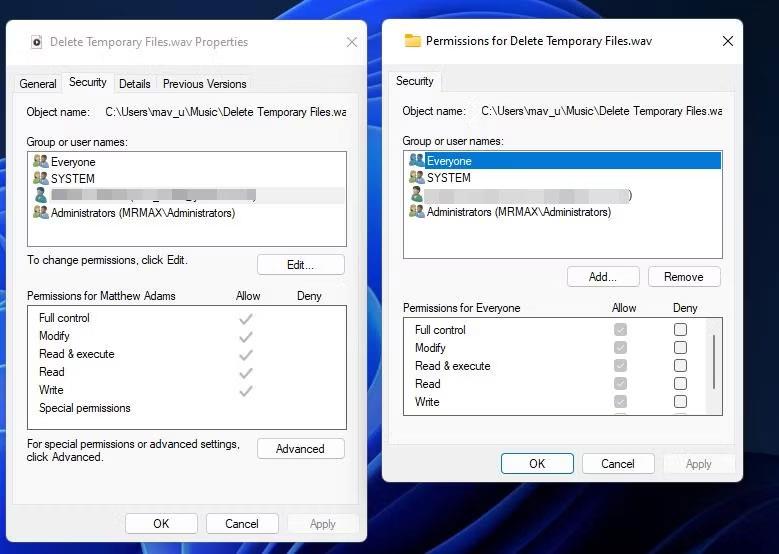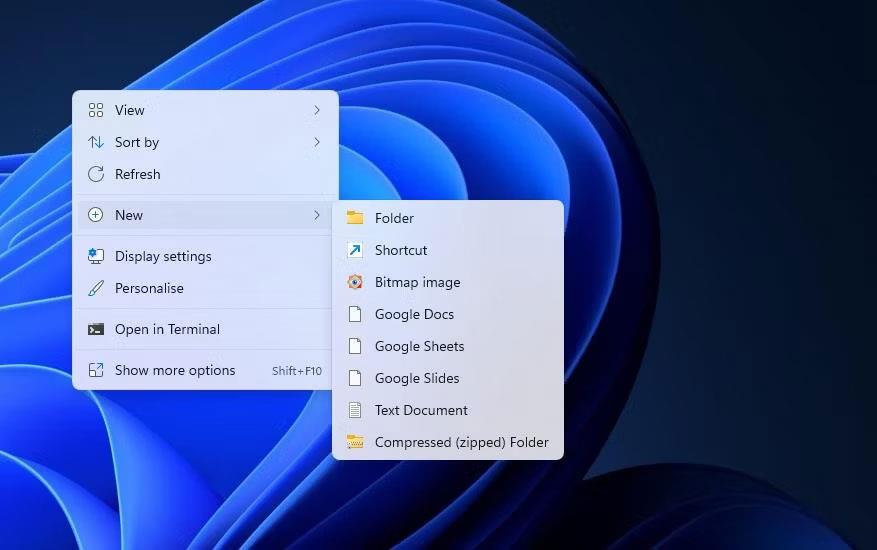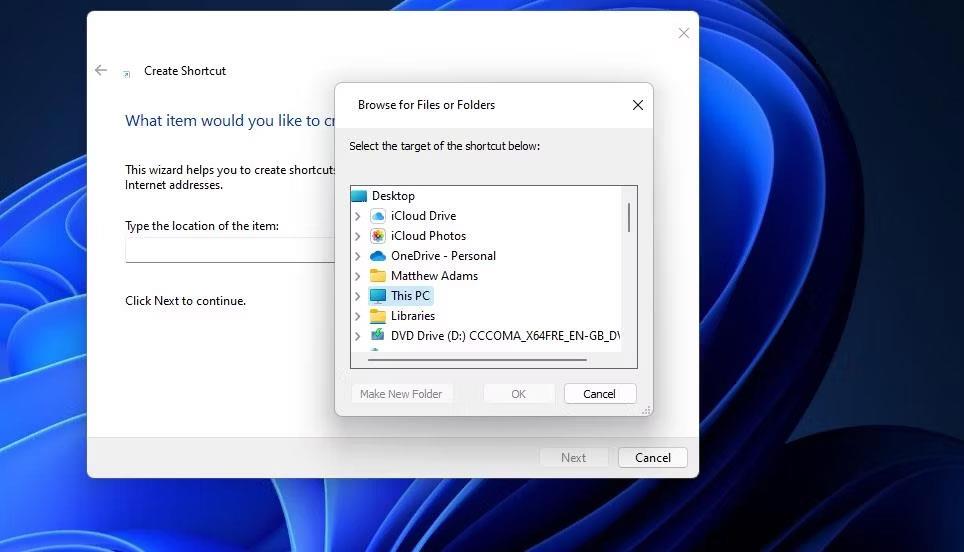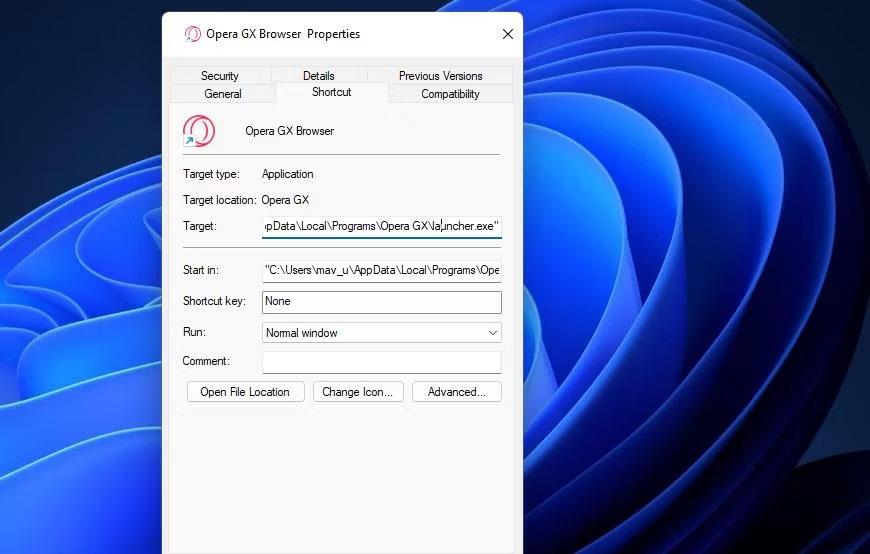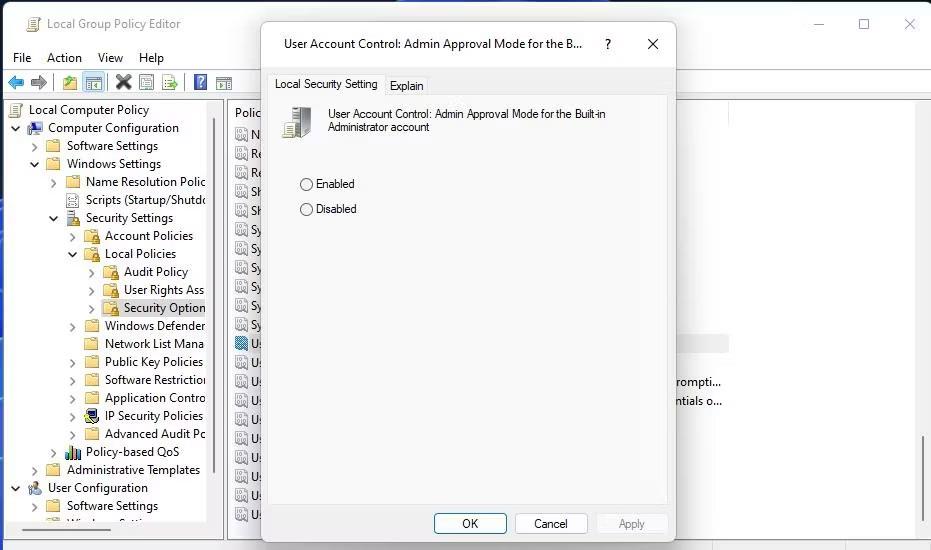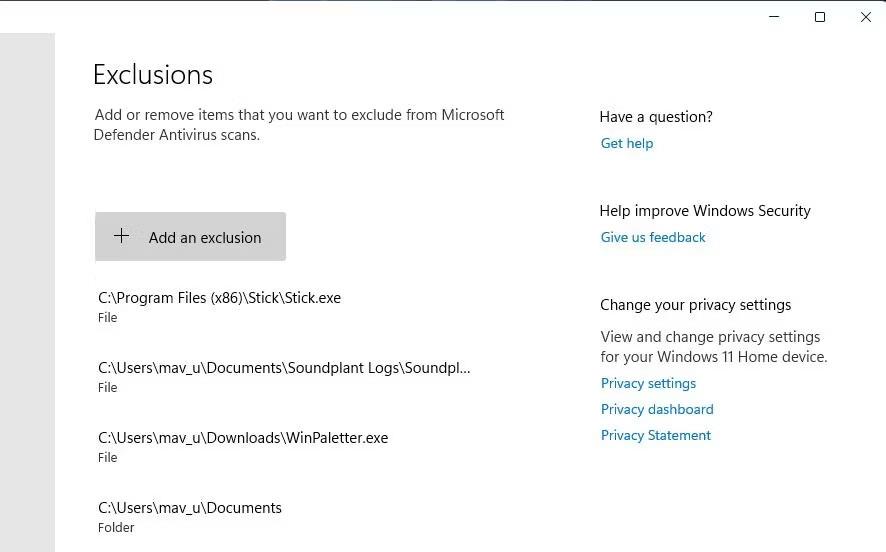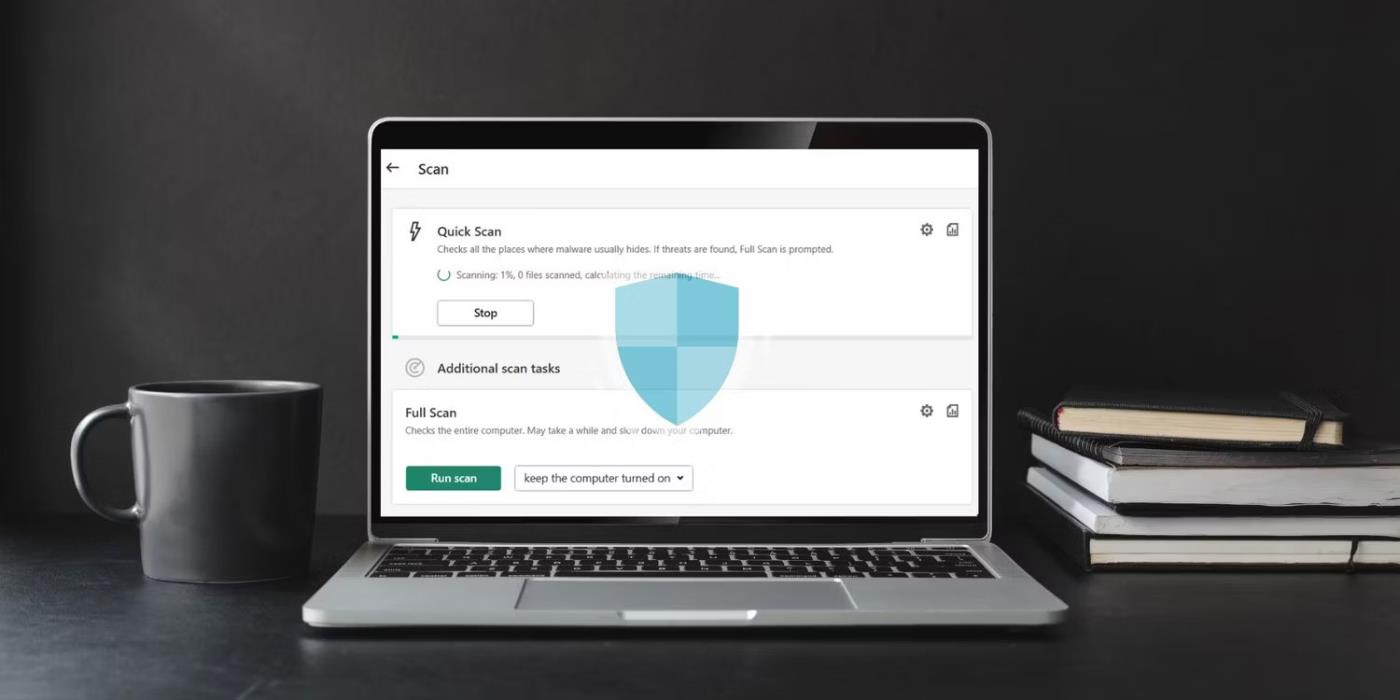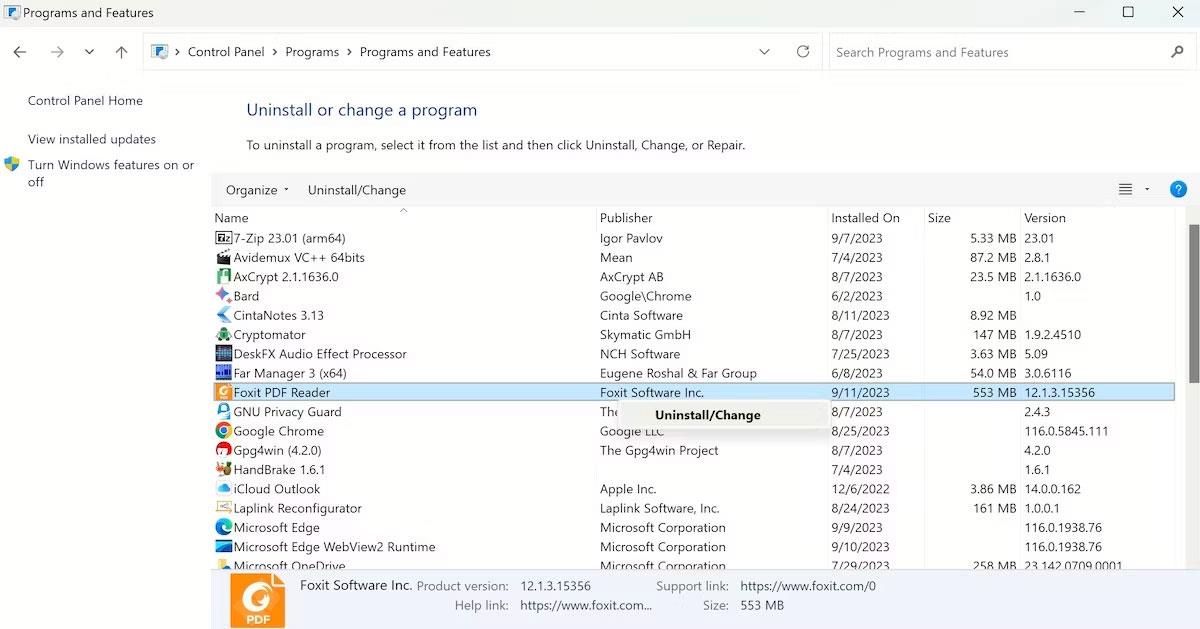Støder du på fejlmeddelelsen "Windows kan ikke få adgang til den angivne enhed, sti eller fil" på Windows 10 eller 11? Dette problem opstår normalt, når du prøver at køre et EXE-program eller åbner et dokument. Når denne fejl opstår, kan du ikke køre nogle programmer eller få adgang til nogle dokumenter, hvilket begrænser din computers anvendelighed.
Så hvordan løser man fejlen "Kan ikke få adgang til den angivne enhed"? Tag et kig på nogle fejlfindingstrin, du kan tage nedenfor.
1. Kør programmet med administratorrettigheder
Nogle programmer kræver af forskellige årsager administratorrettigheder for at udføre specifikke opgaver. Faktisk kan du i visse tilfælde heller ikke åbne dem.
Fejlen "Windows kan ikke få adgang til den angivne enhed, sti eller fil" kan også være et resultat af dette problem. Så hvis du ønsker at rette denne fejl, vil kørsel af programmet med administratorrettigheder være den bedste mulighed for dig. problemet skyldes manglende administratorrettigheder, vil din applikation køre, når disse trin er gennemført.
2. Deaktiver funktionen til blokering af uønskede programmer
Uønsket programblokering er en funktion i Windows Security, der hjælper med at forhindre programmer og software med lavt omdømme i at køre. Denne funktion kan forårsage fejlen "Kan ikke få adgang til den angivne enhed", når den er aktiveret. Du kan kontrollere, om uønsket appblokering er aktiveret og deaktivere den som følger:
1. Dobbeltklik på skjoldikonet (Windows Security) inde i proceslinjen til højre for proceslinjen. Du skal muligvis også klikke på den lille op-pil på proceslinjen for at se systembakkeikonerne.
2. Vælg fanen App & browser kontrol i Windows Security.
3. Klik derefter på linket Omdømmebaserede beskyttelsesindstillinger for at se flere indstillinger.
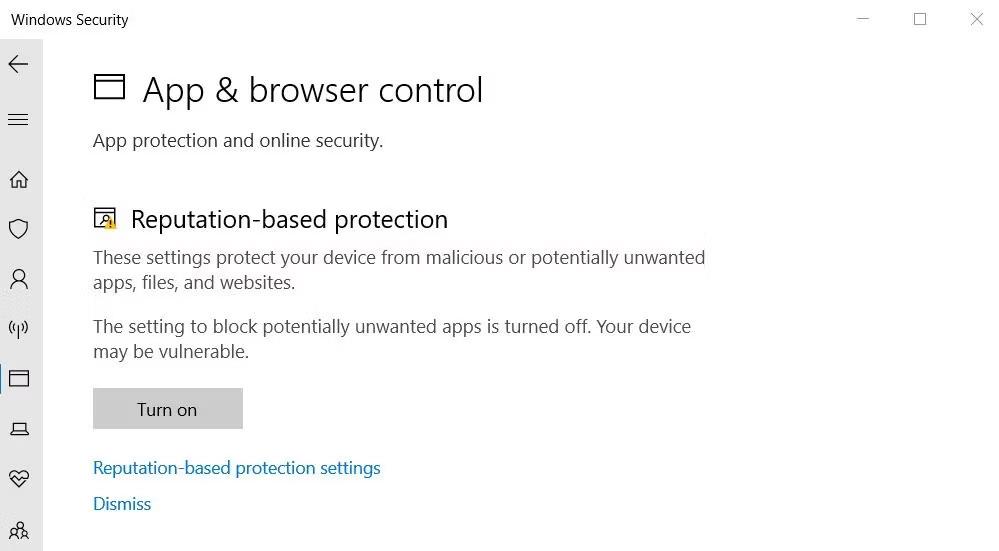
Mulighed for indstillinger for omdømmebaseret beskyttelse
4. Fjern markeringen i afkrydsningsfeltet Bloker apps , hvis denne funktion er aktiveret.
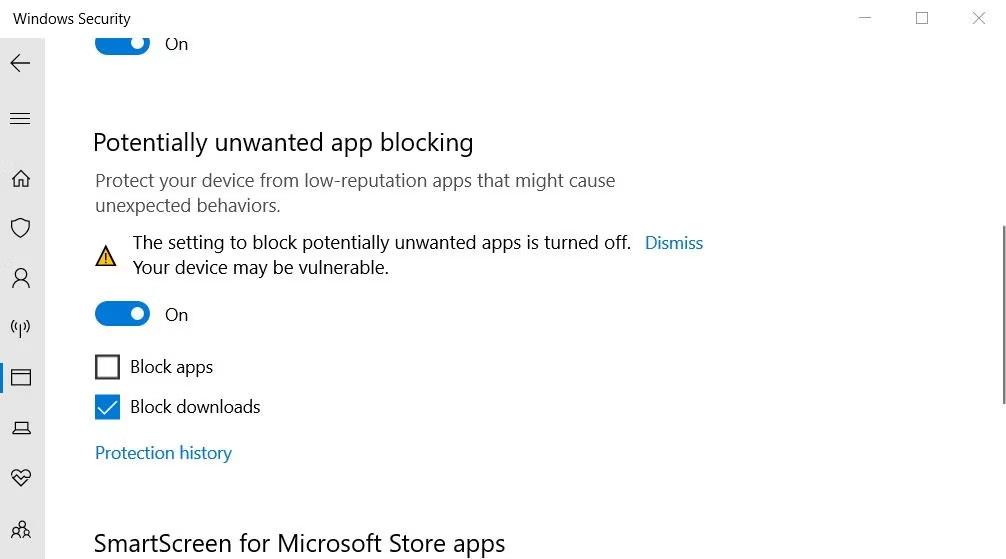
Afkrydsningsfeltet Bloker apps
3. Fjern markeringen i indstillingen "Fjern blokering af fil".
Nogle gange blokerer Windows adgangen til filer eller mapper, der er downloadet fra upålidelige onlinekilder, hvilket kan forårsage fejlen "Kan ikke få adgang til den angivne enhed". Når det sker, vil du se afkrydsningsfeltet Fjern blokering i vinduet med berørte filegenskaber. Sådan fjerner du markeringen af indstillingen "Fjern blokering af fil" :
Advarsel : Sørg for, at du har tillid til kilden til filen, før du gør dette. Hvis du fjerner blokeringen af en inficeret fil, kan den beskadige din computer og forårsage filtab.
1. Højreklik på Start (tasten på proceslinjen), og vælg indstillingen File Explorer i menuen.
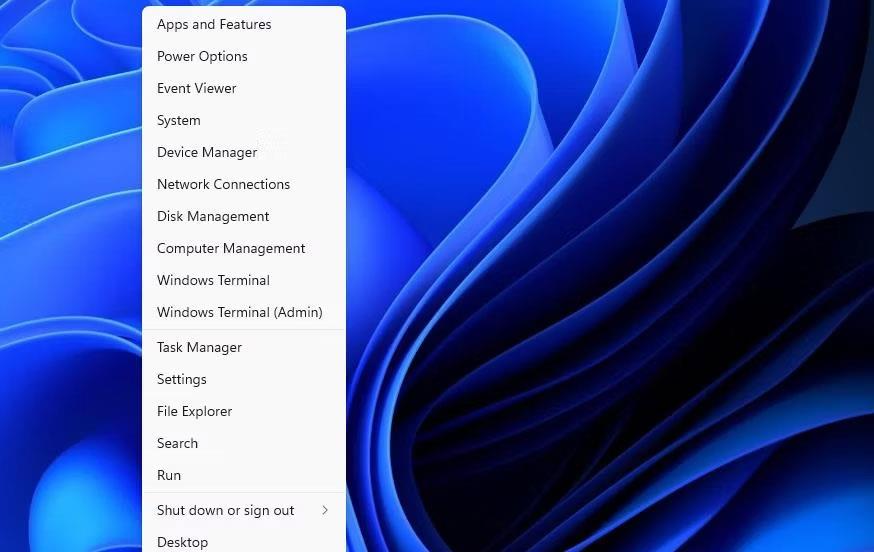
File Explorer-genveje
2. Åbn en mappe, der indeholder filen, hvor fejlen opstod.
3. Højreklik på den berørte fil, og vælg Egenskaber .

Mulighed for egenskaber
4. Klik på Generelt , hvis egenskabsvinduet ikke åbnes med den fane som standard.
5. Fjern derefter markeringen i afkrydsningsfeltet Fjern blokering af valgte, hvis du kan se det.
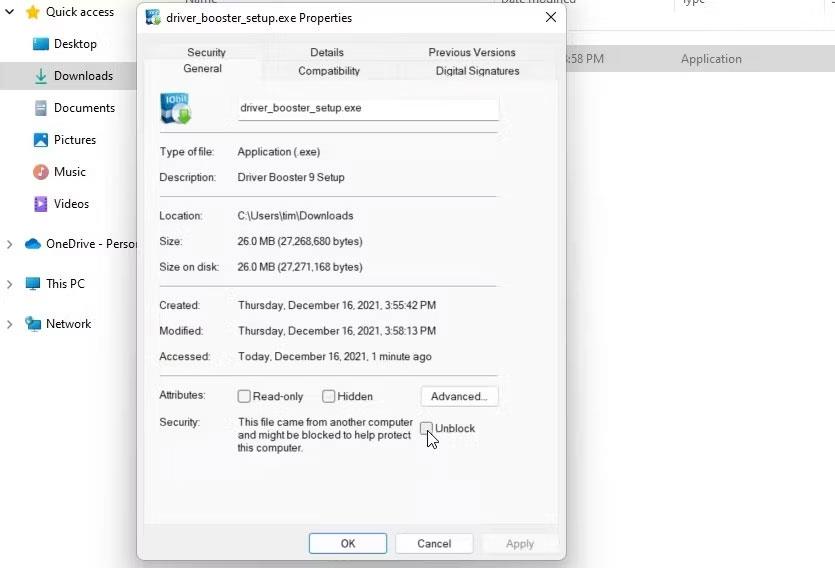
Fjern blokering afkrydsningsfelt
6. Vælg Anvend for at gemme de nye filindstillinger.
7. Klik på OK for at lukke vinduet med filegenskaber.
4. Rediger filtilladelser
En anden årsag til fejlmeddelelsen "Kan ikke få adgang til den angivne enhed" er utilstrækkelige filadgangstilladelser. Det er noget, du kan rette ved at redigere tilladelser for de berørte filer. Så prøv at redigere tilladelserne for den berørte fil som følger:
1. Åbn mappen, der indeholder filen, der forårsagede fejlen "Kan ikke få adgang til den angivne enhed".
2. Højreklik på den berørte fil, og vælg dens egenskaber .
3. Vælg Sikkerhed i egenskabsvinduet.
4. Vælg derefter den Windows-brugerkonto, som du er logget ind med.
5. Klik på knappen Rediger .
6. Vælg din Windows-brugerkonto i det tilladelsesvindue, der åbnes.
7. Fjern markeringen i alle valgte Afvis tilladelse afkrydsningsfelter.
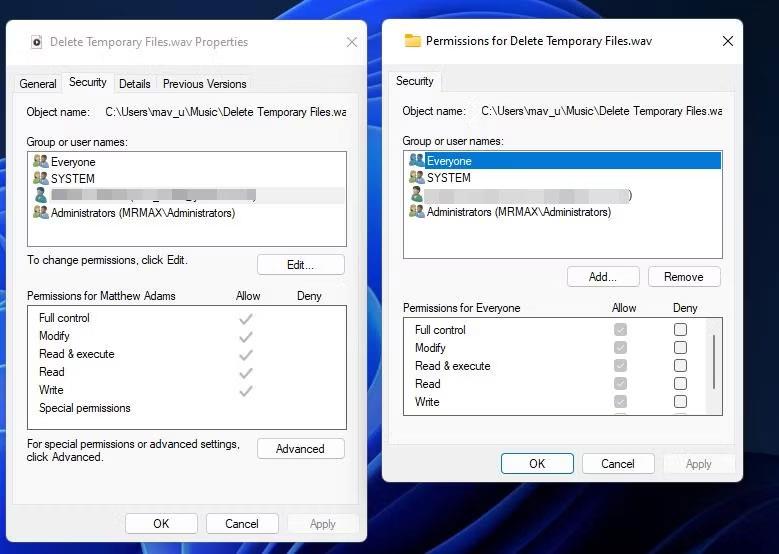
Afvis afkrydsningsfelter for filtilladelser
8. Vælg Anvend for at angive de nye tilladelsesindstillinger.
9. Klik på OK- knapperne i alle vinduer.
5. Genopret programgenvejen
Hvis fejlen "Kan ikke få adgang til den angivne enhed" opstår, når du forsøger at køre en programgenvej, kan problemet ligge i selve genvejen. I dette tilfælde kan opsætning af en ny genvej til den berørte software løse problemet. Sådan gør du det på din computer:
1. Højreklik på en tom del af skrivebordet, og vælg Ny .
2. Klik på genvejen for at få vist værktøjet til tilføjelse af genvej på skrivebordet.
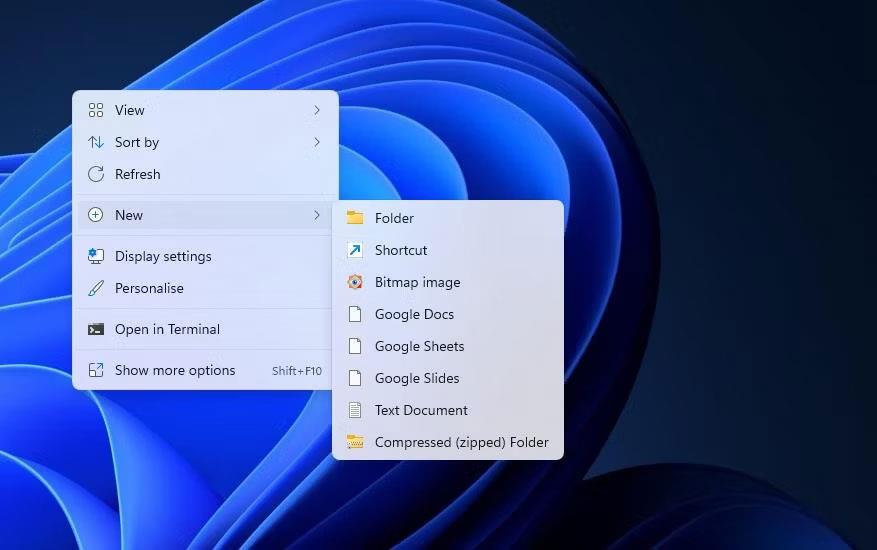
Genvejsmuligheder
3. Klik derefter på Gennemse for at vælge den EXE-fil, hvor fejlen opstod, og tryk på knappen OK.
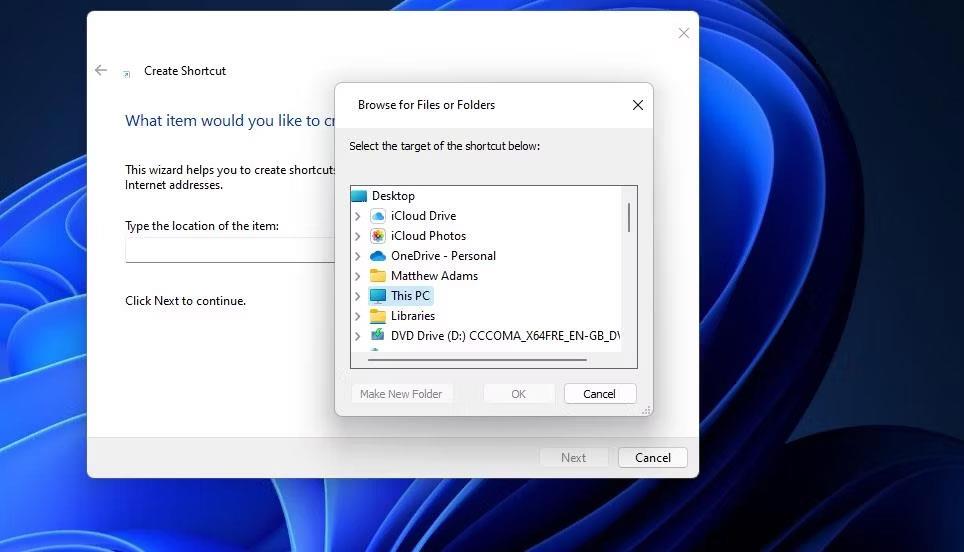
Opret genvejsværktøj
4. Vælg Næste , og indtast genvejstitlen i tekstboksen.
5. Klik på Udfør for at tilføje en ny programgenvej.
6. Højreklik på den gamle programgenvej for at vælge Slet (skraldknap i Windows 11 ).
6. Kontroller omhyggeligt filens placering
Installerer du software og gemmer nogle filer på en ekstern eller netværksharddisk? Hvis det er tilfældet, kan der opstå en adgangsfejl, fordi filen på drevet i øjeblikket er utilgængelig.
Dobbelttjek placeringen af de filer, du prøver at køre eller åbne, ved at højreklikke på deres skrivebordsgenvej og vælge Egenskaber . Du kan derefter kontrollere stien til genvejen i feltet Mål , der vises direkte nedenfor.
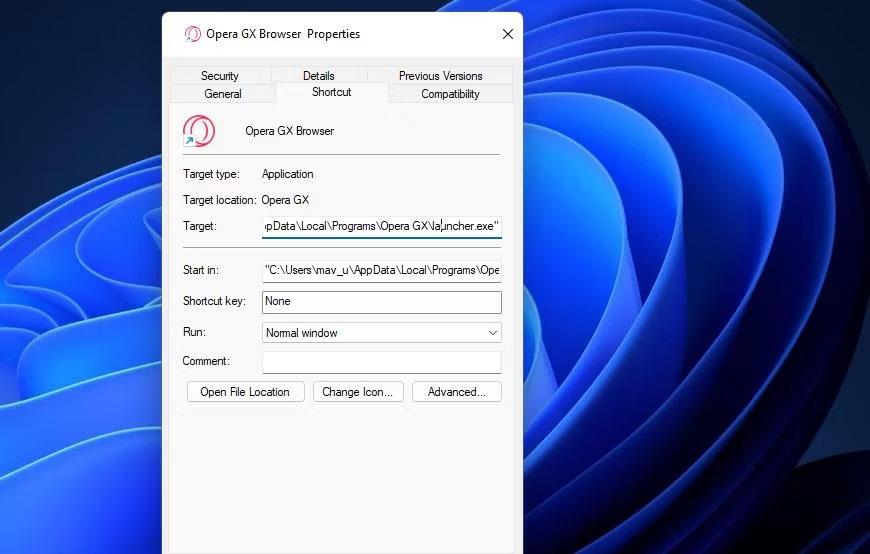
Målkasse
Denne målboks viser, om filen er placeret på et andet drev eller ej . Hvis det er tilfældet, skal du tilslutte den eksterne harddisk, der indeholder filen, til din pc for at få adgang til filen. Dobbelttjek, at den angivne fil ikke er blevet slettet, hvis feltet Target refererer til det lokale C:-drev. For at gøre det skal du åbne den angivne mappesti i File Explorer.
Hvis du opdager, at genvejens fil er blevet slettet, kan du hente den fil. Åbn papirkurven for at se, om filen er derinde. Hvis det er tilfældet, skal du højreklikke på filen og vælge Gendan .
7. Aktiver administratorrettigheder med Group Policy Editor
Brugere har bekræftet, at aktivering af administratorgodkendelsestilstand i Group Policy Editor kan løse denne filadgangsfejl. Group Policy Editor er dog kun tilgængelig i Windows 11, Windows 10 Pro og Enterprise-udgaver. Hvis du kan bruge Group Policy Editor, kan du prøve at aktivere administratorgodkendelse som følger:
1. Åbn Group Policy Editor og vælg Computer Configuration i hjælpeprogrammet.
2. Dobbeltklik på Windows-indstillinger for at udvide denne konfigurationskategori.
3. Dobbeltklik derefter på Sikkerhedsindstillinger > Lokale politikker > Sikkerhedsindstillinger i sidebjælken til gruppepolitikeditoren.
Vinduet Local Group Policy Editor
4. Dobbeltklik på politikken Admin Approval Mode for den indbyggede administratorkonto.
5. Vælg derefter knappen Aktiveret .
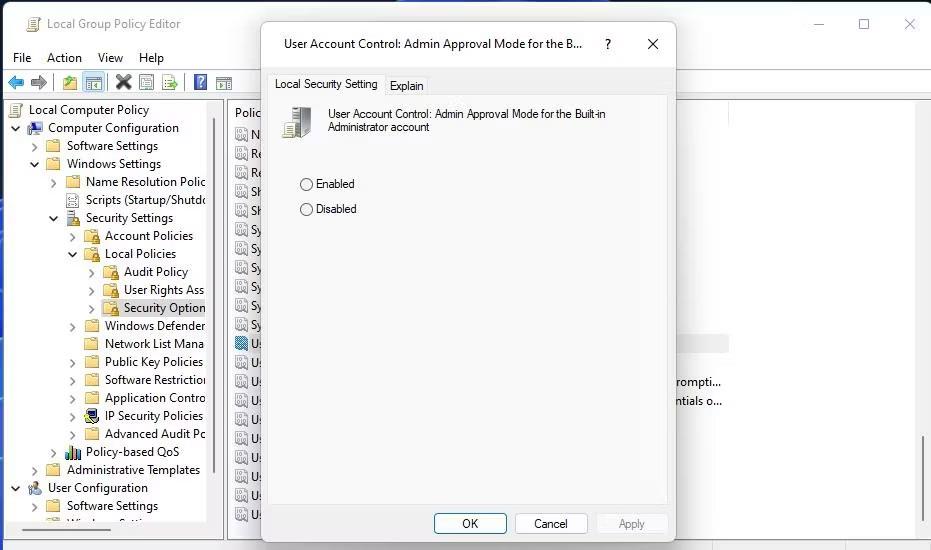
Installationspolitik Admin Godkendelsestilstand for indbygget administratorkonto
6. Klik på Anvend for at konfigurere politikken.
7. Vælg OK for at afslutte vinduet med politikindstillinger og lukke hjælpeprogrammet Group Policy Manager.
8. Konfigurer den eller de berørte programmer for at udelukke Windows-sikkerhed
Fordi Windows-sikkerhedsblokeringsforanstaltninger kan forårsage denne fejl, bør brugere tilføje berørte filer til antivirusprogrammets ekskluderingsliste. Hvis du gør det, udelukkes filen fra Defenders antivirusbeskyttelse. Tjek Quantrimang.coms guide til, hvordan du hvidlister filer i Microsoft Defender (tidligere Windows Defender) for detaljer om, hvordan du anvender denne potentielle løsning.
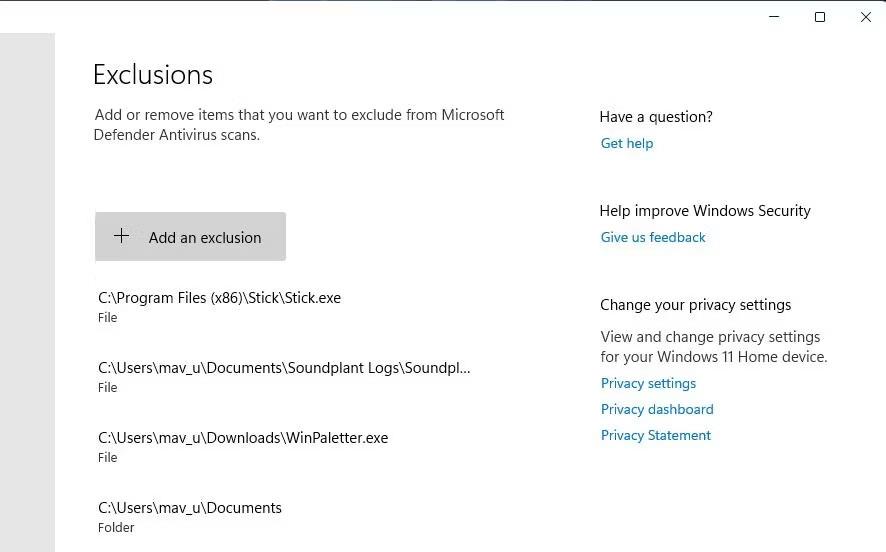
Tilføj en ekskluderingsknap
9. Deaktiver midlertidigt enhver aktiv tredjeparts sikkerhedssoftware
Nogle tredjeparts antivirusprogrammer deler lignende programblokeringsfunktioner som Windows Security. Derfor kan alternativ sikkerhedssoftware også forårsage det samme problem. Så prøv at deaktivere enhver tredjeparts antivirussoftware installeret på din pc, før du prøver at køre den berørte EXE-software.
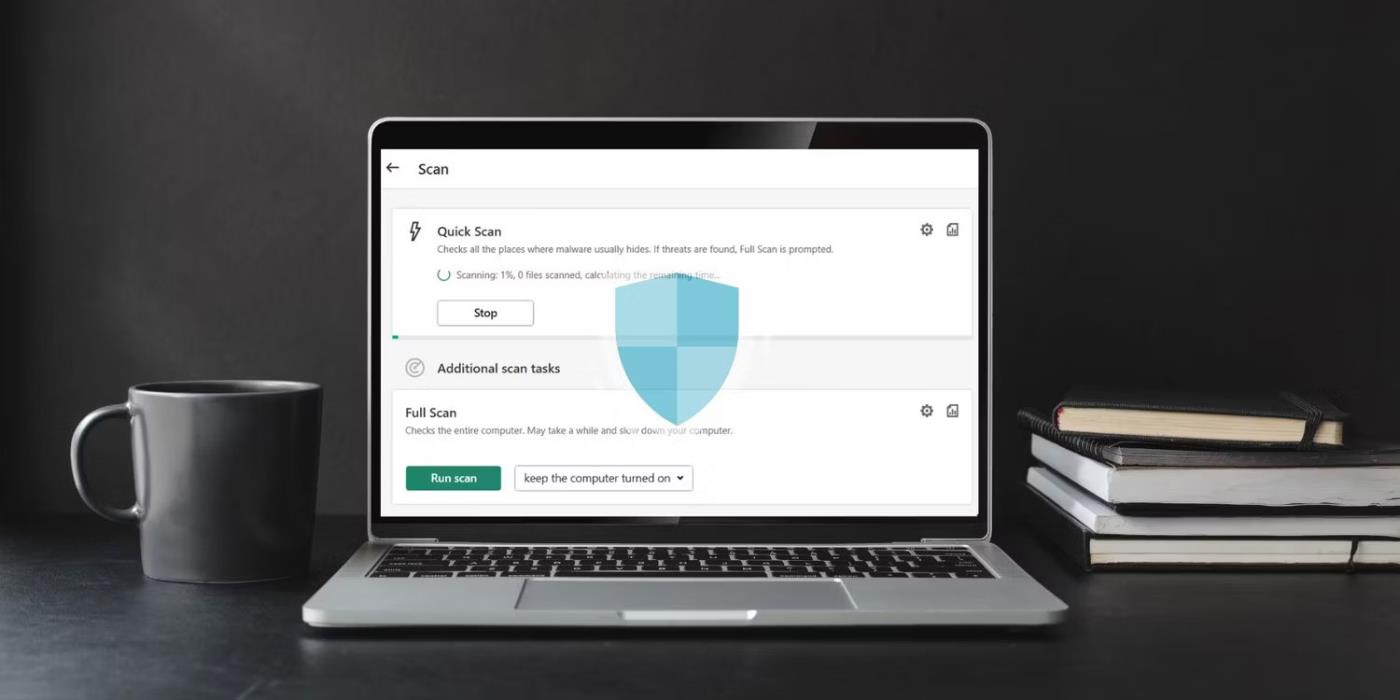
Den nøjagtige måde at deaktivere tredjeparts antivirusprogrammer på varierer lidt. De fleste har dog en kontekstmenu, som du kan vælge for at deaktivere deres beskyttelse. Højreklik på systembakkeikonet for antivirussoftwaren for at se dens kontekstmenu. Vælg derefter en mulighed for at deaktivere dens antivirusfunktioner derfra.
Hvis denne potentielle løsning virker, ved du, hvad der forårsagede det. Sluk dog ikke din antivirussoftware, men føj de berørte filer til sikkerhedssoftwarens undtagelsesliste.
10. Reparer eller geninstaller filen
Hvis du oplever dette problem på grund af en korrupt fil, er reparation eller geninstallation den bedste vej at gå. Brug af Kontrolpanel vil være dit bedste valg i dette tilfælde. Sådan kan du gøre det:
- Gå til søgelinjen i startmenuen, skriv 'kontrolpanel' og vælg det mest relevante resultat.
- Derfra skal du gå til Programmer .
- Vælg derefter Programmer og funktioner .
- Højreklik på et hvilket som helst program og vælg Afinstaller/Skift .
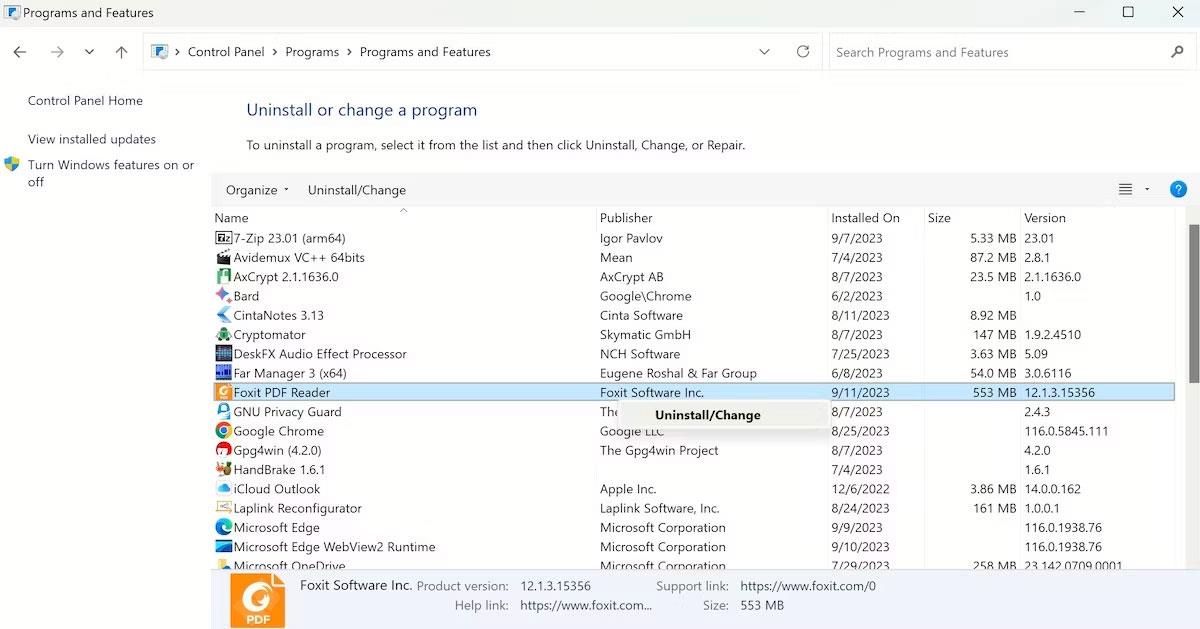
Afhængigt af appen har du mulighed for at fjerne eller ændre dens indstillinger. Bare følg instruktionerne på skærmen, så er du færdig på ingen tid. Hvis du allerede har installeret appen, skal du sørge for at downloade den fra en pålidelig kilde og derefter se, om du får den samme fejl igen.