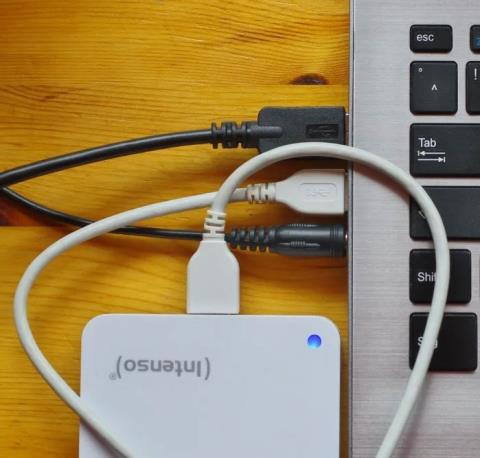Fejlkode 0xc000000f er en almindelig fejl på Windows-pc'er. Ofte ledsaget af meddelelser som "Windows kunne ikke starte" eller "Din pc skal repareres" , er den blå skærm af død (BSOD) fejl , som ingen bruger ønsker at se. Heldigvis er der et par nemme rettelser, der kan få dit system op at køre på ingen tid.
Hvad er fejlkode 0xc000000f?
Fejlkode 0xc000000f vises for det meste efter en mislykket opstartscyklus på en Windows-maskine. Det kan ske på grund af problematiske systemfiler, korrupte Boot Configuration Data eller endda interne hardwareproblemer.
De fleste af disse årsager kan spores til nylige Windows-opdateringer eller nyligt installerede applikationer. Derfor drejer diagnosticering af problemet sig om at identificere årsagen og gendanne systemet til dets tidligere tilstand.
Sådan rettes Windows fejlkode 0xc000000f
1. Frakobl alle eksterne harddiske
Lad os starte med denne grundlæggende rettelse, da det har vist sig at rette fejlkode 0xc000000f i nogle tilfælde.
1. Luk systemet ned, og fjern eventuelle eksterne harddiske, der er tilsluttet det. Det er bedre at fjerne hver ekstern enhed og tænde systemet igen hver gang, så du kan afgøre, hvilken enhed der er synderen.

Eksterne enheder tilsluttet den bærbare computer
2. Hvis fejlen er løst, kan du prøve at reparere den defekte harddisk, der forhindrer systemet i at starte. Hvis ikke, kan du fortsætte til næste rettelse.
2. Kør et filsystem og drevkontrol
Drevfejl og filsystemproblemer kan også forårsage fejl 0xc000000f. For at scanne og løse disse problemer skal du starte Kommandoprompt (Terminal) i et Windows-miljø eller fra et Windows-gendannelsesdrev.
1. Hvis du kan starte computeren efter et par forsøg, skal du højreklikke på knappen Start og vælge Kommandoprompt (Terminal) . Windows 10-brugere kan åbne et kommandopromptvindue ved at vælge indstillingen Kør som administrator .
Vælg Windows Terminal (Admin) fra Start-menuen i Windows 11
2. Kør en Chkdsk og SFC- scanning , som beskrevet i Quantrimang.coms tidligere instruktioner.
3. Hvis du ikke kan få adgang til skrivebordet, skal du oprette et Windows-gendannelsesdrev ved hjælp af Windows Media Creation Tool.

Windows 11 installationsmedie downloadside
4. For at starte fra gendannelsesdrevet skal du genstarte systemet og åbne BIOS ved at trykke på Del, F12 eller en anden tast, der vises på skærmen. Du skal ændre opstartsdrevet til et USB-gendannelsesdrev i indstillingerne for opstartsprioritet. Du kan finde disse indstillinger under fanen Boot eller det relevante afsnit, afhængigt af din bundkortmodel.

Installer Boot Option i BIOS
5. Start i det USB-drev, der blev oprettet i trin 3. Vælg Reparer din computer fra de viste muligheder.
6. Naviger til Fejlfinding > Avancerede indstillinger > Kommandoprompt .

"Kommandoprompt" i BIOS
7. Indtast de samme kommandoer som beskrevet i trin 2.
3. Kør Windows Startup Repair
Hvis ovenstående rettelse ikke løser problemet, skal du gå videre til Startup Repair-metoden. Denne metode forsøger at reparere de filer, der er nødvendige for at kunne starte op i din Windows-installation. Du kan få adgang til Startup Repair ved hjælp af det Windows-gendannelsesdrev, du oprettede under den forrige reparation.
1. Start i det gendannelsesdrev, du oprettede i det foregående afsnit, og naviger til Fejlfinding > Avancerede indstillinger > Startup Repair .

Mulighed for opstartsreparation i BIOS
2. Windows genstarter din computer og forsøger at reparere eventuelle beskadigede filer, der forhindrer systemet i at starte normalt. Hvis du stadig ikke kan starte din computer, skal du gå videre til den næste rettelse på listen.
4. Brug Systemgendannelse
En anden måde at vende dit system tilbage til dets sidste stabile tilstand er at bruge et systemgendannelsespunkt. Dette gendanner alle driverændringer, programinstallationer eller Windows-opdateringer, der kan have rodet med systemet.

Vinduet Systemgendannelse har anbefalede tilgængelige genoprettelsesmuligheder
Følg Quantrimang.coms systemgendannelsesvejledning for at lære, hvordan du gendanner din computer til et tidligere gendannelsespunkt. Hvis dette værktøj ikke retter fejlen 0xc000000f, eller hvis du ikke har et gendannelsespunkt at gå tilbage til, kan du prøve de næste rettelser.
5. Genopbyg opstartskonfigurationsdata
En af de mest effektive måder at rette fejlen 0xc000000f på er fuldstændig at genopbygge Boot Configuration Data (BCD). BCD-filen i Windows gemmer opstartsordrefiler, der kan generere nogle konflikter og forhindre systemet i at starte normalt.
En beskadiget BCD-fil kan også forårsage en række andre problemer som "Bad System Config Info"-fejlen, så at rette den vil forhindre andre problemer i at dukke op.
6. Deaktiver Secure Boot i BIOS
Hvis ingen af ovenstående rettelser virker for dig, kan du prøve at justere din BIOS for at løse den vedvarende 0xc000000f-fejl. En af de indstillinger, du bør målrette mod, er Secure Boot, som sikrer, at computeren kun starter, hvis den registrerer hardware, som din originale udstyrsproducent (OEM) har tillid til.
Sikker opstart kan nogle gange forhindre din computer i at starte og vise fejl 0xc000000f. Før du går ind i BIOS, skal du kontrollere , om dit system understøtter Secure Boot .
1. Indtast msinfo32 i Windows Search og klik på System Information.

Søg efter System Information-appen i Windows 11
2. Sektionen BIOS-tilstand vil sige UEFI , og Secure Boot State vil sige On eller Off , hvis dit system understøtter Secure Boot. Du kan konvertere din ældre BIOS til UEFI, hvis du vil bruge funktionen Secure Boot.

BIOS-tilstand er indstillet til UEFI
3. Hvis din computer ikke understøtter Secure Boot, kan du gå videre til de næste rettelser. Hvis din enhed understøtter Secure Boot, skal du slukke den, hvis den ikke er indstillet til Off. Genstart systemet og gå ind i BIOS.
4. Find indstillingen Secure Boot på fanen Boot , Security eller Authentication.
5. Indstil Secure Boot til Deaktiveret. Tryk på F10 for at gemme ændringerne og genstarte computeren.
7. Nulstil BIOS
Nulstilling eller opdatering af din BIOS er en af de sidste udveje, når andre rettelser fejler. Det er en risikabel procedure, der nogle gange kan beskadige systemet, hvis det gøres forkert, eller hvis der er strømafbrydelse under opdateringsprocessen.

BIOS-visning med opdateringsindstillinger vist
Du bør have en pålidelig backup-strømkilde, såsom en UPS eller inverter, før du forsøger at fejlfinde dette problem. Sørg for, at du omhyggeligt følger de trin, der er beskrevet i vejledningen om, hvordan du opgraderer din PC BIOS .
8. Tjek det interne kabel
Endelig, hvis din computer understøtter det, kan du kontrollere dens interne for eventuelle defekte kabler, der kan forårsage fejl 0xc000000f. Nogle forudbyggede bærbare eller stationære computere kan miste deres garanti, hvis du åbner dem. Selv for en pc, du selv har bygget, kan drastiske fysiske ændringer af de interne komponenter forårsage andre problemer. Derfor er det bedre at tjekke produktmanualen, før du åbner din stationære eller bærbare computer.

Inde i computeren
Når du er sikker, skal du slukke for computeren og række ud efter de interne kabler og sørge for, at de er sat helt i. Hvis du finder beskadigede eller brændte kabler, skal du udskifte dem med nye. Når du har tjekket alt, skal du lukke din computer og kontrollere, om problemet fortsætter.