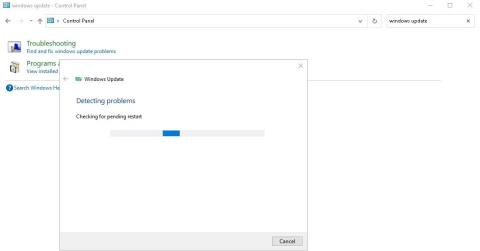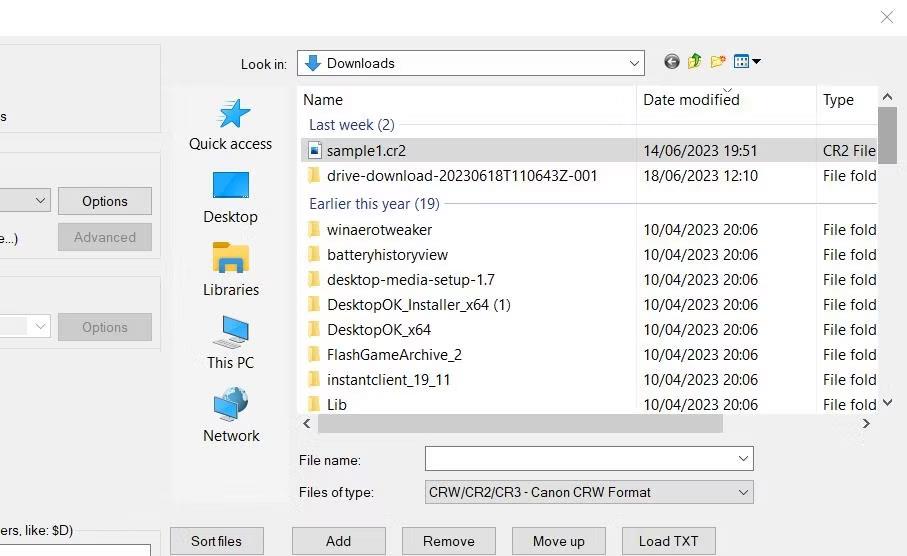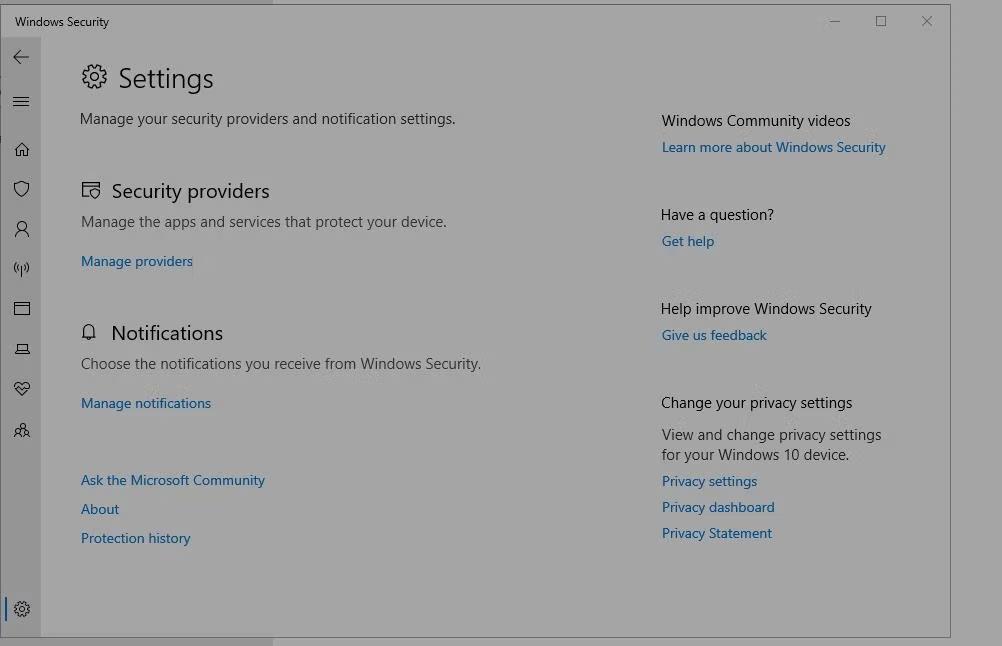En af de mange fejlkoder, der irriterer Windows-brugere, er 0x80072AF9. Denne fejlkode er knyttet til Windows Update. Og det sker normalt, når du forbinder dit system til opdateringsserveren.
Denne artikel vil dykke ned i forviklingerne af fejl 0x80072AF9 og se på nogle af de bedste løsninger for at forhindre, at dette problem opstår igen.
1. Tjek din internetforbindelse
Når denne fejlkode vises, skal du først kontrollere din netværksstabilitet og internethastighed. Hvis du bruger en WiFi-forbindelse, kan du prøve at skifte til en kablet eller Ethernet-forbindelse. Du kan også prøve at nulstille din router for bedre forbindelse.
2. Opdater Windows
Selvom det kan lyde kontraintuitivt, med denne type fejl, er en Windows-opdatering ofte den bedste måde at løse problemet på. Så hvis denne fejl ikke påvirker din serviceopdatering, skal du downloade og installere eventuelle ventende opdateringer. Hvis din Windows ikke opdateres automatisk, kan du prøve at opdatere Windows manuelt .
3. Kør Windows Update-fejlfinding
Windows Update Troubleshooter hjælper brugere med at løse problemer med deres pc. Dette værktøj eliminerer behovet for professionel hjælp, når der opstår problemer som fejlkode 0x80072AF9.
For at køre Windows Update-fejlfinding skal du klikke på knappen Start og søge efter programmet Kontrolpanel. Åbn Kontrolpanel og skriv Windows Update i søgefeltet.
Klik derefter på Find og ret Windows-opdateringsproblemer , som automatisk kører fejlfindingen.
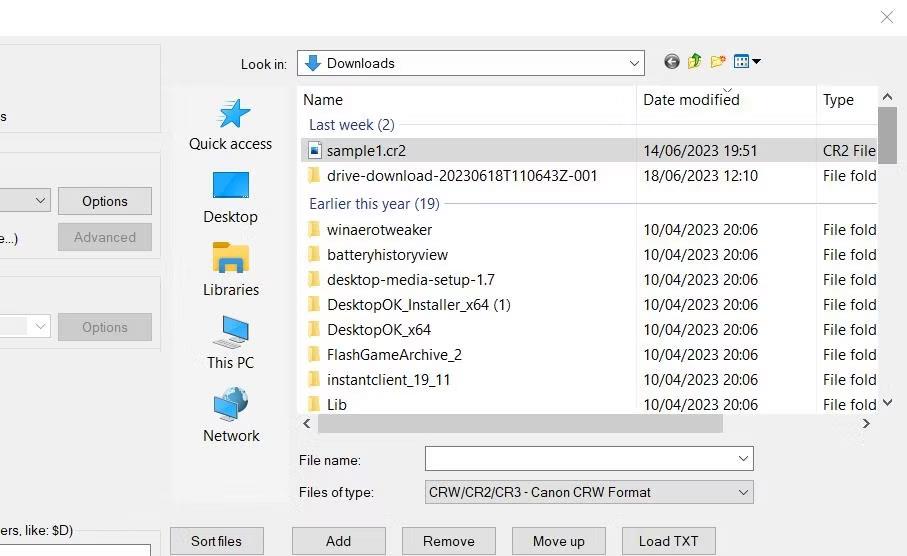
Fejlfindingen kører
Alternativt kan du åbne appen Indstillinger ved at trykke på Win + I . Vælg Opdatering og sikkerhed > Fejlfinding, og kør fejlfindingen.
4. Tjek og opdater Microsoft Defender
Hvis du støder på denne fejl, og programmet ikke opdateres automatisk, bør du prøve at opdatere Windows Defender manuelt. Du kan gøre dette via hjemmesiden eller ved at bruge PowerShell .
Åbn først Indstillinger og søg efter Windows Security . Åbn Windows Security , og klik på ikonet Indstillinger i nederste venstre hjørne af menuen. På indstillingssiden skal du klikke på hyperlinket Om for at få vist oplysninger om Microsoft Defender.
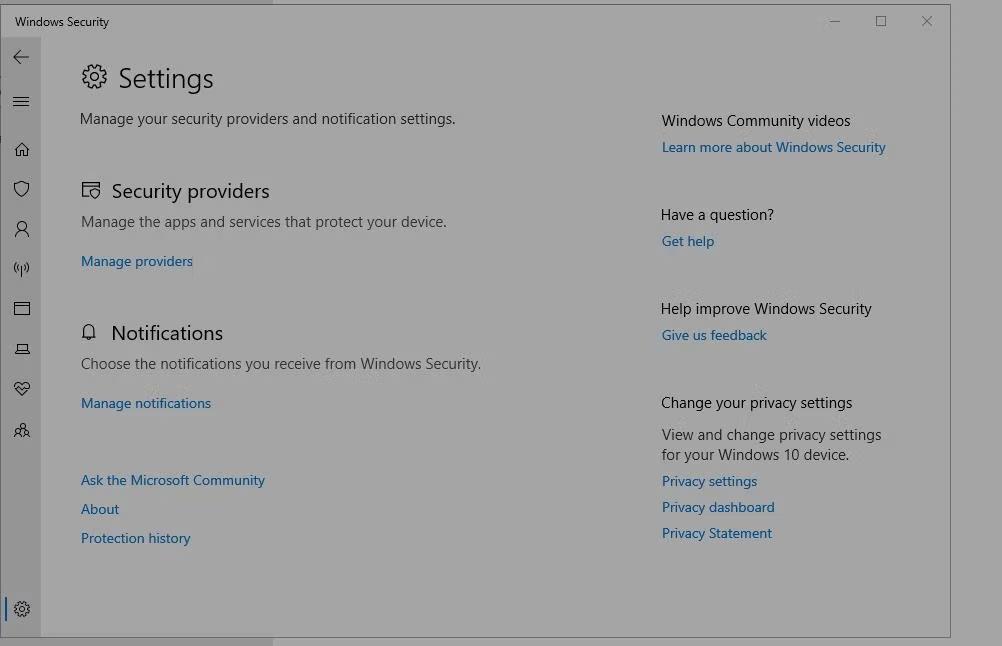
Windows sikkerhedsindstillinger side
Se derefter efter de seneste sikkerhedsoplysninger til Microsoft Defender på det officielle websted . Denne side giver dig information, som du kan sammenligne med, hvad du har modtaget tidligere. Hvis versionerne ikke stemmer overens, skal du udføre en manuel opdatering.
5. Afinstaller enhver ekstern antivirussoftware
Tredjeparts antivirussoftware inkluderer ofte firewallkomponenter og netværksbeskyttelsesfunktioner, der kan være i konflikt med Windows-opdateringsprocessen. Disse konflikter kan afbryde computerens kommunikation med serveren, hvilket resulterer i fejlkoder.
Derfor vil afinstallation af antivirussoftware eliminere risikoen for, at disse konflikter påvirker dine Windows-opdateringer. Du kan normalt fjerne det ved at bruge en af de forskellige måder at afinstallere programmer på Windows, men nogle antivirusprogrammer skal bruge et specielt afinstallationsprogram fra udviklerens websted.
6. Kør en SFC-scanning
At køre CMD med administratorrettigheder giver dig mulighed for at løse mange systemproblemer, herunder fejl 0x80072AF9. Du kan bruge den til at køre System File Checker (SFC), som hjælper dig med at tjekke for beskadigede systemfiler og prøve at reparere dem.
Hvis du ikke ved, hvordan du gør dette, kan du se, hvordan du kører System File Checker på Windows for fuldstændige instruktioner.
7. Slet cache og uønskede filer
Indvirkningen af uønskede filer på computerens ydeevne og effektivitet er ofte undervurderet. Selvom midlertidige filer er nyttige, sænker de din pc og bruger meget lagerplads.
Derfor er det bedst regelmæssigt at rense din computer for alle junk- og cache-filer. Heldigvis tilbyder Microsoft værktøjer til at hjælpe dig med at gøre dette nemt.
For at komme i gang skal du åbne dialogboksen Kør ved at trykke på Win + R . Skriv derefter cleanmgr i tekstboksen og tryk på Enter. Dette åbner en anden dialogboks, hvor du skal bekræfte dit operativsystem ved at klikke på OK.
Vælg derefter Ryd systemfiler for at starte oprydningsprocessen.
8. Opdater computeren
Opdatering af din computer vil geninstallere Windows, mens dine filer og nogle indstillinger bevares intakte. Før du starter processen, skal du sikkerhedskopiere alle vigtige data til din enhed eller skylager.
Åbn derefter Windows Start-menuen og klik på strømikonet. Tryk og hold Shift- tasten nede , mens du klikker på Genstart for at starte Windows Recovery Environment.
På denne side skal du vælge Fejlfinding > Nulstil denne pc > Behold mine filer . Dette instruerer Windows i at beholde dine filer og slette alle installerede programmer. Fortsæt ved at følge instruktionerne på skærmen. Du skal vælge dit sprog, bekræfte dine indstillinger og vente på, at opdateringsprocessen er fuldført.
Varigheden af opdateringen afhænger af din computers hastighed og mængden af data, den opbevarer. Når opdateringen er fuldført, kan du geninstallere alle tidligere apps, inklusive den nyeste version af Microsoft Defender.