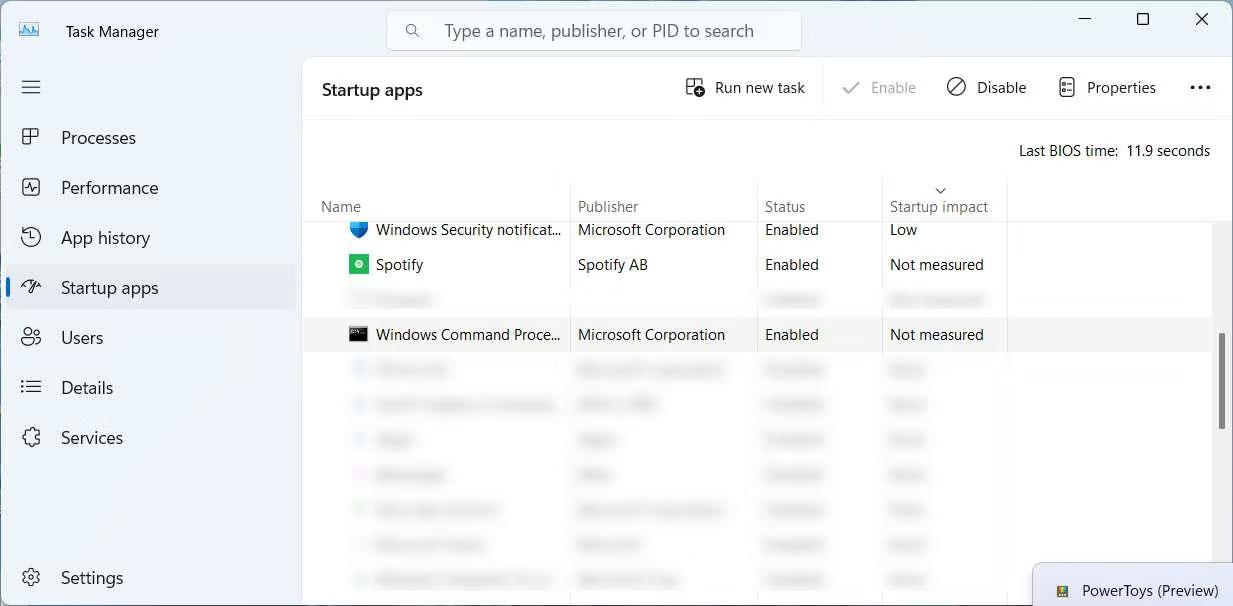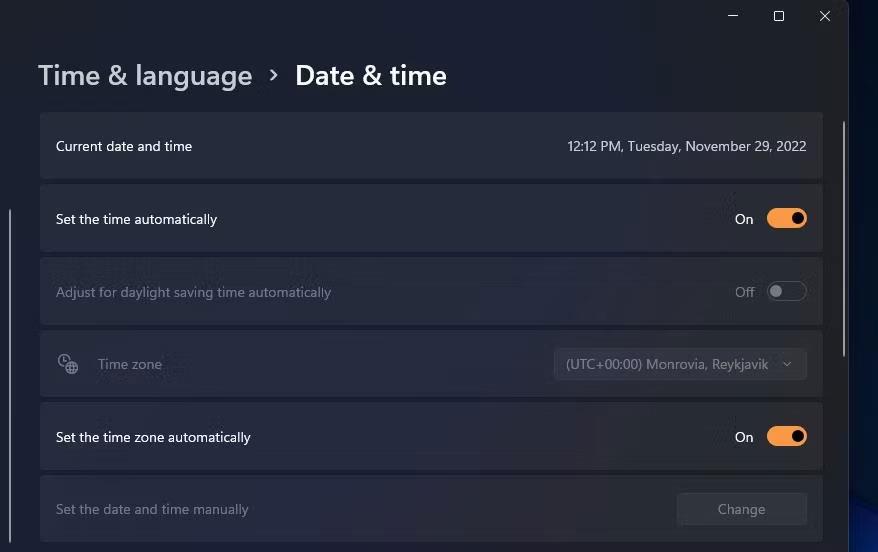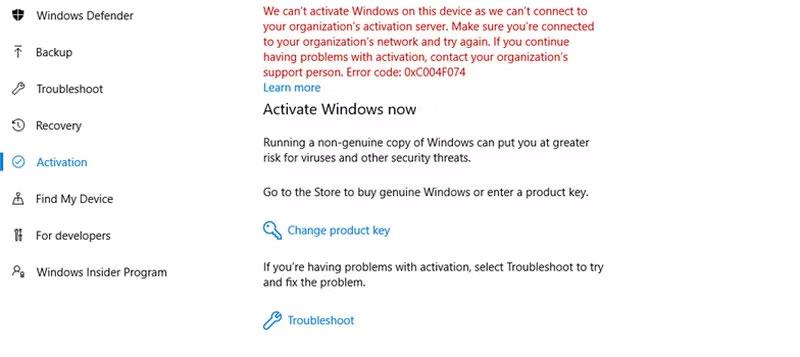Windows aktiveringsfejl 0x803F700F, ofte ledsaget af en meddelelse, der siger "Noget forhindrede os i at kommunikere med vores aktiveringsservere" , opstår, når Windows-operativsystemet ikke kan etablere en forbindelse med Microsofts aktiveringsserver for at verificere status, dens licensstatus.
Nedenfor er de fejlfindingsmetoder, du kan prøve for at løse problemet.
1. Tjek netværksforbindelsen
Under aktiveringen kontakter din computer Microsofts aktiveringsserver for at overføre data og bekræfte din Windows-licens. Hvis du ikke har en stabil internetforbindelse, kan denne kommunikation ikke finde sted, hvilket fører til problemer, der ligner det nuværende.
Derfor anbefaler vi, at du starter med at sikre dig, at du har en stabil netværksforbindelse. Hvis det er muligt, prøv at skifte til et andet WiFi-netværk og udfør derefter den handling, der forårsagede den oprindelige fejl.
Der er også et par forskellige måder at rette netværksfejl på , som du kan prøve for at løse problemet.
2. Deaktiver firewalls og sikkerhedssoftware
Sluk midlertidigt Avast antivirussoftware
Hvis din netværksforbindelse er stabil og fungerer korrekt, er den næste løsning, du bør prøve, at slukke for din firewall eller tredjeparts sikkerhedssoftware, da det er almindeligt, at disse programmer blokerer kommunikation mellem dine computere og Microsofts aktiveringsserver.
Dette sker typisk, når en firewall eller et sikkerhedsprogram fejlfortolker aktiveringsrelaterede oplysninger som mistænkelige eller uautoriserede aktiviteter. For at fortsætte med deaktivering skal du højreklikke på programikonet på proceslinjen og vælge Deaktiver indtil computeren genstartes . Denne mulighed kan være lidt anderledes for dig, afhængigt af det antivirusprogram, du bruger.
Hvis deaktivering af sikkerhedssoftwaren løser aktiveringsproblemet, er det bedst at ændre indstillingerne i softwaren for at tillade den nødvendige kommunikation. Alternativt kan du skifte til et af de bedste antivirusprogrammer til Windows , der ikke forårsager disse problemer.
3. Bekræft dato og klokkeslæt
Aktiveringsprocessen bruger typisk et tidsstempel som en markør til at underrette serveren, når der sker noget. Hvis din computers tid ikke er synkroniseret med serverens tid, vil aktiveringsanmodningen højst sandsynligt blive afvist.
Sådan kan du justere dato og klokkeslæt på din computer:
- Tryk på Win + I- tasterne sammen for at åbne appen Indstillinger .
- Vælg Tid og sprog > Dato og tid .
- Slå Indstil tid automatisk og Indstil tidszonen automatisk .
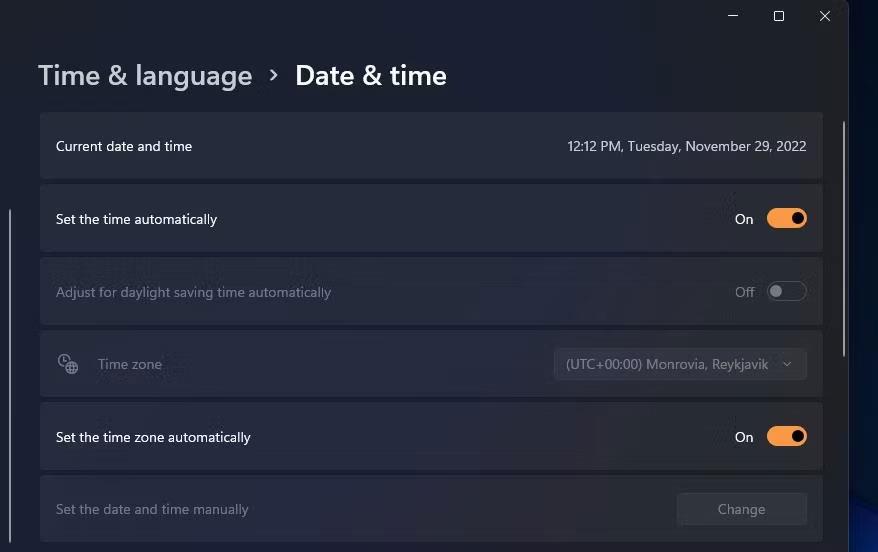
Indstil tid automatisk i Indstillinger
Når du er færdig, kan du prøve at aktivere Windows igen og kontrollere, om det virker.
4. Aktiver via telefon
Microsoft giver dig også mulighed for at aktivere Windows ved hjælp af din telefon, hvilket er en fantastisk løsning at prøve, når din computer ikke kan oprette forbindelse til Microsofts aktiveringsserver for at bekræfte Windows-licensen.
Når du vælger denne mulighed, giver Windows dig et gratis telefonnummer og en række numre kaldet installations-id'et. Du kan ringe til det angivne nummer, og det automatiserede system vil guide dig gennem aktiveringsprocessen. Du bliver bedt om at indtaste installations-id'et ved hjælp af telefonens tastatur.
Følg disse trin for at aktivere via telefon:
- Åbn applikationen Indstillinger ved at trykke på Win + I- tasterne samtidigt.
- Naviger til System > Aktivering .
- Gå til sektionen Aktiver Windows nu , og vælg Aktiver via telefon .
- Følg instruktionerne på skærmen for at fuldføre proceduren og kontrollere, om dette løser problemet.
5. Brug aktiveringsfejlfinding
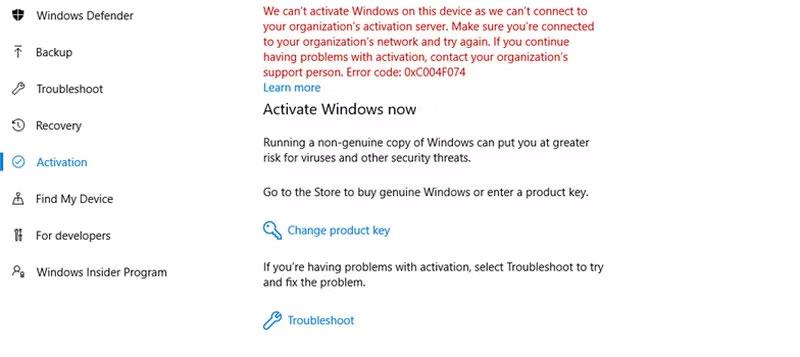
Kør aktiveringsfejlfindingen
Microsoft tilbyder en aktiveringsfejlfinding, der kan hjælpe dig med at diagnosticere og løse problemer relateret til Windows-aktivering. Hvis et problem identificeres, vil det guide dig gennem trinene for at løse det, hvilket gør det lettere for dig at følge og anvende de foreslåede løsninger.
For at få adgang til fejlfindingen skal du navigere til System > Aktivering i appen Indstillinger. Vælg Fejlfinding i aktiveringstilstand, og følg instruktionerne på skærmen for at fortsætte med fejlfindingen.
6. Genaktiver Windows
Når du installerer og aktiverer Windows, opretter det en digital licens, der er knyttet til din enheds hardware. Denne licens fortæller Windows, at din enhed har tilladelse til at køre den.
Men hvis du ændrer en større hardwarekomponent (såsom bundkortet ), genkender Windows ikke længere din enhed og deaktiverer din licens. For at løse dette skal du genaktivere Windows fra bunden.
Hvis du har en digital licens, skal du tilføje en Microsoft-konto til din enhed og knytte den til licensen. Når du er færdig, skal du køre aktiveringsfejlfindingen og vælge Jeg har ændret hardware på denne enhed for nylig . Indtast dine Microsoft-kontooplysninger, og log ind. I det næste vindue skal du vælge den enhed, du vil aktivere Windows på, og klikke på knappen Aktiver .