Top bedste gratis og betalte Syslog Server-software til Windows

Syslog Server er en vigtig del af en IT-administrators arsenal, især når det kommer til at administrere hændelseslogfiler på en central placering.

Har du lige opgraderet eller installeret Windows 10-operativsystemet, og når du prøver at starte din computer, opdager du, at Windows 10 ikke vil starte? Hvis dette er den situation, du står over for, kan du prøve nedenstående løsninger for at se, om de løser Windows 10-startproblemer.
I mange tilfælde kan Windows 10 ikke starte, computeren kan muligvis ikke styre operativsystemet. Hvis du starter computeren og POST-bjælken fyldes helt op og derefter forsvinder, så har den gennemført POST-processen med succes.
Afbryd eventuelle eksterne enheder
Nogle gange kan hardware forstyrre den normale opstartsproces i Windows. I dette tilfælde skal du frakoble alle enheder, der er tilsluttet computeren, såsom printere, scannere, digitale kameraer, videooptagere, USB-enheder, cd/dvd'er, MP3-afspillere, hukommelseskortlæser og andre eksterne enheder, du har tilsluttet. Behold kun musen, skærmen og tastaturet (hvis du bruger en pc).
Når du har gjort dette, skal du tage computeren ud af stikkontakten, fjerne den bærbare computers batteri, holde tænd/sluk-knappen nede i 10-15 sekunder, derefter sætte den tilbage i stikkontakten og genstarte.
Du kan tjekke online for den specifikke fejlmeddelelse, du modtager, når Windows 10 ikke starter. Sådanne meddelelser inkluderer sort skærm eller blå skærm af dødsfejl og hvordan man løser dem .
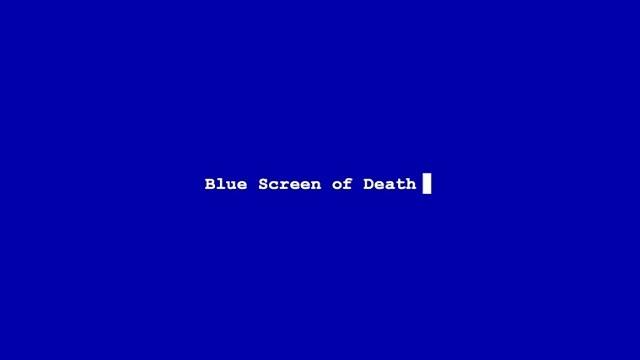
Tjek den specifikke fejlmeddelelse, du modtager
"Windows kunne ikke starte" 0xc00000f
En af de mest almindelige fejlkoder relateret til, at Windows 10 ikke starter, er "Windows kunne ikke starte" 0xc00000f . Den mest almindeligt nævnte årsag til dette er en fejl i BCD (eller Boot Configuration Data).
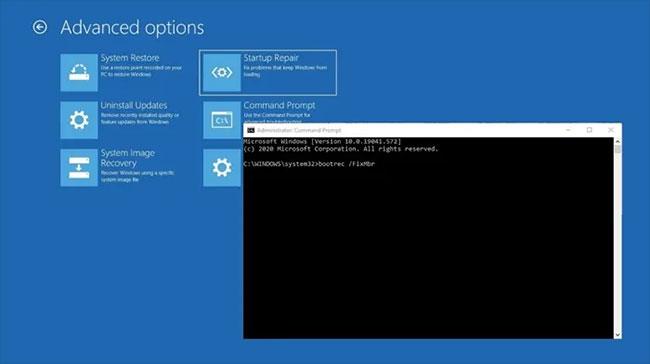
"Windows kunne ikke starte" 0xc00000f er en af de almindelige fejlkoder
Den bedste måde at rette denne fejl på er at reparere BCD'en. Gør følgende:
Når du har genoprettelsesmedier, skal du indsætte det i din pc og derefter genstarte din pc. Enheden starter direkte ind i genoprettelsesmediet. (Ellers har du mulighed for at vælge gendannelsesdrevet, mens din pc starter op). Klik på Næste på Windows Setup- skærmen , og klik derefter på "Reparer din computer" .
Gå til Fejlfinding > Kommandoprompt , og indtast derefter følgende kommandoer:
bootrec /FixMbr
bootrec /FixBoot
bootrec /ScanOs
bootrec /RebuildBcdEfter den sidste kommando skal du skrive exit i kommandoprompt, trykke på Enter og genstarte din pc (ingen grund til at indsætte installationsmedier).
4. Tjek bundkortforbindelsen

Tjek bundkortforbindelsen
Hvis du får en helt tom skærm, når Windows forsøger at starte, kan det være en god idé at kigge ind for at sikre dig, at al hardware er installeret korrekt, som den skal. Her er de vigtigste ingredienser, du bør overveje:
- Hukommelse/RAM : RAM kommer i form af små, tynde stænger, der nemt kan komme af, hvis du ved et uheld gør noget med din computer. Moderne bærbare computere har ofte RAM i et rum på undersiden, hvilket betyder, at du ikke behøver at åbne hele maskinen for at tjekke RAM'en. Åbn RAM-rummet, tag RAM'en ud, og sæt den i igen for at sikre, at den er tilsluttet korrekt.
- Operativsystems harddisk : En anden mulighed er, at din primære Windows-harddisk er afbrudt fra bundkortet (eller strømkilden). Tryk SATA-kablet godt ind, og sørg for, at det også er tilsluttet PSU'en.
- PCI-E-kort : Det er usandsynligt - men stadig muligt - at en frakoblet GPU eller anden PCI-Express-enhed kan forhindre Windows i at starte. Sørg for, at alle enheder er tilsluttet korrekt.
5. Start i fejlsikret tilstand
Fejlsikret tilstand starter computeren med begrænsede filer og drivere, men Windows vil stadig køre. For at vide, om du er i fejlsikret tilstand, vil du se ord i hjørnerne af skærmen. Se: Sådan går du ind i fejlsikret tilstand Windows 10, når du begynder at vide, hvordan du gør det.
Hvis problemet med at Windows 10 ikke starter vedvarer, skal du kontrollere, om det opstår, når din computer er i fejlsikret tilstand.
Hvis problemet med, at Windows 10 ikke starter, ikke opstår i fejlsikret tilstand, bidrager dine standardindstillinger og grundlæggende drivere ikke til problemet.
Hvis dette ikke hjælper, så prøv den næste løsning.
Når du udfører en nulstilling af computeren, kan du vælge, hvilke filer du vil beholde eller slette, og derefter geninstallere Windows.
Bemærk : Alle dine personlige filer vil blive slettet, og indstillingerne nulstilles. Alle apps, du har installeret, vil blive fjernet, og kun forudinstallerede apps, der fulgte med din pc, vil blive geninstalleret.
Hvis Windows 10 ikke starter efter opgraderingen, skal du bruge Systemgendannelse i fejlsikret tilstand til at oprette et gendannelsespunkt, når du installerer nye apps, drivere eller Windows-opdateringer, eller når du opretter et gendannelsespunkt manuelt.
Systemgendannelse påvirker ikke personlige filer. Det vil dog slette programmer, drivere og opdateringer, der er installeret, efter at gendannelsespunktet er oprettet.
Trin 1: Indsæt USB- eller Windows-installationsdisk, og genstart derefter computeren. Du vil se en meddelelse, der beder dig trykke på en vilkårlig tast for at starte fra DVD ( Tryk på en vilkårlig tast for at starte fra DVD ).
Trin 2: Tryk på en vilkårlig tast for at starte fra DVD.
Trin 3: Når du ser siden Installer Windows vises, skal du klikke på Reparer din computer for at starte Reparer din computer .
Trin 4: Gå til skærmbilledet Vælg en indstilling i WinRE .
Trin 5: Klik på Fejlfinding.
Trin 6: Klik på Avancerede indstillinger.
Trin 7: Klik på Automatisk reparation.
For at gøre dette skal du downloade Windows 10 ISO og derefter oprette Media Creation-værktøjet, du kan gøre dette fra en anden computer.
Bemærk : Hvis du ikke kan se meddelelsen Tryk på en tast for at starte fra DVD , skal du ændre opstartsrækkefølgen i dine BIOS-indstillinger for at starte fra disk eller USB.
Vær forsigtig, når du ændrer BIOS-indstillinger, fordi BIOS-grænsefladen er designet til avancerede computerbrugere. Ændring af indstillingerne kan forhindre din computer i at starte korrekt.
Du bør kun opdatere BIOS'en , hvis det er nødvendigt, f.eks. når du løser kompatibilitetsproblemer. Det kan være kompliceret og få computeren til at blive ubrugelig i tilfælde af fejl.
Følg de nøjagtige trin nedenfor for at ændre opstartsrækkefølgen, og udfør derefter reparationen:
Trin 1: Under genstarten skal du kontrollere, om der er instruktioner om, hvordan du afbryder opstarten normalt.
Trin 2: Gå til BIOS Setup Utility . De fleste computere bruger tasten F2, F10, ESC eller DELETE til at starte denne opsætning.
Trin 3: Find en fane i BIOS-opsætningsværktøjet mærket Boot Order, Boot Options eller Boot .
Trin 4: Brug piletasterne til at gå til Boot Order.
Trin 5: Tryk på Enter.
Trin 6: Find den flytbare enhed (cd, dvd eller USB-flashdrev) på bootlisten .
Trin 7: Brug piletasterne til at flytte drevet op for at blive vist i den første position i Boot-listen.
Trin 8: Tryk på Enter.
B9: Startsekvensen er nu ændret til at starte fra DVD, CD eller USB-flashdrev.
B10: Tryk på F10 for at gemme ændringer og afslutte BIOS Setup Utility .
Trin 11: Klik på Ja i bekræftelsesvinduet.
Trin 12: Din computer genstarter normalt.
Trin 13: Lad scanningen køre i et par minutter, og fjern eventuel malware, der inficerer din computer.
B14: Vælg dit foretrukne sprog, valuta, tid, tastatur eller anden inputmetode.
Trin 15: Klik på Næste.
Trin 16: Klik på Reparer din computer .
Trin 17: Vælg det operativsystem, du vil reparere (i dette tilfælde Windows 10).
Trin 18: Klik på Næste.
Trin 19: På skærmbilledet Vælg en indstilling skal du vælge Fejlfinding.
Trin 20: Vælg Avancerede indstillinger.
Trin 21: Klik på Systemgendannelse eller Startup Repair.
Når reparationen er færdig, skal du kontrollere, om Windows 10-startproblemet forsvinder, hvis ikke, prøv den næste løsning.
Du kan prøve forskellige videooutputkombinationer, såsom den nedenfor, og se om Windows 10-startproblemet fortsætter:
Tilslut til en anden adapter fra integreret grafik til diskret kort eller omvendt
Tilslut til en anden udgang fra HDMI til DVI, DisplayPort til VGA eller enhver anden kombination
B1: Genstart computeren.
Trin 2: Når login-skærmen vises, skal du holde SHIFT- tasten nede , mens du vælger Power > Genstart .
Trin 3: Når computeren genstarter til skærmbilledet Vælg en indstilling , skal du vælge Fejlfinding.
Trin 4: Klik på Avancerede indstillinger.
Trin 5: Klik på Startindstillinger.
Trin 6: Klik på Genstart.
Trin 7: Når den genstarter, vil du se en liste over muligheder. Vælg 5 eller F5 for fejlsikret tilstand med netværk .
Fejlsikret tilstand med netværk starter Windows i fejlsikret tilstand, inklusive de netværksdrivere og tjenester, du skal bruge for at få adgang til internettet eller andre computere på det samme netværk.
Når du er i fejlsikret tilstand, kan du gøre følgende for at prøve at løse problemet med, at Windows 10 ikke starter:
Udfør en ren opstart for at fjerne eventuelle softwarekonflikter, der kan være årsag til problemet.
At udføre en ren opstart til din computer hjælper med at reducere softwarerelaterede konflikter, der kan forklare årsagen til Windows 10-startfejl. Disse konflikter kan være forårsaget af programmer og tjenester, der starter og kører i baggrunden, når du starter Windows normalt.
Syslog Server er en vigtig del af en IT-administrators arsenal, især når det kommer til at administrere hændelseslogfiler på en central placering.
Fejl 524: En timeout opstod er en Cloudflare-specifik HTTP-statuskode, der angiver, at forbindelsen til serveren blev lukket på grund af en timeout.
Fejlkode 0x80070570 er en almindelig fejlmeddelelse på computere, bærbare computere og tablets, der kører operativsystemet Windows 10. Den vises dog også på computere, der kører Windows 8.1, Windows 8, Windows 7 eller tidligere.
Blue screen of death fejl BSOD PAGE_FAULT_IN_NONPAGED_AREA eller STOP 0x00000050 er en fejl, der ofte opstår efter installation af en hardwareenhedsdriver eller efter installation eller opdatering af en ny software, og i nogle tilfælde skyldes årsagen, at fejlen skyldes en korrupt NTFS-partition.
Video Scheduler Internal Error er også en dødbringende blå skærm-fejl, denne fejl opstår ofte på Windows 10 og Windows 8.1. Denne artikel vil vise dig nogle måder at rette denne fejl på.
For at få Windows 10 til at starte hurtigere og reducere opstartstiden er nedenstående trin, du skal følge for at fjerne Epic fra Windows Startup og forhindre Epic Launcher i at starte med Windows 10.
Du bør ikke gemme filer på skrivebordet. Der er bedre måder at gemme computerfiler og holde dit skrivebord ryddeligt. Den følgende artikel viser dig mere effektive steder at gemme filer på Windows 10.
Uanset årsagen, bliver du nogle gange nødt til at justere skærmens lysstyrke, så den passer til forskellige lysforhold og formål. Hvis du har brug for at observere detaljerne i et billede eller se en film, skal du øge lysstyrken. Omvendt vil du måske også sænke lysstyrken for at beskytte din bærbare computers batteri.
Vågner din computer tilfældigt og dukker et vindue op, hvor der står "Søger efter opdateringer"? Normalt skyldes dette programmet MoUSOCoreWorker.exe - en Microsoft-opgave, der hjælper med at koordinere installationen af Windows-opdateringer.
Denne artikel forklarer, hvordan man bruger PuTTY-terminalvinduet på Windows, hvordan man konfigurerer PuTTY, hvordan man opretter og gemmer konfigurationer, og hvilke konfigurationsmuligheder der skal ændres.








