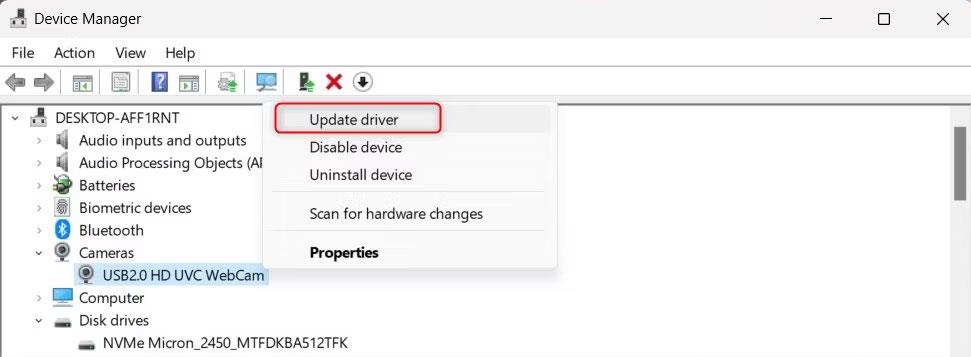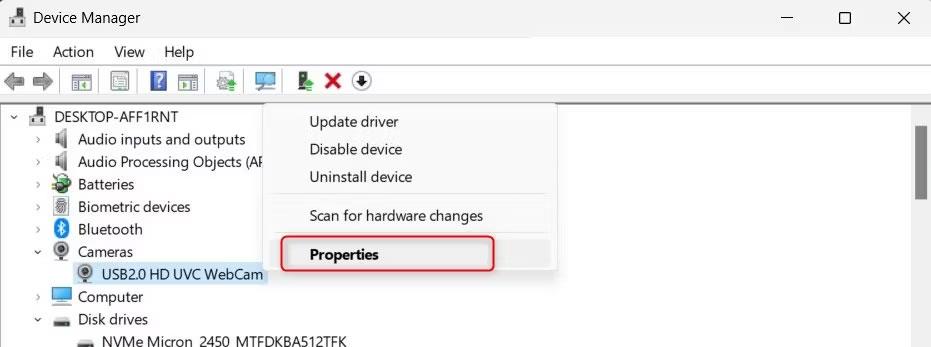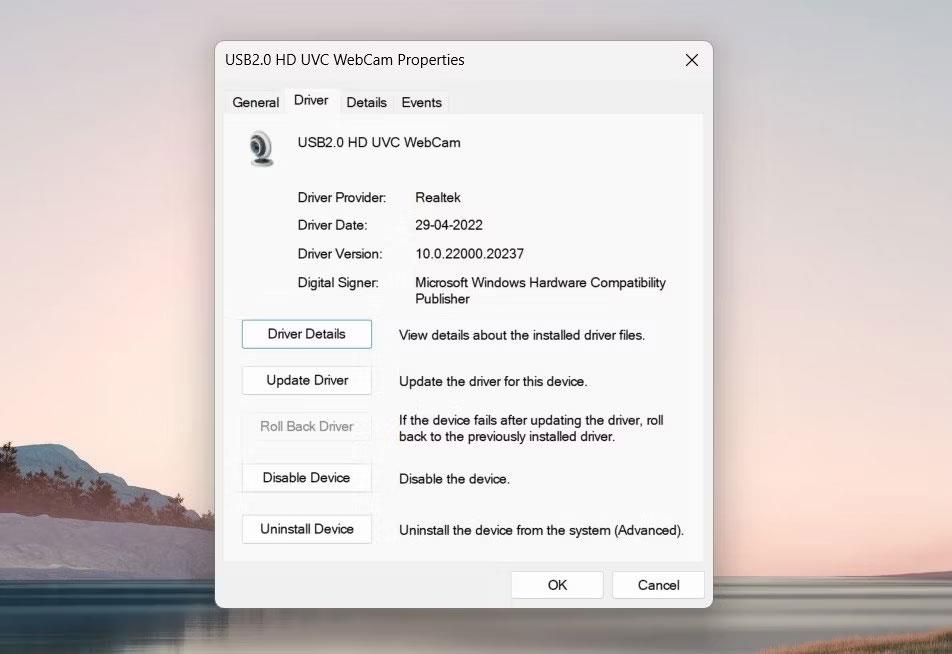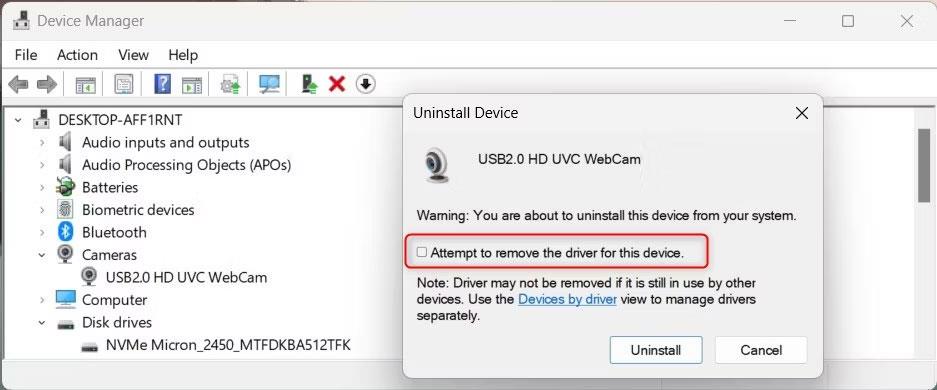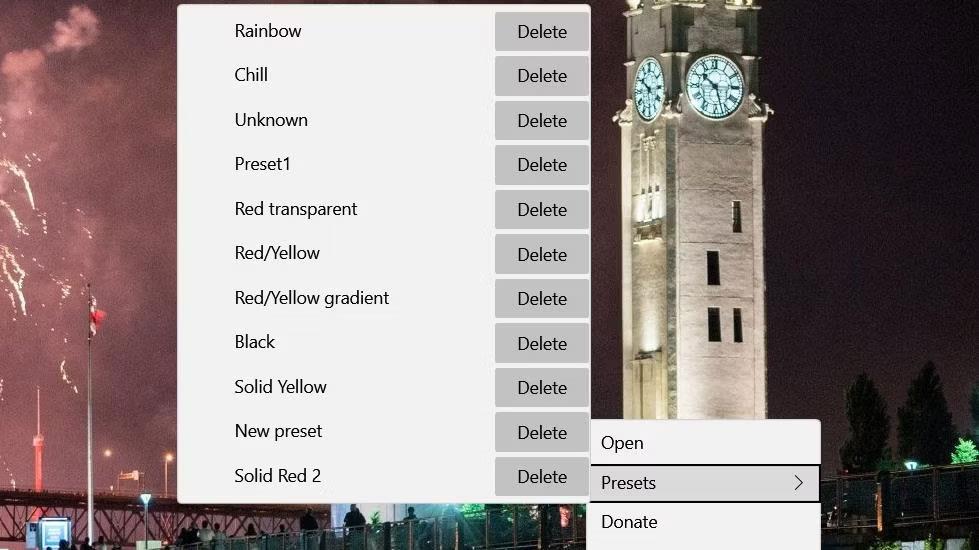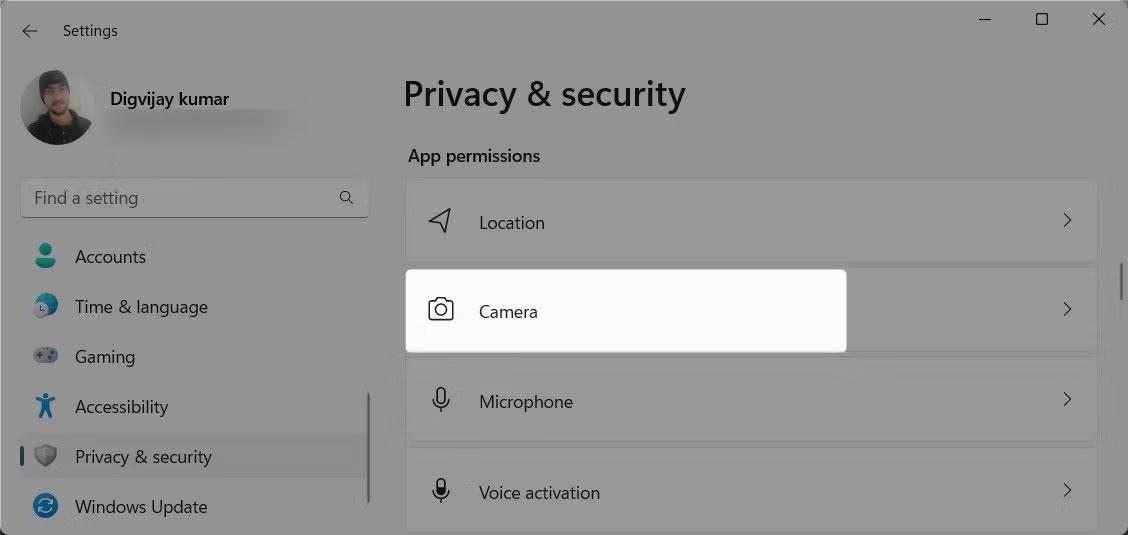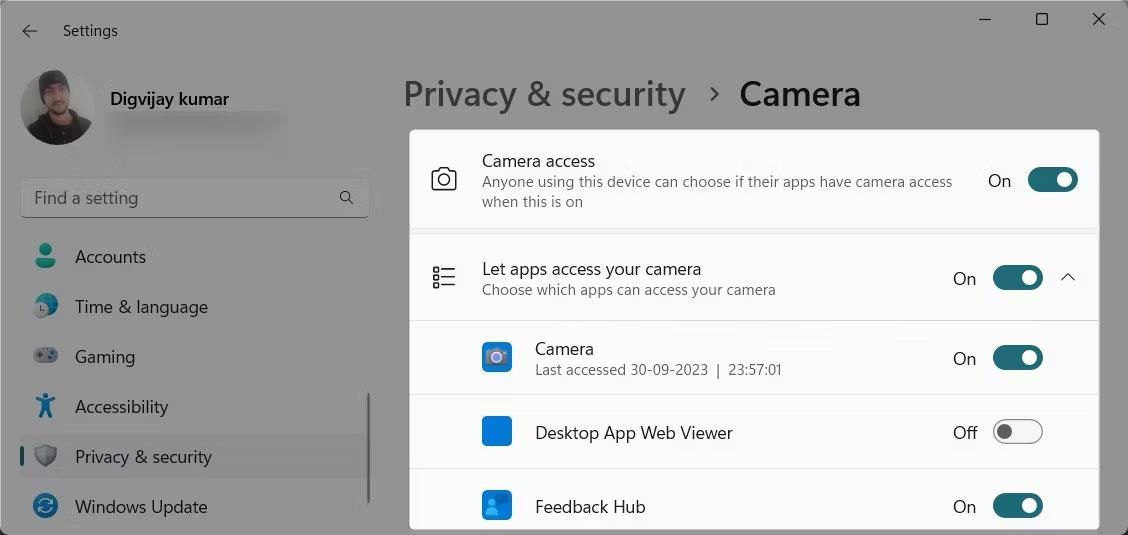Ingen ønsker at blive afbrudt, når de videochatter eller streamer med venner og familie. En sort skærm på dit webcam kan afbryde disse øjeblikke og forårsage frustration. Hvis du oplever dette problem på din Windows-computer, er her nogle løsninger til at løse det.
1. Start med generelle rettelser
Før du dykker ned i specifikke løsninger, prøv først disse generelle rettelser:
- Luk alle andre programmer eller programmer ved hjælp af dit webcam.
- Afbryd og tilslut dit webcam fra din computer igen.
- Se efter Windows-opdateringer og installer dem. Microsoft udgiver patches for at løse kendte problemer.
- Hvis du bruger et eksternt webcam, kan du prøve at tilslutte det til en anden USB-port .
Hvis disse generelle rettelser ikke virker, er det tid til at prøve noget mere specifikt.
2. Tjek hardware- og webcamforbindelsen
Hvis dit Windows-webkamera viser en sort skærm, skal du først kontrollere hardwaren og forbindelsen. Sørg for, at kablet, der forbinder webkameraet til din computer, ikke er beskadiget eller løst. Hvis du har et trådløst webcam, skal du kontrollere dets batteriniveau og Bluetooth-forbindelse.
Støv eller snavs hindrer ofte kameraets udsyn. Tjek derfor, om der er fysiske forhindringer, der blokerer dit webcam-objektiv. Derudover har mange bærbare computere enheder til beskyttelse af privatlivets fred for at forhindre nysgerrige øjne i at kigge. Hvis det er tilfældet, skal du sørge for, at den ikke er tildækket eller lukket.
Disse simple kontroller løser ofte problemet uden behov for teknisk ekspertise.
3. Genstart computeren
Det lyder måske mærkeligt, men genstart af computeren løser ofte tekniske problemer. Det sletter midlertidige filer, opdaterer systemindstillinger og løser konflikter, der kan få webcam til at slukke.

Windows-computeren starter op
Så hvis dit webcam fungerede fint før, men pludselig viser en sort skærm, skal du genstarte din computer og se, om det hjælper.
4. Opdater webcam driver
En anden mulig grund til, at skærmen på Windows webcam er sort, skyldes forældede eller beskadigede drivere.
Følg disse trin for at opdatere din webcam-driver:
1. Tryk på Win + X og vælg Enhedshåndtering .
2. Find kategorien Kameraer i vinduet Enhedshåndtering, og klik på pilen for at udvide den. Du bør nu se dit webcam på listen.
3. Højreklik på dit webcam og vælg Opdater driver .
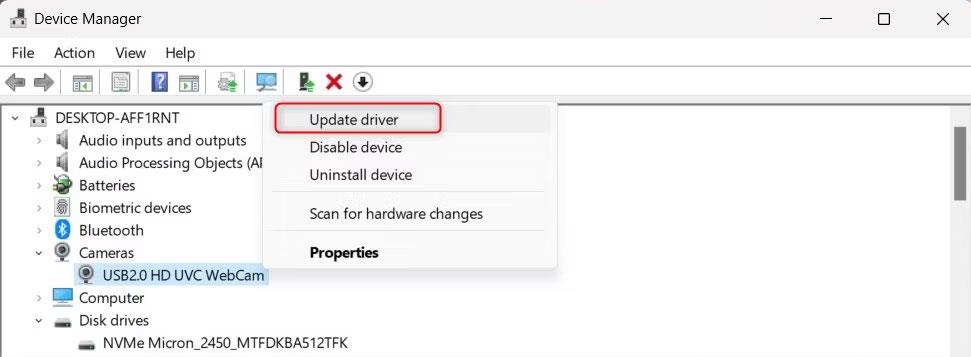
Opdater kameradriver
4. Klik på Søg automatisk efter drivere på næste side .
Dette vil bede din computer om at søge på internettet efter den nyeste driversoftware til dit webcam. Windows finder og installerer den nyeste driver eller giver dig besked om, at du allerede har den driver.
Hvis Windows ikke kan finde en ny driver, skal du besøge webkameraproducentens websted og downloade den nyeste driver.
5. Gendan drivere
Hvis du for nylig har opdateret din webcam-driver og nu støder på en sort skærm-fejl, kan du prøve at rulle tilbage til den tidligere version. Sådan gør du:
1. Åbn Enhedshåndtering , og udvid kategorien Kameraer .
2. Højreklik på din webcam-driver, og vælg Egenskaber .
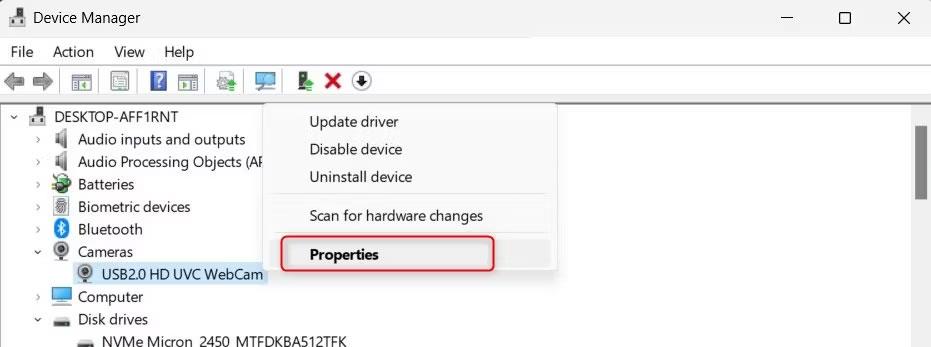
Åbn webcam-egenskaber
3. Skift til fanen Driver i vinduet Egenskaber .
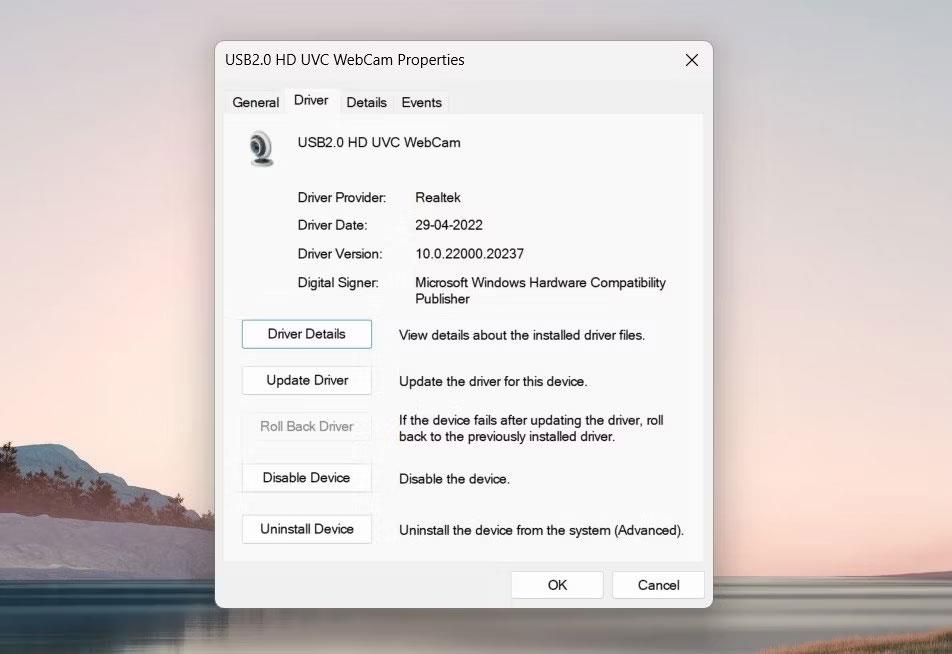
Gendan kamera driver
4. Her finder du knappen Roll Back Driver . Klik på den. Hvis knappen er nedtonet, er der ingen driverversion at rulle tilbage til.
Der vises et nyt vindue, der spørger, hvorfor du vil gendanne. Vælg den årsag, der passer til din situation, og klik derefter på Ja . Windows vil nu gendanne den tidligere driverversion. Når du har gjort dette, skal du genstarte din computer for at anvende ændringerne.
6. Geninstaller webcam-driveren
Hvis opdatering eller gendannelse af drivere ikke hjælper, skal du muligvis geninstallere dem fuldstændigt. Bare rolig, Windows vil automatisk finde og installere driveren efter genstart.
Følg disse trin for at geninstallere webcam-driveren:
1. Åbn vinduet Kør .
2. Skriv devmgmt.msc i tekstboksen, og tryk på Enter.
3. I Enhedshåndtering skal du først afinstallere webcam-driveren. For at gøre dette skal du udvide kategorien Kameraer , højreklikke på dit webcam og vælge Afinstaller enhed .
4. Et pop op-vindue vises, der spørger, om du er sikker på, at du vil slette det. Marker afkrydsningsfeltet ud for Forsøg på at fjerne driveren til denne enhed, og klik på Afinstaller .
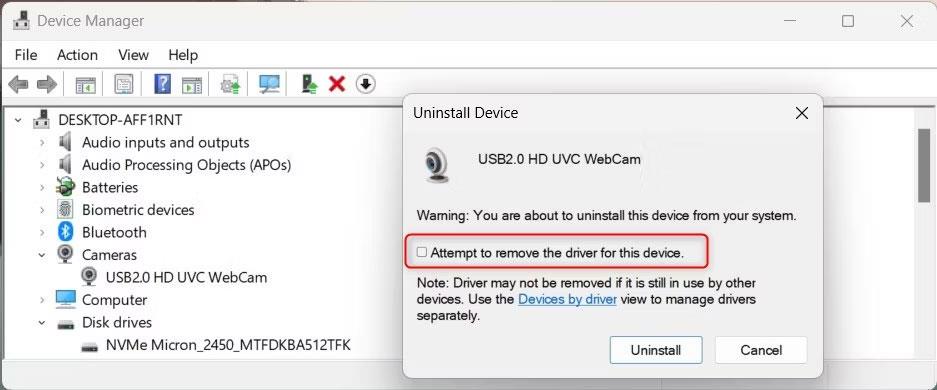
Afinstaller kameradriveren
5. Når du er færdig med processen, genstart din computer.
6. Når din computer starter, skal du genåbne Enhedshåndtering og klikke på Handling på værktøjslinjen.
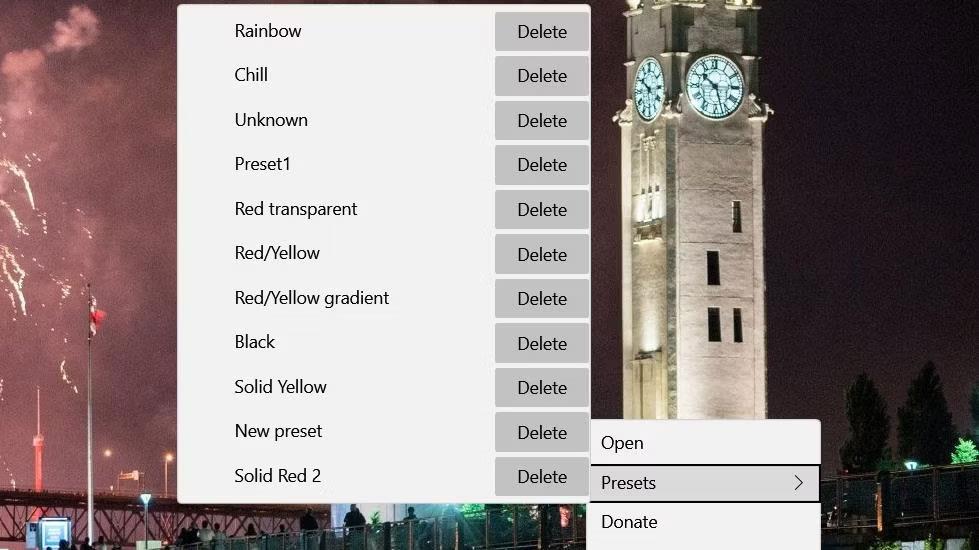
Scan for hardwareændringer
7. Vælg Scan for hardwareændringer . Dette vil bede Windows om automatisk at finde dit webcam og installere driveren.
Når det er gjort, test dit webcam igen. Det vil ikke vise sort skærm længere.
7. Tjek app-tilladelser
Programmer installeret på din computer kræver specifikke tilladelser for at få adgang til hardware såsom webcams. Hvis du ved et uheld nægtede tilladelse til at bruge webkameraet, kan det være grunden til, at skærmen er sort.
Gør følgende for at kontrollere og justere dine tilladelser:
1. Tryk på Win + I på tastaturet for at åbne programmet Indstillinger .
2. Klik på Privatliv og sikkerhed i vinduet Indstillinger .
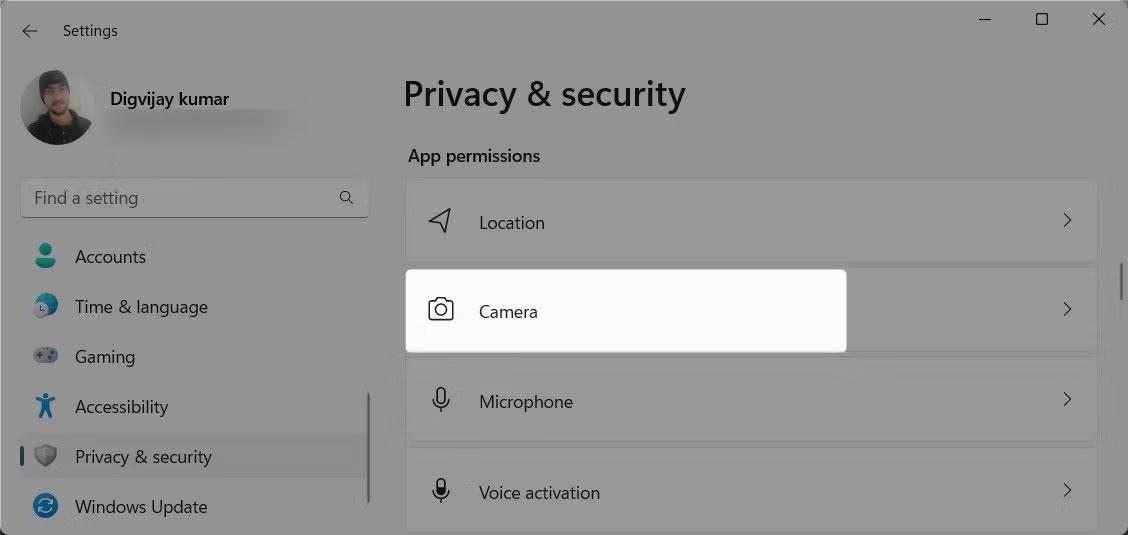
Kamera i privatliv og sikkerhed
3. Rul ned til App-tilladelser til højre, og vælg Kamera . Her vil du se en liste over programmer, der får adgang til dit webcam.
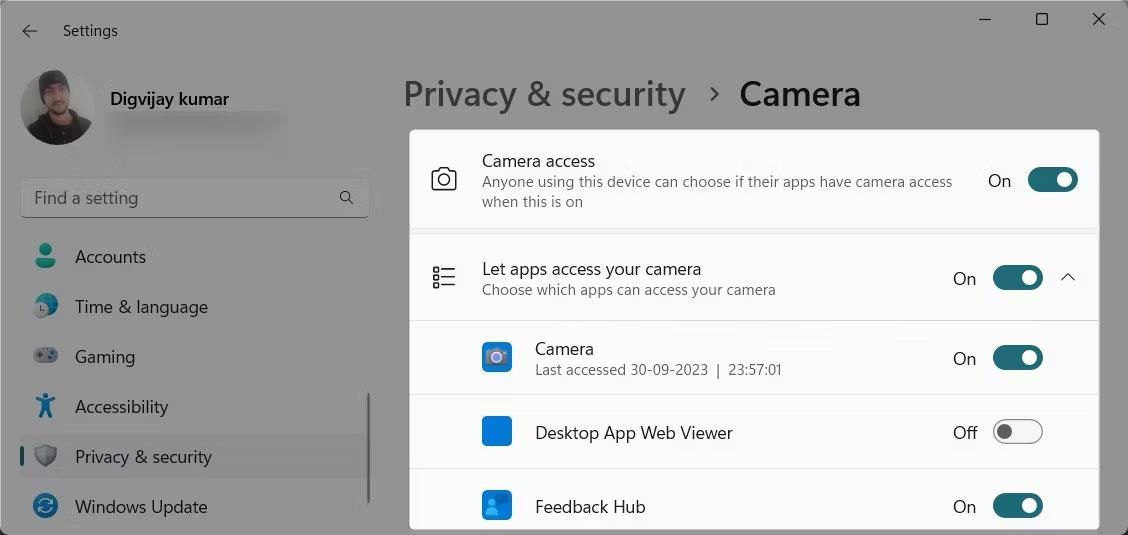
Tjek applikationstilladelser
4. Sørg for, at de apps, du bruger til videochat eller onlinemøder, har adgang til dit kamera.
Hvis ikke, skal du skifte til kontakten for at aktivere kameraadgang for disse apps.
Når du har justeret tilladelserne, skal du genstarte din computer og kontrollere, om den sorte webcam-skærmfejl er løst.
8. Scan for ondsindede programmer
Dette problem kan også opstå, hvis din computer har malware eller ondsindede programmer installeret. Malware kan forstyrre dit webcam og gøre skærmen sort.
For at tjekke for ondsindede programmer skal du bruge pålidelig antivirussoftware og udføre en fuld systemscanning. Derudover kan du bruge Windows-sikkerhedsværktøjet til hurtigt at scanne og fjerne eventuelle identificerede trusler fra din enhed.
9. Kør hardware- og enhedsfejlfinding
Hvis ovenstående løsninger ikke virker, kan du prøve at køre hardware- og enhedsfejlfinding. Dette indbyggede værktøj kan scanne og løse almindelige hardwareproblemer.
Følg disse trin for at køre hardware- og enhedsfejlfindingen:
1. Tryk på tasterne Win + R samtidigt for at åbne dialogboksen Kør.
2. Skriv cmd i tekstfeltet og tryk på Ctrl + Shift + Enter samtidig . Dette vil starte CMD med administratorrettigheder .
3. Hvis UAC-prompten vises, skal du klikke på Ja for at give administratorrettigheder.

Kør hardware- og enhedsfejlfinding
4. Indtast følgende kommando i kommandopromptvinduet og tryk på Enter :
msdt.exe -id DeviceDiagnostic
Vent på, at fejlfinderen fuldfører sin proces. Hvis du finder problemer, skal du følge anvisningerne på skærmen for at løse dem. Genstart derefter din computer og se, om dette virker.