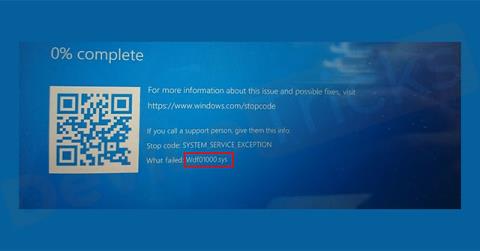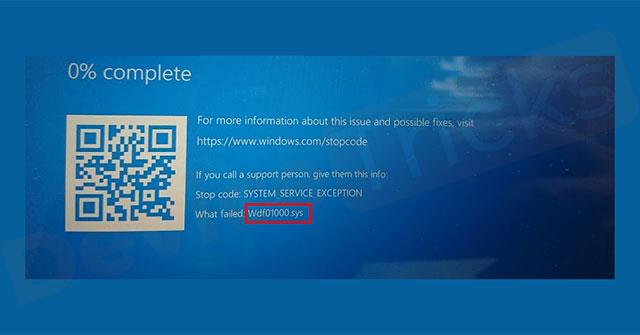Det kan være frustrerende at få wdf01000.sys-fejlen i Windows. Rettelsen er dog enkel, når du forstår, hvorfor fejlen opstod. Nedenfor er en kort forklaring på, hvad wdf01000.sys er, hvordan det fejler, og hvordan det rettes.
Bemærk : Fejlfindingstipsene i denne artikel gælder for Windows 10, Windows 8 og Windows 7.
Hvad er wdf01000.sys?
Wdf01000.sys er en driver til Windows, en del af det, Microsoft kalder Windows Driver Framework. Når du fungerer normalt, er du ikke klar over, at den bliver brugt. Alle nuværende brugere af Windows 10, Windows 8 og Windows 7 vil sandsynligvis finde i det mindste en henvisning til wdf01000.sys i systemet.
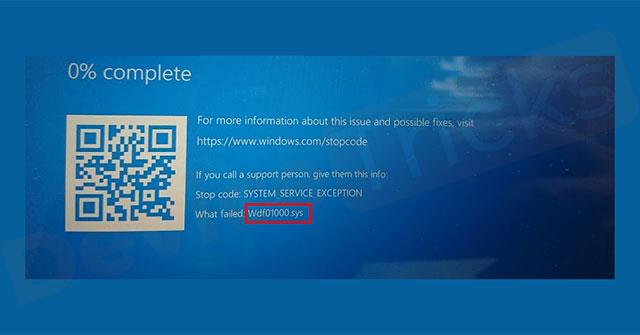
Fejl wdf01000.sys
Hvordan opstår wdf01000.sys fejl?
Denne fejl kan opstå af en række årsager, herunder forældede drivere på ældre enheder, utilsigtet downloadet malware og beskadigede filer. Derudover kan disse fejl opstå når som helst, ikke kun når du starter et program, tilslutter en enhed, men også når du udfører specifikke handlinger.
Selvom fejl kan angives på flere måder, er wdf01000.sys typisk placeret i teksten til nedbrudsdumpet eller fejlkoden, som er citeret i slutningen af fejlmeddelelsen.
Sådan rettes wdf01000.sys fejl
Driver wdf01000.sys er en standardsoftware, og fejlforebyggelse eller korrektion er konsekvent på tværs af alle Windows-versioner.
1. Brug Systemgendannelse
Gendan din computer til et tidligere systemgendannelsespunkt, og geninstaller ny software eller drivere, du har tilføjet. Ved at gendanne systemet til et tidligere tidspunkt kan du fjerne opdateringen eller koden, der forårsagede fejlen.
2. Genstart computeren
Afbryd først alle enheder. Når computeren er genstartet, skal du tilslutte hver enhed igen, indtil fejlen opstår igen, og derefter opdatere enhedens driver . Dette hjælper med at isolere driveren, der forårsager fejlen. Selvom det kan tage ekstra tid at kontrollere hver komponent, vil dette bringe dig lige til kilden til problemet.
3. Scan for virus
Når scanningen er færdig, skal du udføre de nødvendige korrigerende handlinger. Malware kan forårsage alle mulige fejl og problemer med computere. Grundig og regelmæssig malware-scanning kan også forhindre mange problemer.

Der er mange forskellige måder at rette wdf01000.sys fejl
4. Tjek for beskadigede eller forældede drivere
Brug Enhedshåndtering til at få vist de drivere, der er installeret på computeren. Beskadigede og forældede bilister er markeret med et gult udråbstegn. Korrupte eller forældede drivere forårsager denne type problemer, og opdatering af driveren vil forhindre fejl og eventuelle problemer relateret til det.
5. Reparer Windows-systemfiler
Brug Windows System File Checker (SFC) til at reparere beskadigede filer. Korrupte filer er lige så dårlige (eller muligvis værre) end forældede filer. Korrupte filer på systemet kan forårsage fejl og problemer med anden software på systemet.
6. Kør Check Disk
Denne kommando scanner for beskadigede filer. I mange tilfælde vil kontrol af systemet med Check Disk isolere og løse disse problemer.
7. Genregistrer wdf01000.sys
Brug systemregistret til at udføre denne opgave.
Vigtig bemærkning : Find altid geninstallationsfilerne og sikkerhedskopier systemet, før du foretager ændringer i registreringsdatabasen. Registreringsdatabasen er en kompleks del af Windows-operativsystemet, og at foretage de forkerte ændringer kan forårsage flere problemer.
8. Geninstaller Windows
Når ovenstående trin mislykkes, forhindrer denne sidste mulighed normalt, at problemet opstår igen. Når geninstallationsprocessen er færdig, skal du gendanne filerne fra sikkerhedskopien. Geninstallation af Windows betyder, at alt på din computer bliver slettet, så sørg for at have en aktuel sikkerhedskopi af dine filer og programmer, før du starter.
Se mere: