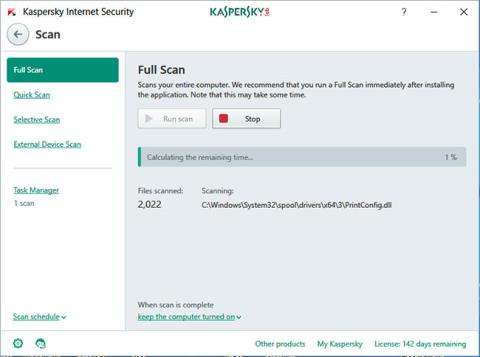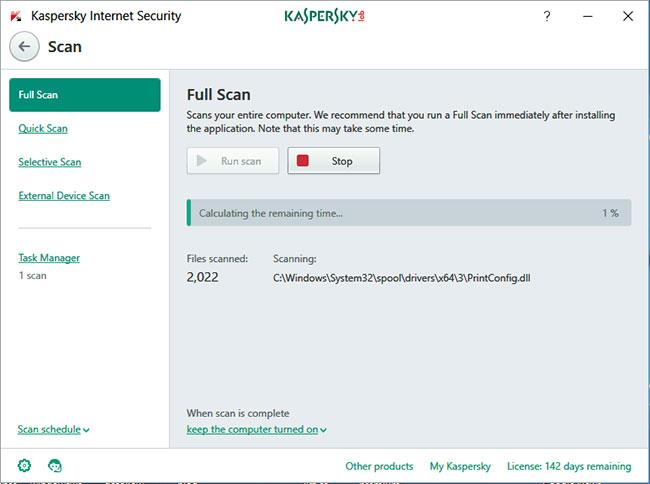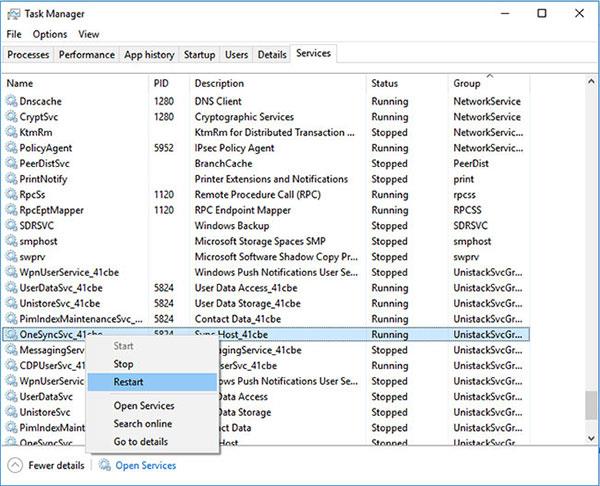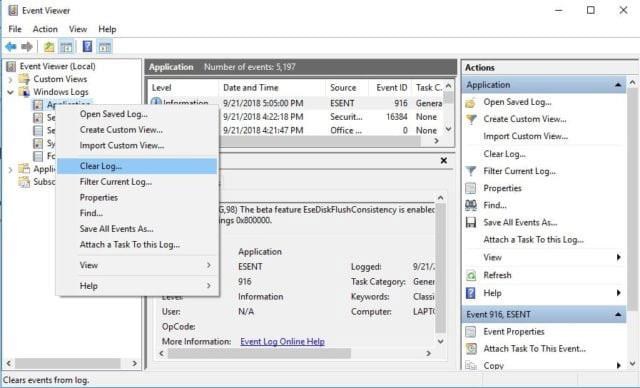Der er mange tjenester, der kører i baggrunden, når du bruger din computer. Disse programmer kører automatisk, og de fleste af dem er afgørende for computerens funktion. Der er dog tidspunkter, hvor disse programmer kan forårsage nogle få problemer, især når de begynder at bruge for mange ressourcer. Et eksempel på dette er, at Svchost.exe nogle gange kan bruge for meget CPU.
Sådan rettes Svchost.exe-fejl ved at bruge en masse CPU permanent
Metode 1: Tjek og rengør din computer
Der er flere vira og malware, der kan forårsage dette problem, så det første du skal gøre er at rense systemet. Da disse trusler højst sandsynligt er årsagen til problemet, vil problemet straks blive løst, så snart du fjerner dem. Her er de trin, du skal følge:
1. Find en god antivirussoftware til at downloade og installere. Hvis du allerede har et passende værktøj, skal du kontrollere, at det er opdateret.
2. Start antivirusprogrammet og udfør en fuld scanning af computeren.
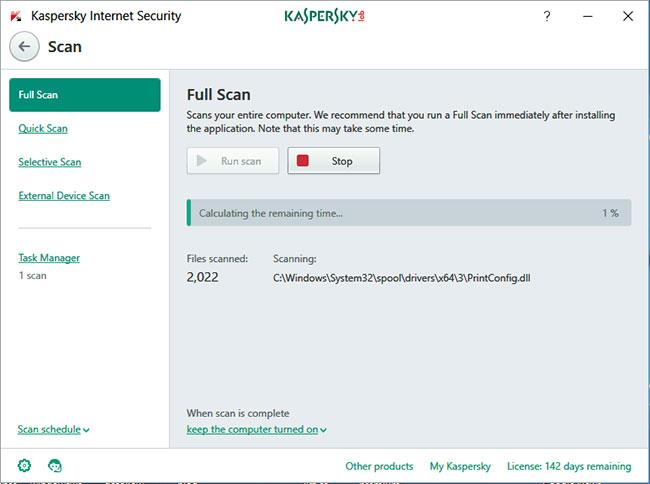
Start antivirusprogrammet og udfør en fuld scanning af din computer
Dette vil tage noget tid, afhængigt af hvad du har på din computer. Men hvis problemet er en virus, vil alt blive taget hånd om. Tværtimod, hvis problemet fortsætter, kan årsagen være noget andet. Lad os gå videre til næste trin.
Metode 2: Opdater Windows
Opdatering af Windows er en metode, der kan løse mange problemer, du har med din computer, da hver opdatering har til formål at rette fejl, der kan give problemer for din computer. Selvom denne metode er meget enkel og nem, er den ekstremt effektiv. Derfor er den næste ting, du skal gøre, at opdatere Windows. Se artiklen: Sådan holder du din Windows-computer opdateret for flere detaljer.
Metode 3: Deaktiver den tjeneste, der forårsager høj CPU-brug
Der er visse tjenester, der kan resultere i, at Svchost.exe bruger meget CPU. Det, du skal gøre, er at finde de tjenester, der forårsager problemet, og deaktivere dem. Du kan følge nedenstående trin for Windows 10:
1. Hold Ctrl+ Alt+ nede Del.
2. Vælg Task Manager i de vinduer, der åbnes .
3. Klik på fanen Detaljer og rul gennem listen over tjenester og find den tjeneste, der optager for meget CPU.
4. Højreklik på den, og vælg Gå til tjenester .
5. Fanen Tjenester åbnes. Find tjenesten ved hjælp af svchost.exe- processen , højreklik på den og vælg Genstart.
6. Hvis tjenesten efter at have gjort det stadig bruger for meget CPU, kan du højreklikke på den igen og vælge stop.
For Windows 7 er processen lidt anderledes:
1. Start Task Manager .
2. Åbn fanen Proces og find den exe-proces, der optager for mange ressourcer.
3. Højreklik på den, og vælg Gå til tjenester .
4. Højreklik på processen, og vælg Genstart. Hvis dette ikke hjælper, bør du deaktivere tjenesten.
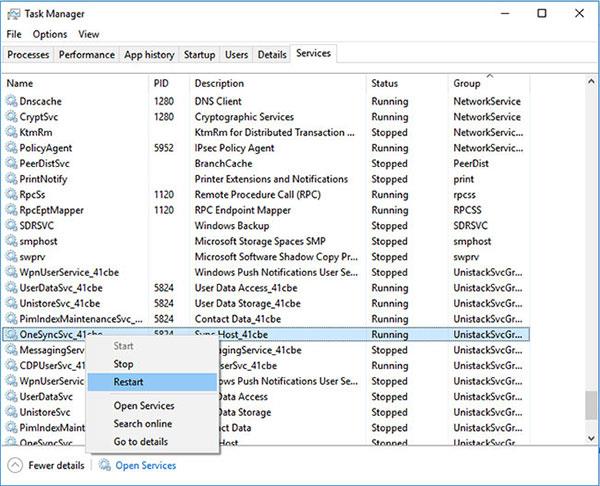
Deaktivering af tjenesten forårsager højt CPU-forbrug
Metode 4: Ryd Windows Event Viewer-logfiler
En anden mulig årsag til problemet er, at Windows Event Viewer-logfilen er for stor. Hvis alle ovenstående metoder mislykkes, vil du måske slette denne fil ved at følge nedenstående trin:
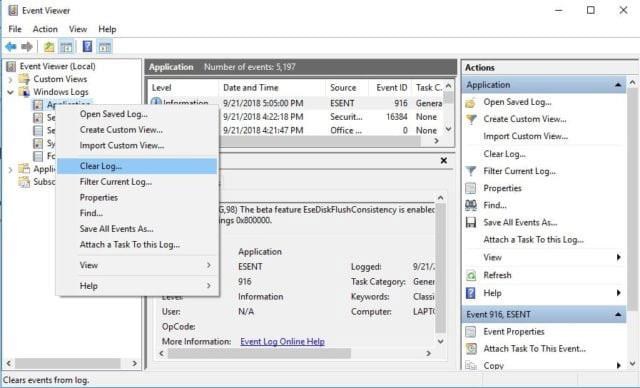
Ryd Windows Event Viewer-logfiler
1. Åbn Kør ved at trykke på Win+ R.
2. Indtast eventvwr og tryk på Enter.
3. Dobbeltklik på Windows Logs i det første panel for at åbne det.
4. Højreklik på Program > Ryd log på den samme konsol .
5. Slet også logposter for Sikkerhed, Opsætning og System.
6. Når du er færdig med dette, skal du blot genstarte computeren.