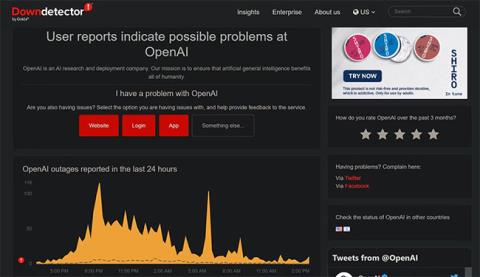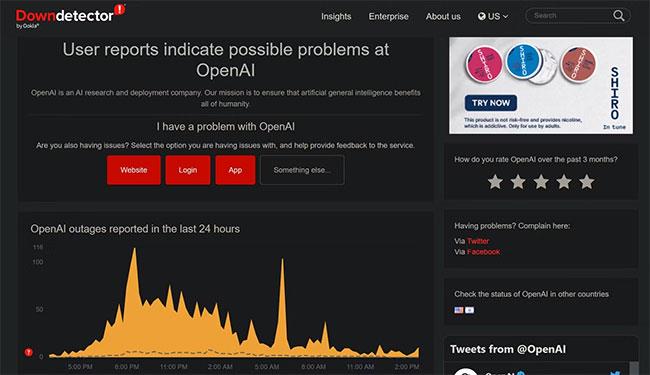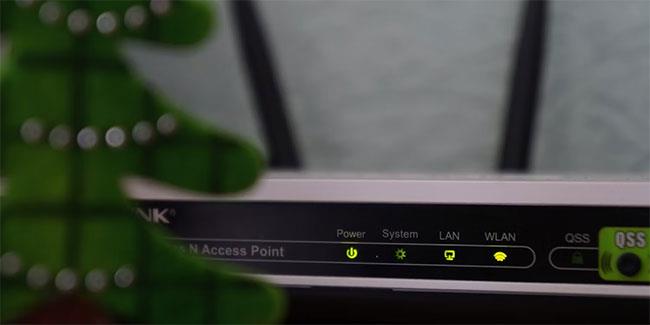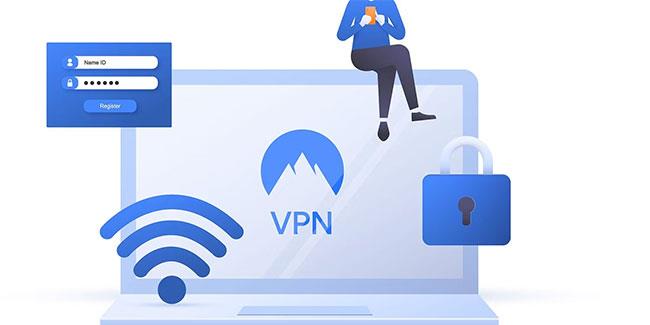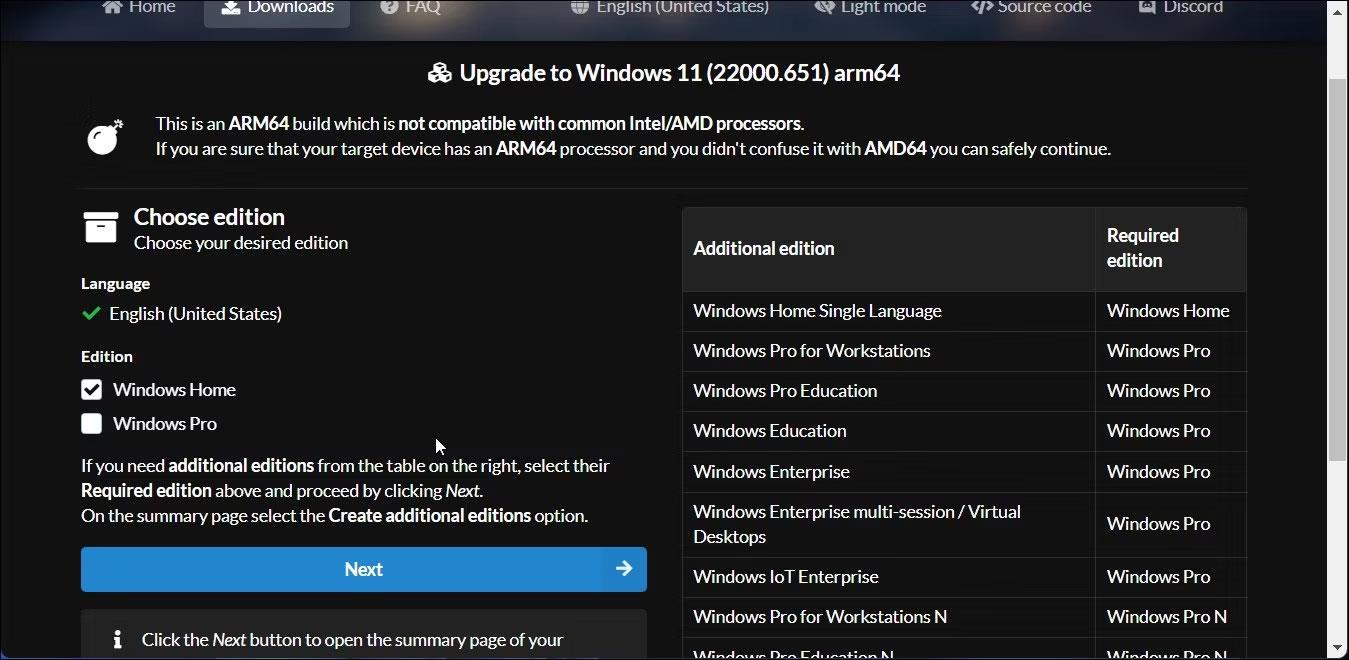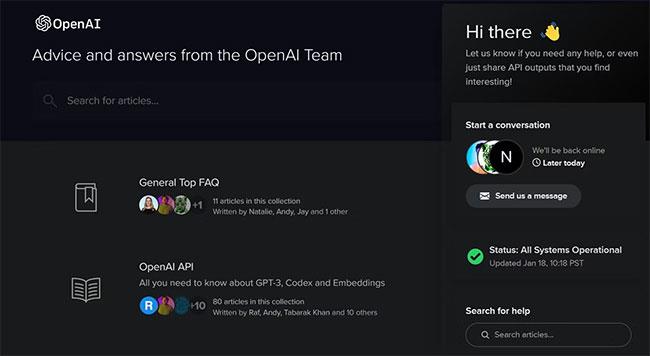Med millioner af brugere verden over, der opdager ChatGPT, kæmper denne AI-chatbot for at følge med efterspørgslen. Nu støder brugere på utallige fejl, når de tilgår og bruger chatbots.
Netværksfejl i ChatGPT er et typisk eksempel. Det sætter din samtale med chatbotten på pause, og tvinger dig til at genåbne den og starte forfra. Denne fejl er virkelig irriterende, men hvorfor sker det? Er der nogen måde at rette fejlen på?
Hvad forårsager netværksfejl i ChatGPT?
Du kan opleve netværksfejl på ChatGPT, hvis du anmoder om et langt svar. Andre årsager omfatter backend-problemer, problemer med internetforbindelsen, problemer med browseren, overbelastning af IP-adresser eller for meget trafik, der får chatbotten til at gå galt. Heldigvis er der et par rettelser, du kan prøve.
Sådan rettes netværksfejl på ChatGPT
Når du har identificeret de potentielle årsager, skal du overveje, hvordan hvert problem forårsager problemet, og hvordan du kan rette fejlen.
1. Anmod ikke om for langt svar fra ChatGPT
Har du nogensinde stillet ChatGPT et spørgsmål, der resulterede i et langt svar og derefter stødt på en fejl? Dette sker hver gang du beder om noget for kompliceret eller langt. Så en lang svaranmodning kan være årsagen til dette irriterende problem.
For at udelukke denne mulighed bør du dele din hovedforespørgsel op i mindre dele og bede ChatGPT om at besvare hver del separat. Hvordan gør man det? For at forstå det bedre, lad os se på et eksempel.
I stedet for at bede ChatGPT om at skrive et langt essay på én gang, så spørg om hvert afsnit separat. Bed f.eks. chatbotten om først at skrive en introduktion til dit emne, derefter skrive andre underoverskrifter én efter én og afslutte med en konklusion.
Forhåbentlig vil det at undgå lange svaranmodninger hjælpe dig med at forhindre netværksfejl på ChatGPT. Men hvad hvis du får en fejl, selvom du beder om et kortere svar? Hvis det er tilfældet, skal du fortsætte med at anvende de resterende rettelser.
2. Sørg for, at problemet ikke kommer fra ChatGPT's backend
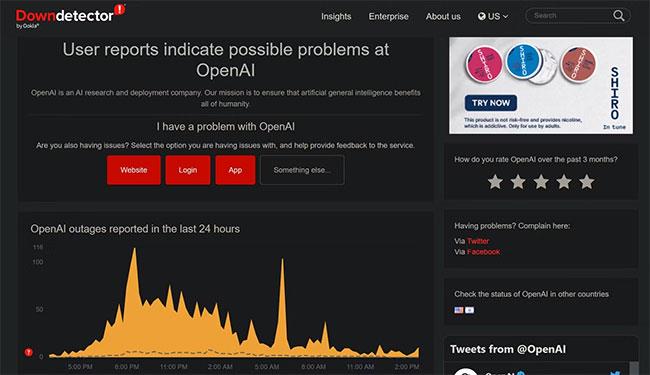
Tjek OpenAI-statussen på det officielle DownDetector-websted
Hvis det ikke virker, skal du sørge for, at problemet ikke stammer fra ChatGPT's backend. For at gøre det skal du gå til Down Detector og søge efter "OpenAI" i den øverste højre søgelinje. Hvis antallet af rapporterede problemer stiger i udfaldsgrafen, kan det være et backend-problem.
Hvis problemet stammer fra backend, kan du bare vente på, at OpenAI løser problemet, og fejlen vil forsvinde. Men hvis ingen brugere rapporterede dette problem, kan problemet ligge et andet sted.
3. Tjek for internetproblemer
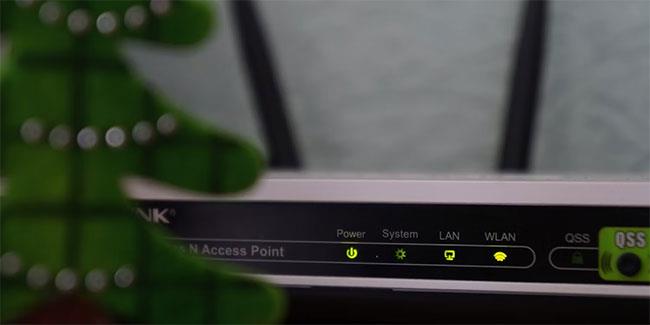
WiFi routere
Ingen internetforbindelse, ustabil forbindelse eller tab af forbindelse midt i chatten kan bidrage til netværksfejl på ChatGPT. Sørg derfor for, at din internetforbindelse fungerer korrekt.
Du kan prøve at løse almindelige internetproblemer på Windows eller macOS. Derudover kan du prøve at teste din forbindelseshastighed for at sikre, at din forbindelse er stabil og stærk.
4. Tjek for problemer med browseren
Hvis du ikke finder nogen internetproblemer på din enhed, kan problemet komme fra selve browseren. Du kan bekræfte dette ved at skifte browser, stille ChatGPT det samme spørgsmål og se, om du får den samme fejl.
Hvis du ikke får den samme fejl i en anden browser, kan din primære browser have et problem. Brug derfor en anden browser, der ikke giver dig denne fejl, eller prøv disse rettelser for at få den til at fungere på din primære browser:
5. Slå VPN til eller fra
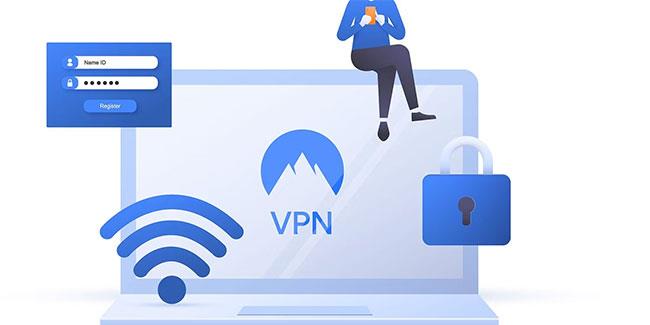
Bærbar computer viser WiFi- og VPN-loginoplysninger
Du er mere tilbøjelig til at opleve netværksfejl, hvis du tilgår ChatGPT ved hjælp af en VPN-aktiveret browser eller enhed. Hvis du opretter forbindelse via en delt IP fra en VPN, er det mere sandsynligt, at det skaber problemer med chatbotten.
Er du forbundet til en VPN? Hvis ja, bør du prøve at deaktivere dette værktøj. Når VPN er slået fra, kan du prøve at kommunikere med chatbotten igen.
Det modsatte kan også være sandt. På grund af overdreven misbrug fra din side kan OpenAI midlertidigt blokere din IP-adresse og afbryde forbindelsen til serveren. For at eliminere denne mulighed skal du tilslutte din enhed til en VPN. På dette tidspunkt vil din enhed blive tildelt en anden IP-adresse, hvilket hjælper dig med at opretholde en stabil forbindelse og derved forhindre denne fejl i at opstå.
6. Brug ChatGPT senere
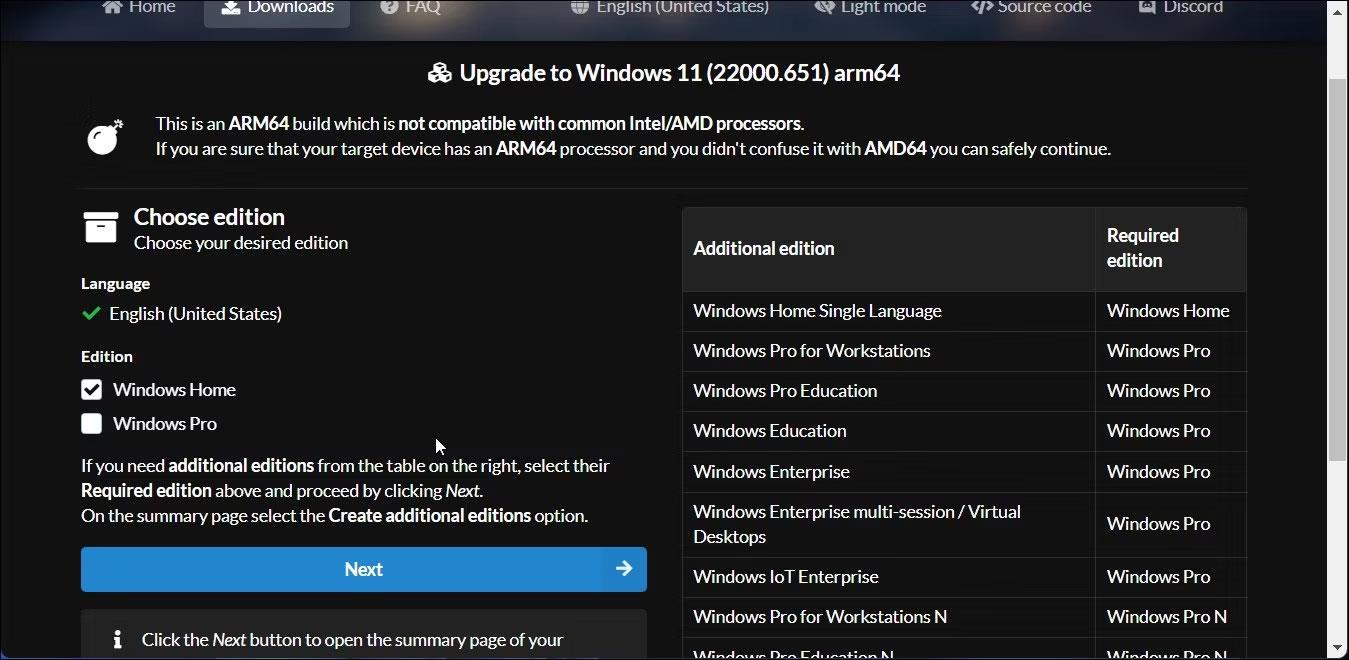
ChatGPT har taget verden med storm. Derfor kan tung brugertrafik overbelaste ChatGPT-servere, hvilket kan forklare de hyppige netværksfejl.
Hvis du fortsat får netværksfejl, og ingen af ovenstående rettelser hjælper, skal du sætte ChatGPT på pause. Efter et par timer kan du prøve at bruge chatbotten igen og se, om du stadig har det samme problem.
Prøv at bruge ChatGPT, når serverne er lidt mindre travle. Selvom det ikke er særlig praktisk, har du mulighed for at bruge chatbotten mere smidigt i ikke-spidsbelastningstider.
7. Rapporter problem til OpenAI
Hvis problemet fortsætter, uanset hvornår på dagen du bruger chatbotten, skal du rapportere problemet til OpenAI.
Åbn din yndlingsbrowser, og besøg OpenAI-hjælpecentret. Klik derefter på det lille chat-ikon i nederste højre hjørne. Vælg Send os en besked . Når chatvinduet åbner, skal du følge instruktionerne på skærmen for at kontakte en OpenAI-repræsentant.
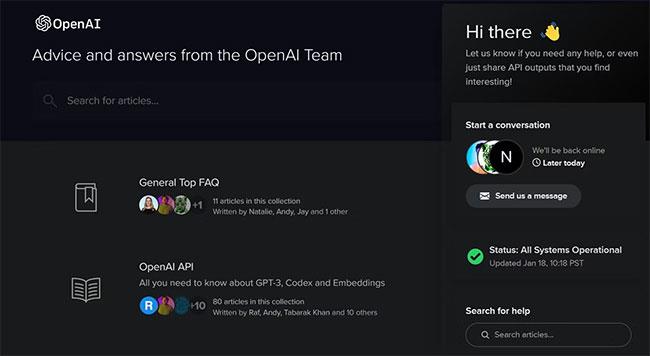
Kontakt OpenAI live chat support
Sørg for at logge ind på OpenAI-webstedet, før du følger disse trin, og bemærk, at ChatGPT-support ikke altid er tilgængelig. Så vær forberedt på forsinkelser i at modtage svar.