Top bedste gratis og betalte Syslog Server-software til Windows

Syslog Server er en vigtig del af en IT-administrators arsenal, især når det kommer til at administrere hændelseslogfiler på en central placering.
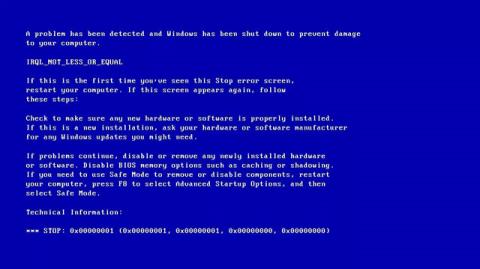
IRQL NOT LESS OR EQUAL fejlen er en hukommelsesrelateret fejl, der ofte vises, når en systemproces eller driver forsøger at få adgang til en hukommelsesadresse uden de korrekte adgangstilladelser.
Nedenfor er et eksempel på en IRQL NOT LESS OR EQUAL fejlskærm.
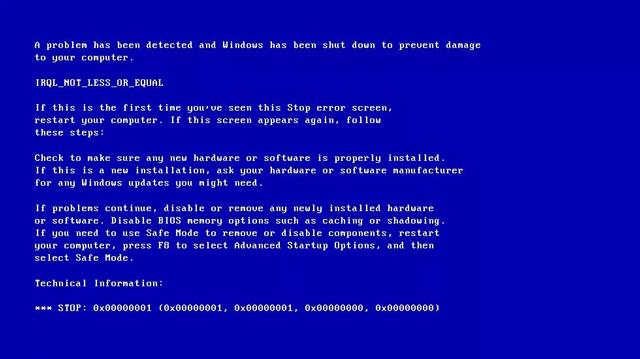
Sådan rettes IRQL IKKE MINDRE ELLER LIGE fejl på Windows
Korrupte systemfiler
Den mest almindelige årsag til denne fejl er korrupte systemfiler. Dette skyldes en computervirusinfektion , strømafbrydelse eller diskbrændingsfejl.
Enhedsdriveren er ikke kompatibel
Dette er også en af de almindelige årsager til IRQL IKKE MINDRE ELLER LIGE fejl. Når du installerer en ny enhedsdriver, der er defekt, vil det forårsage kompatibilitetsproblemer, du skal skifte tilbage til den gamle version for at løse problemet.
Defekt hardware
Denne fejl kan være forårsaget af et defekt bundkort eller RAM.
Softwareinstallationen er forkert
Nogle gange er denne fejl også forårsaget af forkert Windows-installation og -konfiguration.
Nedgrader Windows-versionen
Den sidste almindelige årsag er en gammel version af Windows installeret på den nye version. Nogle gange er systemfiler ikke på det rigtige sted, brugere skal sikkerhedskopiere filer og udføre en ny installation (ren installation) for at undgå konflikter mellem versioner.
Følgende fejlfindingsmetoder gælder for Windows 10, 8, 7, Windows Vista og XP.
Hvis fejlen IRQL_NOT_LESS_OR_EQUAL opstår, efter du har installeret en software, skyldes det sandsynligvis en virus på den software, der får computeren til at støde på en blå skærm-fejl. Så du kan udføre denne metode til at afinstallere softwaren for at se, om dette problem er løst eller ej.
Trin 1 : Klik på Indstillinger i menuen Start for at fortsætte.
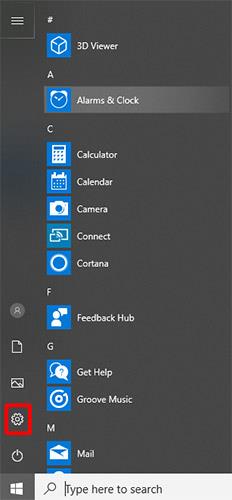
Klik på Indstillinger i menuen Start
Trin 2 : Klik på Apps på siden Indstillinger for at fortsætte.
Trin 3 : Klik på Apps og funktioner , og indstil sortering efter installationsdato til højre for at fortsætte.
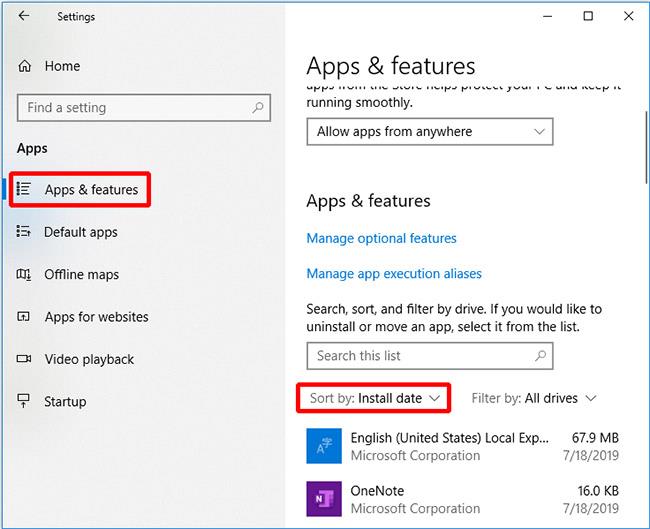
Klik på Apps og funktioner
Trin 4 : Vælg programmet, og klik på Afinstaller.
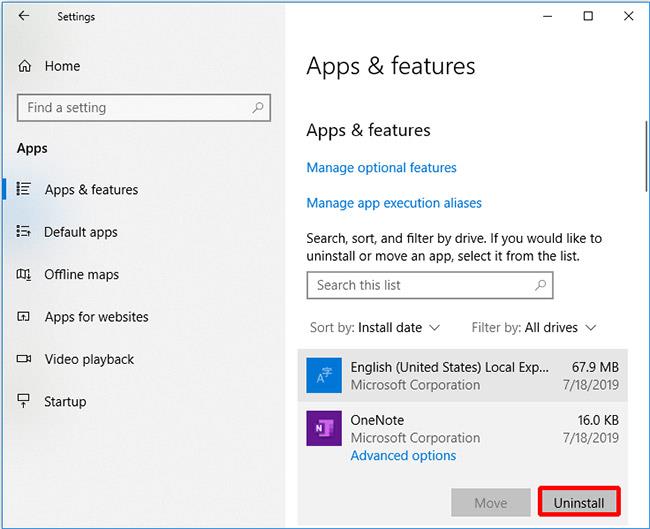
Vælg programmet, og klik på Afinstaller
Hvis du afinstallerer nyligt installeret software og stadig får fejlen IRQL_NOT_LESS_OR_EQUAL, kan du prøve den næste metode.
Computere genererer meget varme, når de kører. Hvis computertilbehør ikke fjerner varm luft fra computeren så hurtigt som muligt, vil det medføre, at CPU-temperaturen bliver for høj , så du skal tage skridt til at afkøle din computer. Her er nogle måder at reducere computertemperaturen på:
Denne metode løser ikke IRQL_NOT_LESS_OR_EQUAL fejlen? Så skal du prøve den næste metode.
For at deaktivere hukommelsescache på systemet skal du åbne BIOS/UEFI-menuen. Se artiklen Instruktioner til indtastning af BIOS på forskellige computermodeller . Når du er i BIOS/UEFI-menuen, skal du følge disse trin:
Trin 1 . Få adgang til menuen Avanceret. Afhængigt af BIOS/UEFI-versionen vil denne menu have forskellige navne.
Trin 2 . Find indstillingen Cache Memory .
Trin 3 . Tryk på Enter .
Trin 4 . Vælg Deaktiveret .
Trin 5 . Tryk på F10 for at gemme ændringer og afslutte.
Trin 6 . Genstart computeren.
I nogle tilfælde skal du sørge for, at Windows 8/8.1 har den nyeste version installeret for at rette fejlen IRQL NOT LESS OR EQUAL. Du bør aktivere indstillingen Automatiske opdateringer for automatiske opdateringer.
Udfør følgende trin:
Trin 1 . Start Windows
Trin 2 . Med Windows Vista og Windows 7 kan brugere skrive opdatering i søgefeltet for at åbne Windows Updates.
På Windows 8 kan brugere åbne Charm Bar ved at trykke på Windows-tasten + C og derefter Indstillinger > Skift pc-indstillinger.
Trin 3 . Klik på Opdater og gendannelse .
Trin 4. Klik på Vælg, hvordan opdateringer bliver installeret .
Trin 5 . Vælg Installer opdateringer automatisk .
Trin 6 . Marker feltet Giv mig anbefalede opdateringer på samme måde, som jeg modtager vigtige opdateringer i feltet Anbefalede opdateringer .
Trin 7 . Klik på OK .
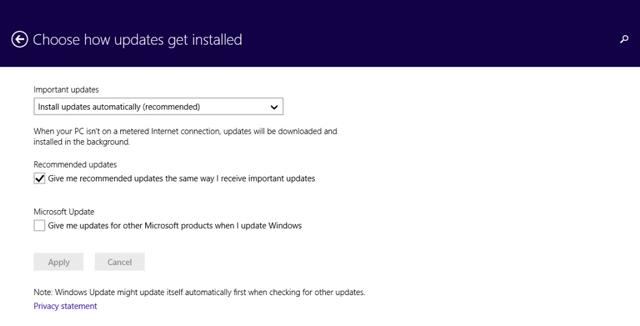
Hvis RQL NOT LESS OR EQUAL-fejlen er forårsaget af en kørende proces, skal du genstarte Windows-operativsystemet med Clean boot for at løse problemet. Med ren opstart vil kun tjenester eller processer, der kræves til Windows-drift, genstarte.
Følg disse trin:
Trin 1 . Åbn dialogboksen Kør .
Trin 2 . Skriv msconfig og tryk på Enter .
Trin 3 . Gå til fanen Generelt > marker indstillingen Selektiv opstart .
Trin 4 . Fjern markeringen i Indlæs startelementer .
Trin 5 . Få adgang til fanen Tjenester .
Trin 6 . Marker afkrydsningsfeltet Skjul alle Microsoft-tjenester i nederste venstre hjørne af vinduet.
Trin 7 . Klik på Deaktiver alle > OK .
Trin 8 . Genstart Windows.
Følg disse trin for at nulstille disse ændringer og starte Windows normalt:
Trin 1 . Gå til fanen Generelt .
Trin 2 . Marker indstillingen Normal opstart .
Trin 3 . Klik på OK > genstart.
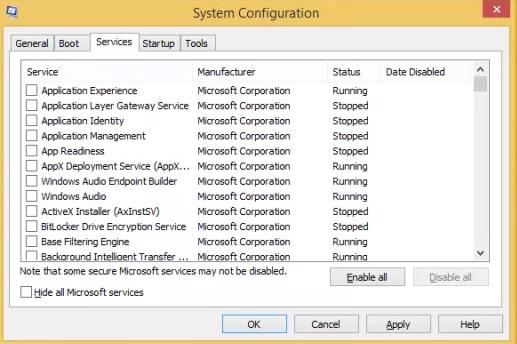
En enkel, men nogle gange effektiv måde at rette denne fejl på er at fjerne alle unødvendige hardwareenheder fra computeren og se, om computeren starter normalt.
Nogle gange er årsagen til IRQL_NOT_LESS_OR_EQUAL fejlen beskadigede filer. For at løse dette skal du reparere beskadigede filer i registreringsdatabasen. Følg disse trin:
Trin 1 : Klik på søgeikonet på proceslinjen i Windows .
Trin 2 : Søg efter kommandoprompt.
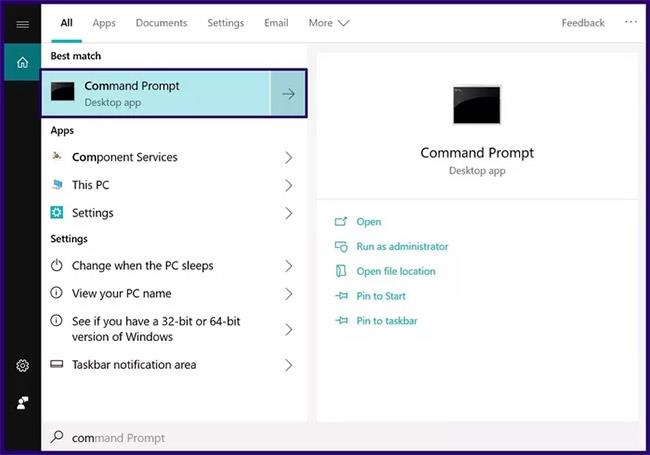
Søg efter kommandoprompt
Trin 3 : Højreklik på søgeresultatet og vælg Kør som administrator .
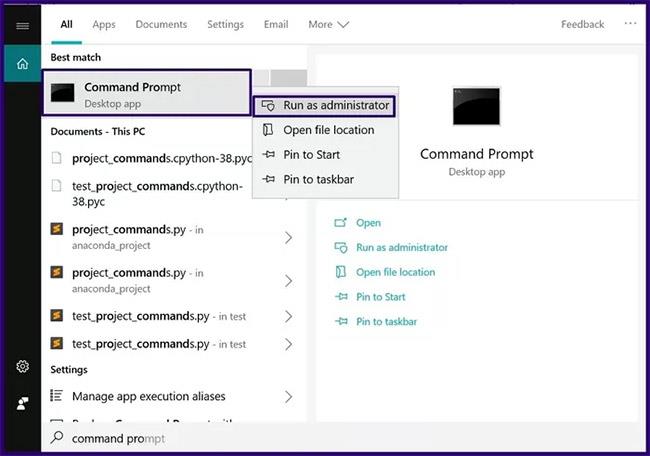
Højreklik på søgeresultatet og vælg Kør som administrator
Trin 4 : Skriv kommando sfc /scannow i kommandoprompt .
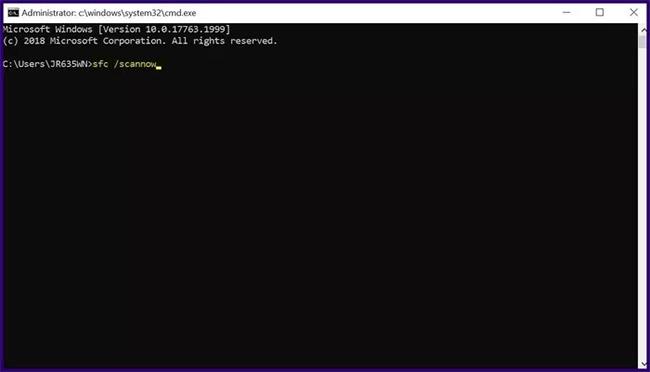
Indtast kommandoen sfc /scannow i kommandoprompt
Trin 5 : Klik på Enter efter at have skrevet kommandoen, og scanningsprocessen begynder.
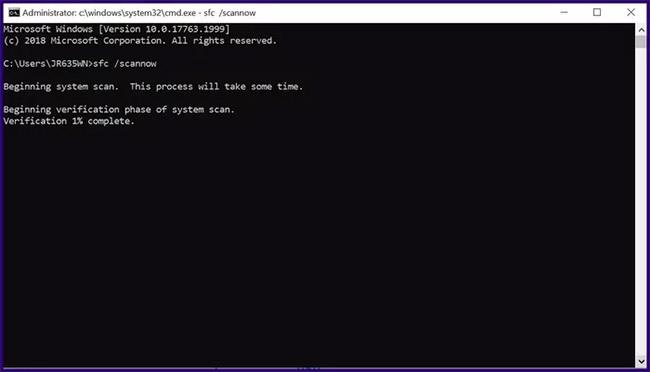
En scanning for at finde problematiske systemfiler vil begynde
Trin 6 : Genstart din pc, når scanningen er fuldført.
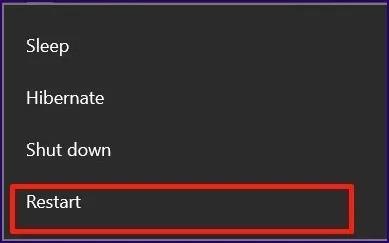
Genstart din pc, når scanningen er fuldført
Ønsker dig succes!
Syslog Server er en vigtig del af en IT-administrators arsenal, især når det kommer til at administrere hændelseslogfiler på en central placering.
Fejl 524: En timeout opstod er en Cloudflare-specifik HTTP-statuskode, der angiver, at forbindelsen til serveren blev lukket på grund af en timeout.
Fejlkode 0x80070570 er en almindelig fejlmeddelelse på computere, bærbare computere og tablets, der kører operativsystemet Windows 10. Den vises dog også på computere, der kører Windows 8.1, Windows 8, Windows 7 eller tidligere.
Blue screen of death fejl BSOD PAGE_FAULT_IN_NONPAGED_AREA eller STOP 0x00000050 er en fejl, der ofte opstår efter installation af en hardwareenhedsdriver eller efter installation eller opdatering af en ny software, og i nogle tilfælde skyldes årsagen, at fejlen skyldes en korrupt NTFS-partition.
Video Scheduler Internal Error er også en dødbringende blå skærm-fejl, denne fejl opstår ofte på Windows 10 og Windows 8.1. Denne artikel vil vise dig nogle måder at rette denne fejl på.
For at få Windows 10 til at starte hurtigere og reducere opstartstiden er nedenstående trin, du skal følge for at fjerne Epic fra Windows Startup og forhindre Epic Launcher i at starte med Windows 10.
Du bør ikke gemme filer på skrivebordet. Der er bedre måder at gemme computerfiler og holde dit skrivebord ryddeligt. Den følgende artikel viser dig mere effektive steder at gemme filer på Windows 10.
Uanset årsagen, bliver du nogle gange nødt til at justere skærmens lysstyrke, så den passer til forskellige lysforhold og formål. Hvis du har brug for at observere detaljerne i et billede eller se en film, skal du øge lysstyrken. Omvendt vil du måske også sænke lysstyrken for at beskytte din bærbare computers batteri.
Vågner din computer tilfældigt og dukker et vindue op, hvor der står "Søger efter opdateringer"? Normalt skyldes dette programmet MoUSOCoreWorker.exe - en Microsoft-opgave, der hjælper med at koordinere installationen af Windows-opdateringer.
Denne artikel forklarer, hvordan man bruger PuTTY-terminalvinduet på Windows, hvordan man konfigurerer PuTTY, hvordan man opretter og gemmer konfigurationer, og hvilke konfigurationsmuligheder der skal ændres.








