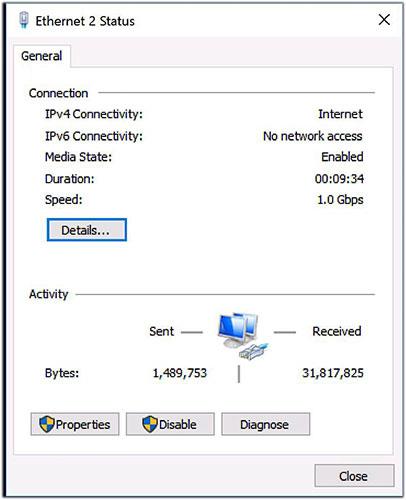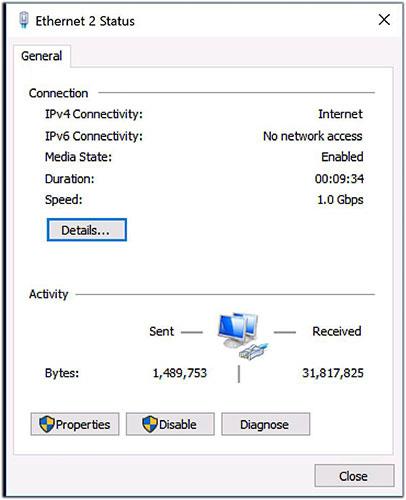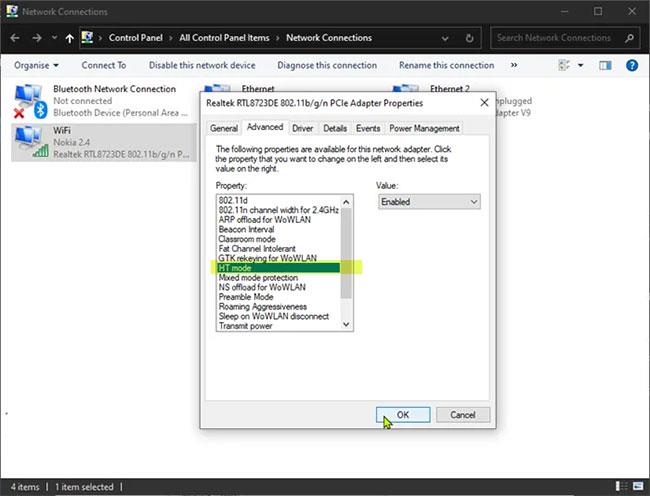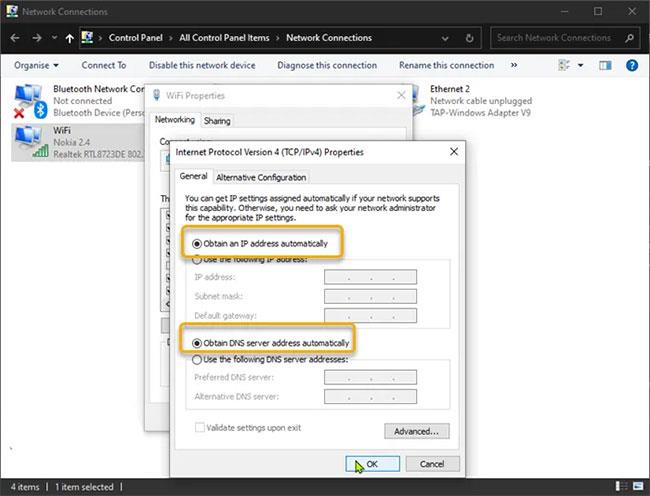IPv6 No Network Access-fejlen kan opstå på enhver Mac, pc eller mobilenhed, hvilket forårsager frustration, når du forsøger at oprette forbindelse til netværket. I denne vejledning vil Quantrimang.com give instruktioner til at hjælpe IPv6-forbindelser med at fungere igen.
IPv6 Ingen netværksadgang fejl, og hvordan man løser det
Årsag til IPv6 Ingen netværksadgang fejl
Når en enhed opretter forbindelse til internettet, modtager den en eller flere adresser på netværket. Typisk modtager en enhed både en IPv4-adresse og en IPv6-adresse . IPv6 er en nyere netværksstandard, der er beregnet til at tillade et større netværk af tilsluttede enheder end den ældre, udbredte IPv4-protokol.
Når de er korrekt konfigureret, fungerer de fleste enheder fint, når netværksforbindelser er oprettet med mindst én af disse to protokoller. Men nogle gange forbinder en enhed og modtager en IPv4-adresse, men ikke en IPv6-adresse. For eksempel, i Windows, når du får vist netværksforbindelsesdetaljer, kan enheden vise en forbindelse til et IPv4-netværk, men vise Ingen internetadgang ved siden af en IPv6-forbindelse.
Der er flere grunde til, at denne fejl opstår. I næsten alle tilfælde afsløres årsagen gennem et præcist fejlfindingstrin, der løser problemet.
Det netværk, du bruger, skal understøtte IPv6-forbindelser. I nogle tilfælde kan netværksadministratoren have konfigureret netværket til kun at understøtte IPv4-forbindelser. Hvis det er tilfældet, kan du ikke aktivere IPv6-forbindelse til det netværk, uanset hvilke ændringer du foretager på enheden.
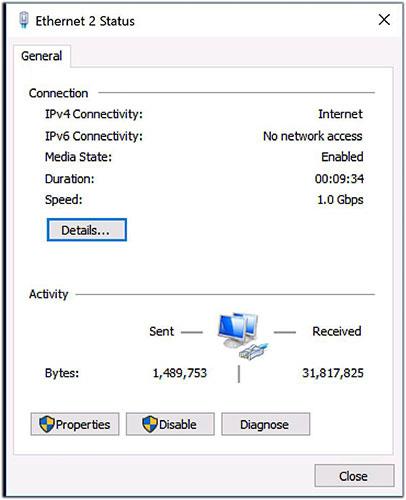
IPv6 Ingen netværksadgang fejl
Sådan rettes IPv6 No Network Access-fejl
Prøv disse trin for at fejlfinde problemer med IPv6-forbindelse.
1. Genstart enheden
Når du genstarter en enhed, genstarter du også denne enheds netværksforbindelser. Mange netværksproblemer, der er svære at rette, kan løses ved at slukke for enheden og derefter tænde den igen. Under opstart forbinder de fleste enheder automatisk tidligere tilsluttede kablede eller trådløse netværk.
2. Genstart routeren og modemet
Problemer med internetudbyderen eller routeren kan føre til tab af forbindelse til IPv6-adressen. Hvis du har to netværksenheder, skal du først genstarte modemmet, derefter vente et minut eller to og genstarte routeren .
I dag har internetudbydere en tendens til at give kunderne en enkelt enhed, der fungerer som både et modem og en trådløs router. Hvis det er det, du har, skal du slukke for det, vente et øjeblik, og derefter tænde det igen.
3. Opdater din enheds operativsystem
Operativsystemopdateringer inkluderer ofte rettelser til usædvanlige netværksforbindelsesproblemer.
4. Se efter opdateringer af netværksenhedsdrivere (Windows)
Producenter af computere og netværksenheder leverer ofte netværksdriveropdateringer til enheder, der fungerer med Windows. Tjek din producents supportwebsted for at lære om tilgængelige enhedsdriveropdateringer. I nogle tilfælde skal du muligvis installere mere end én enhedsdriveropdatering.
Routerproducenter har en tendens til periodisk at udgive opdateringer for at forbedre enhedens ydeevne og sikkerhed, herunder hvordan enheden håndterer IPv6-forbindelser.
Forbedringerne løser ofte problemer med forbindelsen mellem routeren og internetudbyderen, samt forbindelsen mellem routeren og lokale enheder på netværket. For eksempel har nogle ældre routere tilføjet eller forbedret understøttelse af IPv6-forbindelse i senere firmwareopdateringer. Nogle ældre routere understøtter dog ikke fuldt ud IPv6.
6. Kør Windows Fejlfinding (Windows 10)
Denne applikation bruges til at rette internetforbindelser. Fra menuen Start skal du vælge Indstillinger > Opdatering og sikkerhed > Fejlfinding . Vælg derefter Internetforbindelser , og vælg derefter Kør fejlfinding. Følg anvisningerne på skærmen, og lad fejlfinderen håndtere eventuelle identificerede problemer.
7. Sluk og tænd derefter for hver netværksforbindelse (Windows)
I nogle tilfælde kan dette hjælpe med at identificere et specifikt problem med enheden eller forbindelsen.
8. Nulstil IPv6-indstillinger fra kommandoprompt (Windows)
Sådan gør du:
- Åbn kommandoprompt med administratorrettigheder .
- Indtast netsh winsock reset catalog , og tryk derefter på tasten Enter.
- Indtast netsh int ipv6 reset reset.log og tryk derefter på tasten Enter.
- Genstart systemet.
9. Nulstil netværksindstillinger på iOS- eller Android-enhed
Dette vil rydde indstillingerne for WiFi-netværket og nulstille mobilnetværksindstillingerne til standard. For Google Pixel-enheder og andre Android 9.0 Pie-systemer skal du gå til Indstillinger > System > Nulstil muligheder > Nulstil Wi-Fi, mobil og Bluetooth . Dette burde løse eventuelle problemer forårsaget af manuel fejlkonfiguration af IPv6-netværksforbindelse.
10. Sluk for alle aktive virtuelle private netværksforbindelser (VPN).
Mange VPN-programmer og -forbindelser deaktiverer IPv6-forbindelser for at hjælpe med at sikre netværksforbindelser. Disse programmer administrerer og begrænser enhedens eksponering for netværksoplysninger.
Aktive VPN-forbindelser kan også automatisk deaktivere enhver IPv6-netværksforbindelse. Når du har slået VPN fra, vil din enhed normalt oprette forbindelse til internettet.
Hvis du opdager, at dette løser problemet, skal du kontakte din VPN-udbyder for at se, om de tilbyder en alternativ indstilling med IPv6-understøttelse. Mange VPN-tjenester har udviklet metoder, der tillader IPv6-forbindelser, mens de skjuler den faktiske enheds IPv6-data. Det er dog ikke alle VPN-tjenester, der understøtter IPv6-forbindelser.
11. Sluk firewallen på din Windows- eller macOS-enhed
En forkert konfigureret firewall kan blokere nogle eller alle IPv6-netværksforbindelser. Hvis IPv6-netværksforbindelsen fungerer, når firewallen er deaktiveret, skal du gennemgå firewallindstillingerne eller gendanne standard firewallindstillingerne .
Mange tredjeparts sikkerhedsapplikationer inkluderer firewalls. Kig i dine indstillinger for midlertidigt at deaktivere den firewall, der følger med dit systems sikkerhedssoftware.
12. Sluk IP Helper-tjenesten (Windows)
Denne funktion forsøger at administrere nogle aspekter af IPv6-forbindelse. For at deaktivere det:
- Tryk på Win+ -tasten R, indtast derefter services.msc i den viste Kør- boks, og vælg OK.
- Dette åbner en liste over Windows-systemtjenester. Rul gennem listen og find tjenesten med navnet IP Helper , højreklik derefter på tjenestens navn og vælg Egenskaber.
- På rullelisten Starttype skal du vælge Deaktiveret > OK .
- Genstart systemet, og kontroller derefter, om IPv6-forbindelsen nu fungerer som forventet.
13. Deaktiver midlertidigt tredjeparts sikkerhedssoftware (hvis nogen)
Denne løsning kræver, at du deaktiverer eller endnu bedre afinstallerer enhver tredjeparts sikkerhedssoftware installeret på din Windows 10/11-pc ved hjælp af et dedikeret AV-fjernelsesværktøj.
For at deaktivere antivirussoftware skal du kigge efter dets ikon i meddelelsesområdet eller systembakken på proceslinjen (normalt i nederste højre hjørne af skærmen). Højreklik på ikonet og vælg muligheden for at deaktivere eller afslutte programmet.
14. Indstil netværksadapteren til HT-tilstand
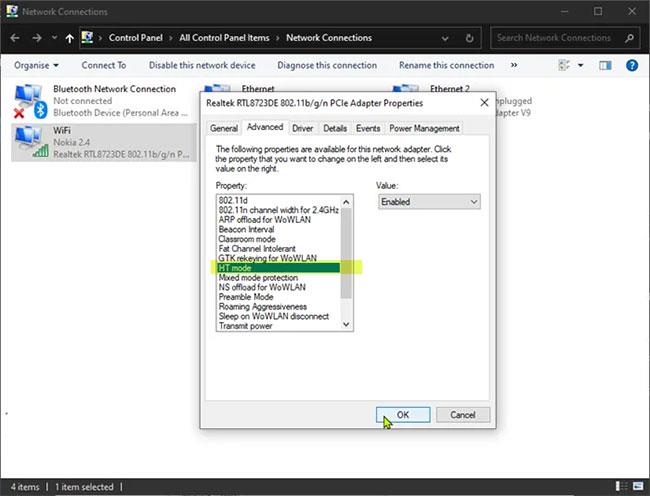
Indstil netværksadapteren til HT-tilstand
HT-tilstand giver dig mulighed for at angive, hvilken tilstand der understøtter High Throughput (802.11n) og/eller Very High Throughput (802.11ac).
Denne løsning kræver, at du indstiller netværksadapteren til HT-tilstand på din Windows-pc. Sådan gør du:
- Tryk på Windows-tasten + R for at kalde dialogboksen Kør .
- I dialogboksen Kør skal du skrive ncpa.cpl og trykke på Enter for at åbne Network Connections-konsollen .
- Højreklik derefter på den aktive netværksadapter og vælg Egenskaber.
- Klik på knappen Konfigurer i vinduet Egenskaber .
- Klik på fanen Avanceret i vinduet med netværksadapteregenskaber .
- Vælg HT-tilstand i sektionen Egenskab.
- Klik på OK.
- Afslut Network Connections-konsollen .
- Genstart din pc.
Tjek, om du nu kan oprette forbindelse til netværket. Hvis ikke, prøv den næste løsning.
15. Indstil IP-adresse og DNS til Automatisk
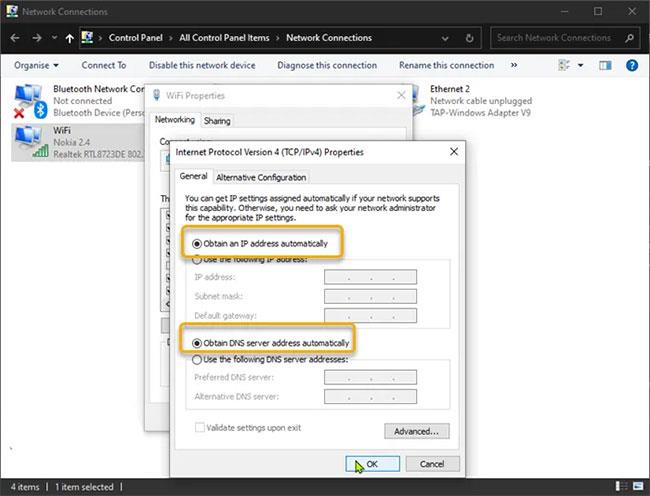
Indstil IP-adresse og DNS til Automatisk
Gør følgende:
- Tryk på Windows-tasten + R for at kalde dialogboksen Kør .
- I dialogboksen Kør skal du skrive ncpa.cpl og trykke på Enter for at åbne Network Connections-konsollen .
- Højreklik derefter på den netværksforbindelse, du bruger, og vælg Egenskaber.
- Vælg og dobbeltklik på indstillingen Internet Protocol Version 4 (TCP/IPv4) for at redigere dens egenskaber.
- På fanen Generelt skal du sørge for, at Hent automatisk en IP-adresse og Hent automatisk DNS-serveradresse er valgt .
- Klik på OK for at gemme ændringerne.
- Klik på OK igen for at afslutte egenskaben Netværksforbindelser.
- Afslut kontrolpanelet.
- Genstart din pc.
Hvis du stadig ikke kan oprette forbindelse til netværket ved hjælp af IPv6-protokollen, så prøv den næste løsning.
16. Få adgang til routeren med administratorrettigheder
Udforsk kontrollerne for at sikre, at IPv6-forbindelser er aktiveret. Skift indstillingerne til Auto Detect eller Auto-Config, hvis en af mulighederne er tilgængelige. Hvis ikke, skal du sørge for, at tjenesten er aktiveret.
Når den er aktiveret, skal du muligvis genstarte routeren for at etablere en IPv6-forbindelse. Det kan tage noget tid, før IPv6-forbindelsen bliver aktiv og tilgængelig, så vent et par minutter mere, efter du har startet routeren, for at teste forbindelsen.
17. Juster IPv6-tunnelindstillinger
Det sidste skridt at tage er at justere den måde, din router og hjemmenetværk håndterer IPv6-adresser på. Prøv dette, mens du får adgang til din hjemmerouter med administratorrettigheder. Fordi IPv6 er designet til, at alle enheder har en direkte tilgængelig adresse, vil standardindstillingerne for moderne routere, der forbinder til nutidens internetudbydere, fungere fint.
Du kan eksperimentere med andre IPv6-indstillinger på routeren, hvis du har problemer. Først skal du vælge 6to4-tunnel i din routers indstillinger for at tillade IPv6- og IPv4-trafik samt enheder at arbejde sammen. En anden mulighed er at deaktivere delte IPv6-forbindelser.
For eksempel rapporterer nogle mennesker, at deaktivering af Del IPv6-forbindelse på Apple Airport-routeren løser IPv6-forbindelsesproblemer for lokale enheder.
18. Brug IPv4
Hvis ingen af løsningerne i dette indlæg virker for dig, kan du bruge IPv4. For at bruge IPv4 på en Windows-pc skal du deaktivere IPv6, hvorefter systemet automatisk vil bruge IPv4-protokollen som standard.
19. Kontakt enhedsproducenten for yderligere assistance
Hvis dine problemer med IPv6-netværksadgang ikke er løst, skal du som en sidste udvej søge professionel hjælp.