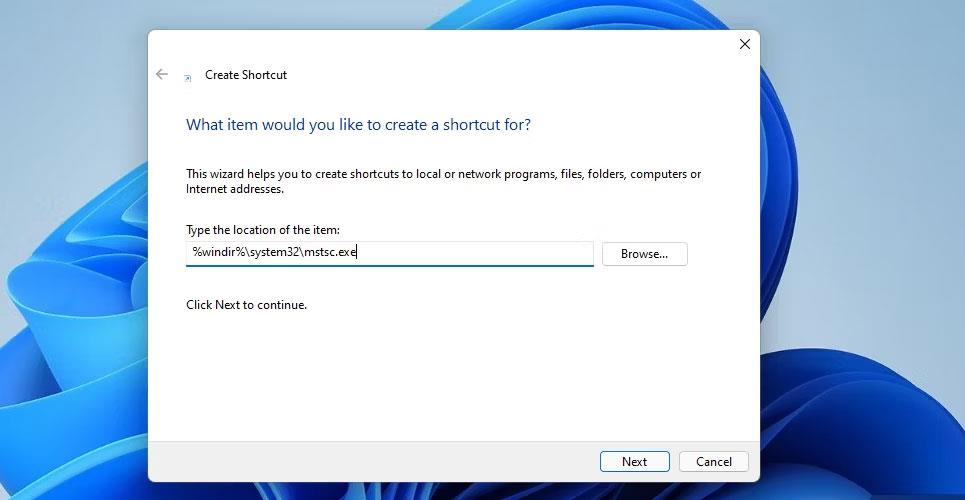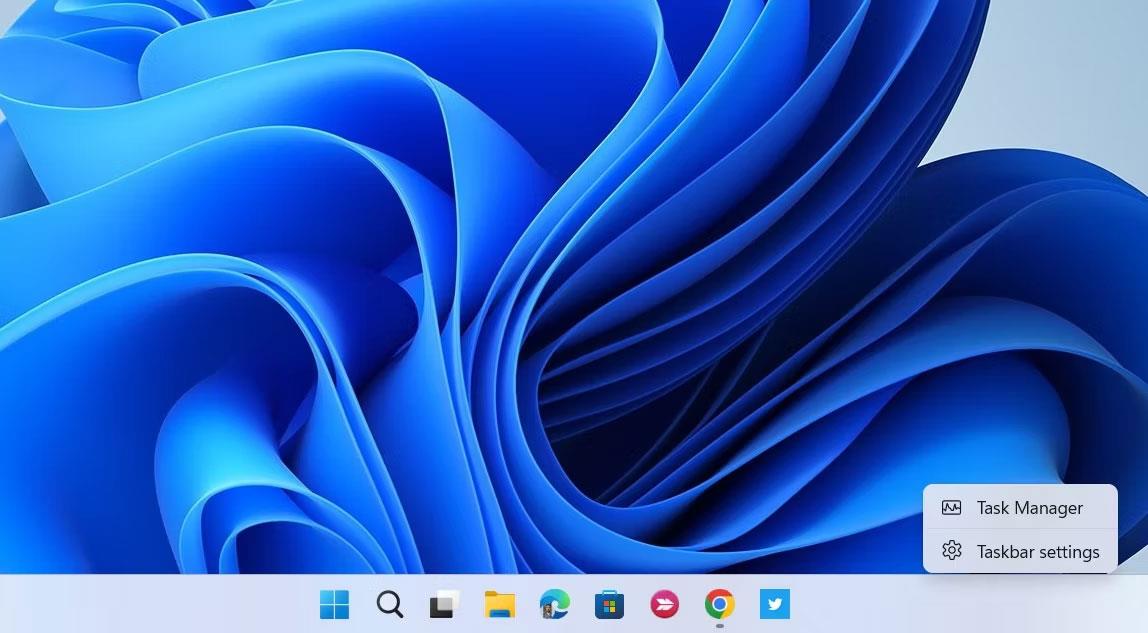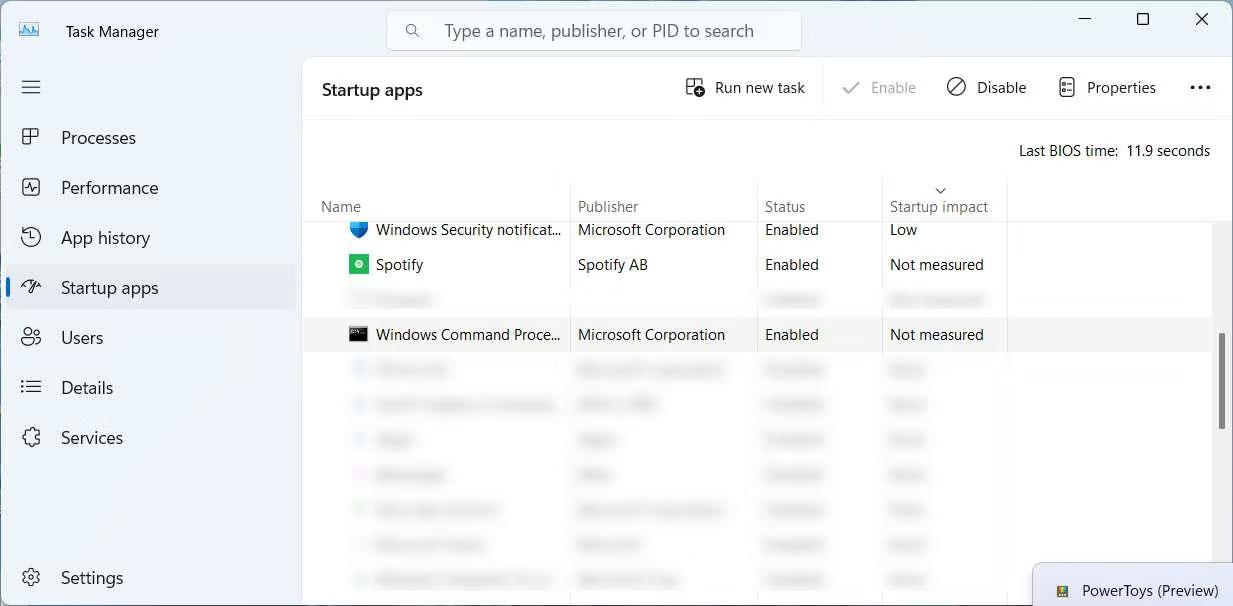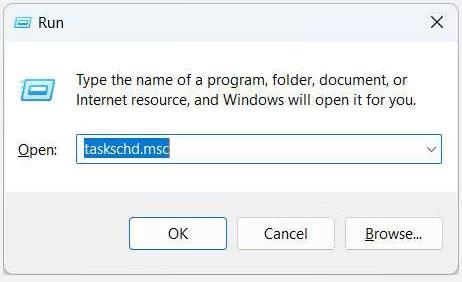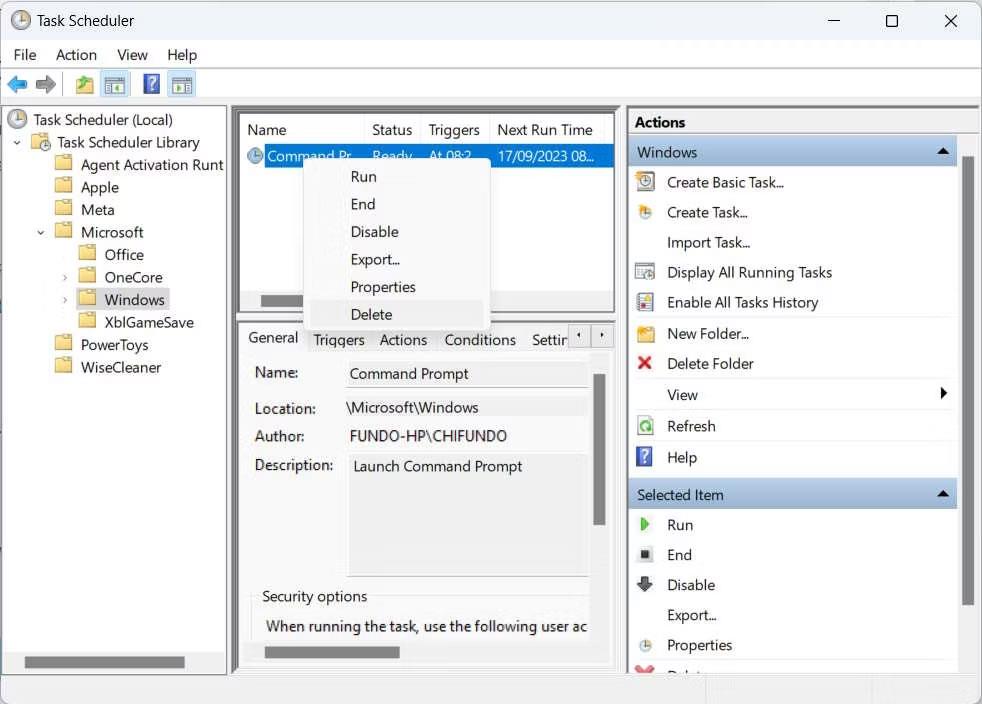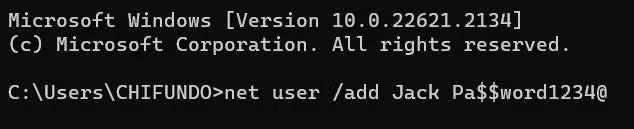Det kan være ekstremt irriterende, når kommandoprompten konstant afbryder det, du laver på din Windows-computer, ved at dukke op tilfældigt. Uanset om du ser en film, surfer på internettet eller laver noget arbejde, kan det være ret irriterende. Heldigvis behøver du ikke at udholde denne fejl.
Sådan kan du forhindre kommandoprompt i at starte tilfældigt.
1. Grundlæggende rettelser for at forhindre CMD i at dukke op tilfældigt
Den første ting, du skal gøre for at forhindre, at kommandoprompt vises tilfældigt, er at genstarte din computer og se, om fejlen fortsætter med at opstå. Hvis det er tilfældet, bør du tjekke for beskadigede, korrupte eller manglende systemfiler samt rette eventuelle harddiskfejl, din enhed kan opleve. Til det formål kan du udføre SFC-, DISM- og CHKDSK-scanninger.
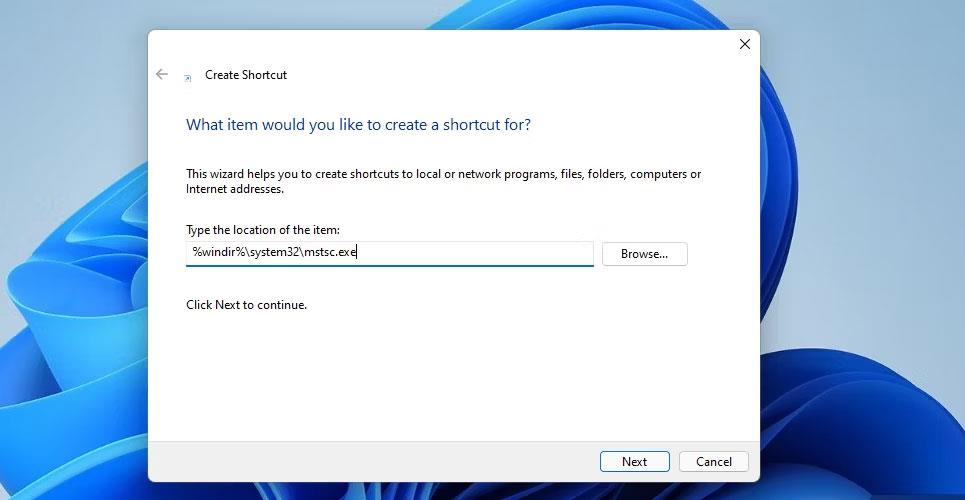
SFC-scanningskommando
Hvis disse scanninger ikke virker, kan du prøve at opdatere din Windows-computer for at se, om Microsoft har udgivet en rettelse, der muligvis løser problemet. Hvis ingen opdateringer er tilgængelige, eller opdateringerne ikke løser problemet, kan du prøve at udføre en virusscanning, hvis problemet er malware-relateret.
2. Slet RAM-cache
Kommandoprompt kan nogle gange vises tilfældigt på grund af ustabilitetsproblemer på Windows. For at sikre, at problemet ikke er relateret til RAM, bør du prøve at rydde RAM-cachen på din Windows-pc. Dette vil frigive alle beskadigede CMD-relaterede data i fysisk hukommelse og potentielt løse problemet.
3. Forhindre kommandoprompt i at køre ved opstart
Det er også muligt, at kommandoprompt åbner tilfældigt, fordi du har indstillet det som dit startprogram, og indstillingerne på en eller anden måde var forkert konfigureret, eller du har simpelthen ikke brug for det der længere. For at løse dette skal du fjerne det fra listen over opstartsapplikationer i Task Manager.
For at gøre det skal du højreklikke på en tom del af proceslinjen og vælge Task Manager.
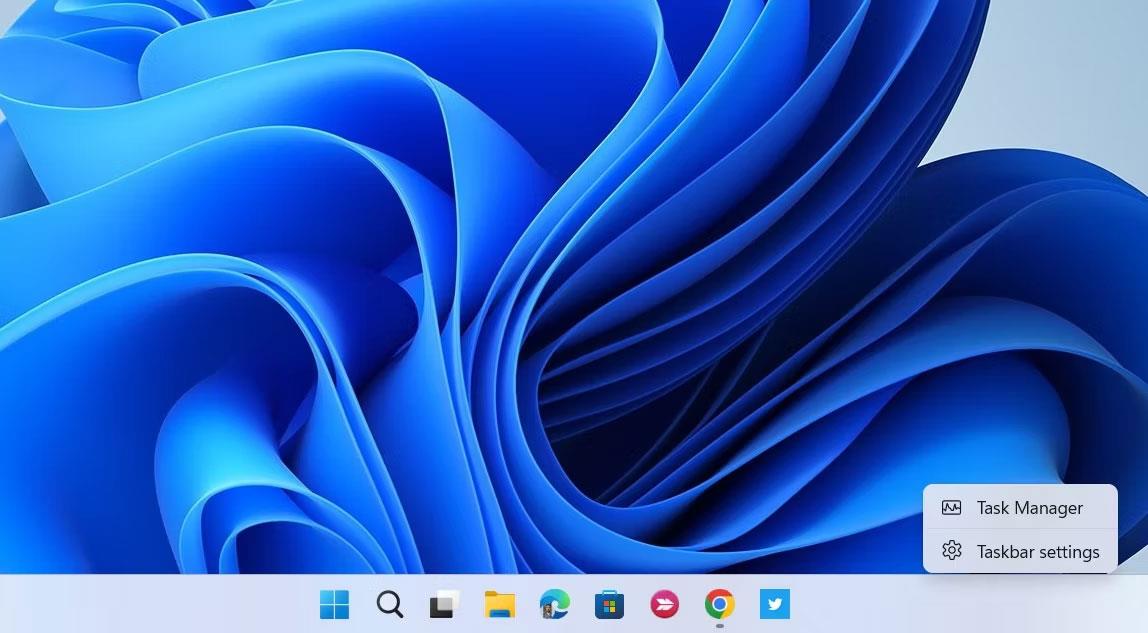
Muligheden Task Manager i proceslinjens kontekstmenu
Vælg Start apps til venstre, og til højre skal du vælge Kommandoprompt (den vises muligvis med et andet navn på din computer). Klik derefter på knappen Deaktiver i øverste højre hjørne af Task Manager for at slå den fra.
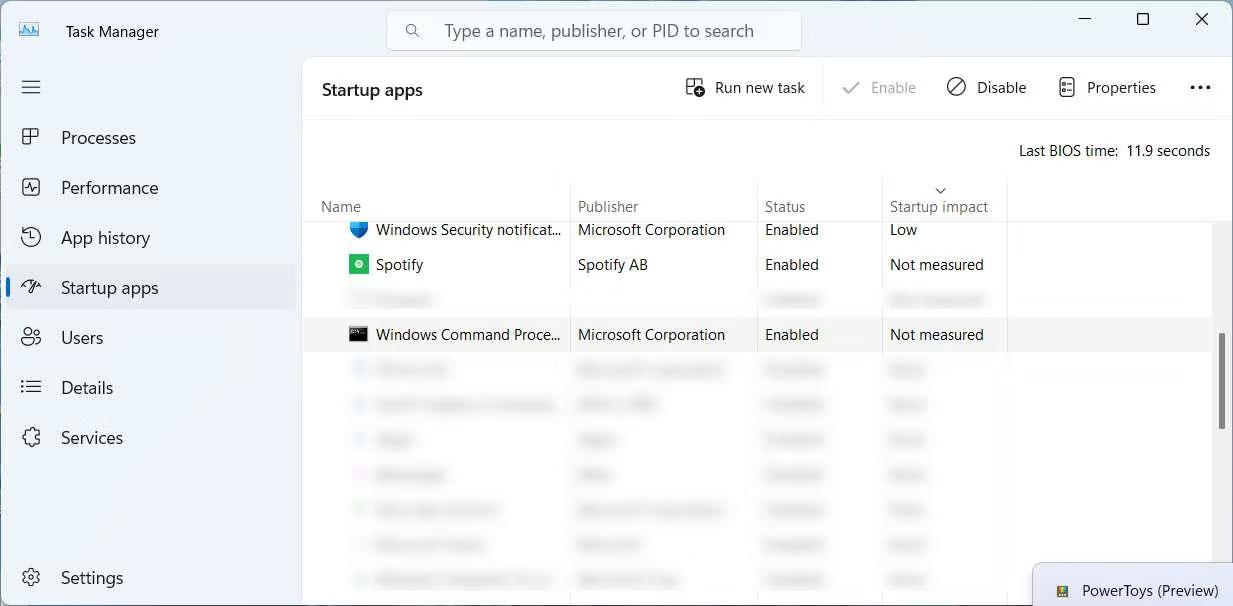
CMD-opgaven i applikationen starter i Task Manager
Genstart computeren og kontroller, om problemet fortsætter.
4. Prøv at udføre en ren opstart
Når nogle programmer ikke fungerer, kan de forårsage uønsket adfærd på din computer. Problemet er imidlertid, at app-karantæne, mens din computer er startet, og alle tredjepartsapps og -tjenester kører, kan være et problem. For at løse dette problem skal du starte din pc uden dem ved at udføre en ren opstart og derefter prøve at finde det program, der forårsager problemet.
5. Se efter opgaver, der kan få CMD til at dukke op tilfældigt
Hvis du bemærker, at kommandoprompt automatisk starter på et bestemt tidspunkt på dagen eller efter bestemte begivenheder, er det muligt, at nogen har planlagt det til at gøre det. Du bliver nødt til at tjekke Task Scheduler for at bekræfte. Hvis det er der, bør du fjerne handlingen fra køen for at løse problemet.
Tryk på Win+R for at åbne Windows Run . Indtast derefter taskchd.msc i tekstboksen, og klik derefter på OK for at starte Task Scheduler .
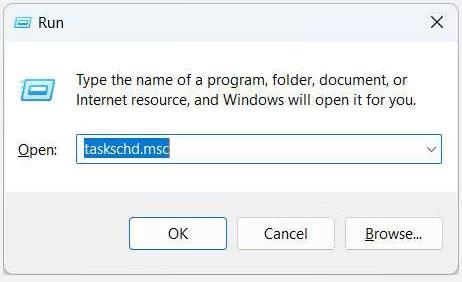
Åbn Task Scheduler ved hjælp af Windows Run
I Task Scheduler skal du vælge Task Scheduler Library > Microsoft > Windows og kontrollere, om kommandoprompt er der. Hvis det er det, skal du højreklikke på det og vælge Slet.
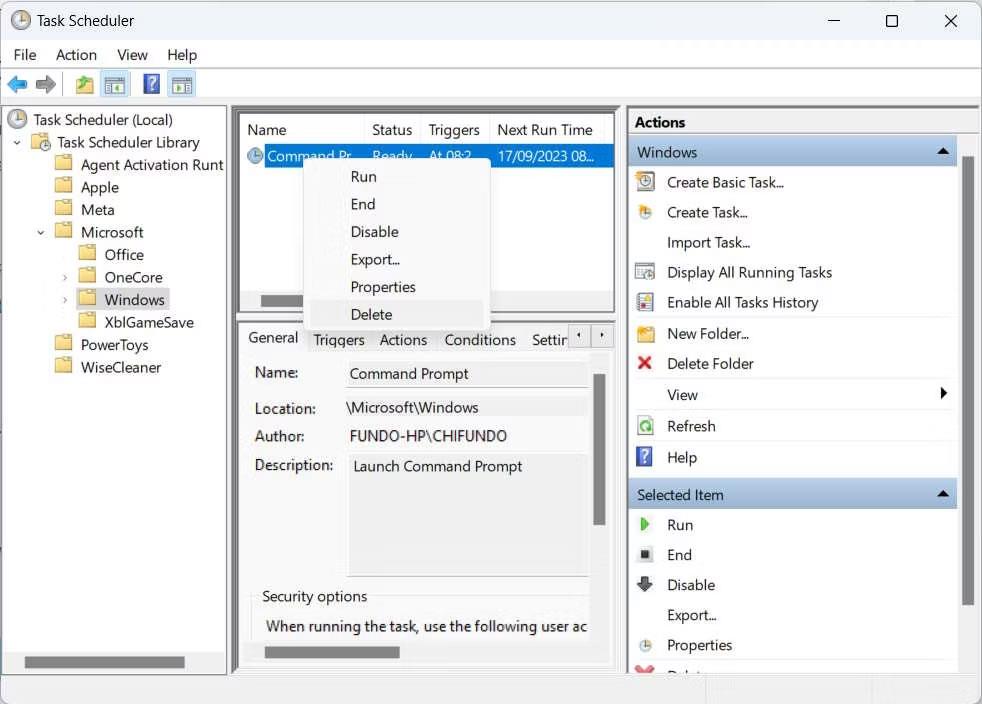
Slet handling i Task Scheduler
Klik på Ja i pop op-vinduet for at bekræfte, at du vil fjerne det fra køen.
6. Deaktiver kommandoprompt
Hvis ingen af ovenstående løsninger virker, har du muligvis intet andet valg end at deaktivere kommandoprompt på din pc. Dette er muligvis ikke et problem, hvis du ikke bruger kommandoprompt. Men hvis du har brug for det, selvom det kun er lejlighedsvis, vil du gerne fortsætte fejlfinding, så du kan starte appen som ønsket.
7. Opret en ny Windows-konto
Nogle gange kan kommandoprompt vises kontinuerligt, fordi du har en korrupt brugerkonto på din Windows-computer. Du kan oprette en ny konto og derefter kontrollere, om kommandoprompten fortsat vises tilfældigt der.
For at oprette en ny konto på Windows kan du bruge kommandoen net bruger. Det har nedenstående syntaks:
net user /add username password
For at bruge denne kommando, skal du erstatte brugernavn og adgangskode med det faktiske brugernavn og kodeord, du vil indstille til den nye konto. Du kan gøre dette ved at åbne kommandoprompt med administratorrettigheder og indtaste kommandoen.
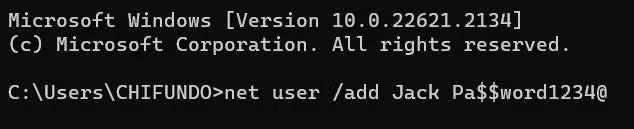
Netbrugerkommando til at tilføje nye brugere på Windows
Husk, at dette vil oprette en lokal konto. Og hvis kommandoprompt tilfældigt stopper med at åbne på den nye konto, skal du overveje at indstille den som standardkontoen på din computer og overføre alle dine vigtige data til den konto (sørg for at slette den ødelagte konto).