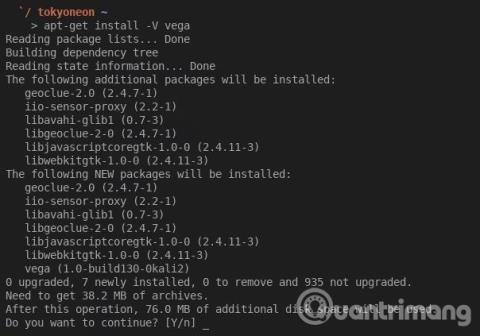Partitionstabel er en tabel på harddisken, der er ansvarlig for at optage og beskrive partitionen på den pågældende harddisk. Generelt er det vigtigt at få adgang til harddiskpartitionen for at starte systemet. Derfor, hvis partitionstabellen er beskadiget, kan systemet ikke bestemme partitionen, der skal startes fra. Derudover vil data på denne partition også blive beskadiget, såsom PST-data.
Et af de mest åbenlyse tegn på, at partitionstabellen er beskadiget, er meddelelsen "Ugyldig partitionstabel", der vises ved systemstart. Du behøver dog ikke bekymre dig, når du støder på dette problem, gør en af metoderne nedenfor.
Sådan rettes fejlen "Ugyldig partitionstabel" på Windows

Metode 1. Genkonfigurer opstartssekvensen
Normalt er årsagen til denne fejl, at der er for mange eksterne harddiske forbundet til computeren, hvilket fører til fejl under opstartsprocessen. I dette tilfælde skal du bare slukke for computeren og frakoble alle eksterne harddiske. Genstart derefter systemet og få adgang til BIOS for at konfigurere startrækkefølgen, fjern alt undtagen den interne harddisk. Til sidst skal du genstarte Windows for at kontrollere, om denne fejl er forsvundet eller ej.
Metode 2. Skift partitionsstatus ved hjælp af Diskpart
Ud af alle partitionerne på harddisken er kun én indstillet til at være aktiveret til opstart. Så denne fejl vil helt sikkert dukke op, hvis der er to eller flere aktive partitioner på harddisken. I dette tilfælde skal du kontrollere og ændre partitionsstatus i henhold til følgende trin.
Trin 1: Start først computeren fra Windows installationsdisken.
Trin 2: Følg derefter instruktionerne og klik på " Reparer din computer ".
Trin 3: Vælg derefter " Windows installationsdrev " og klik på " Næste ".
Trin 4: Vælg " Kommandoprompt " i feltet " Systemgendannelsesindstillinger " .
Trin 5: Skriv derefter " diskpart " og tryk på " Enter ".
Trin 6: Indtast " listevolumen "" og tryk på " Enter " for at kontrollere de aktive partitioner. Hvis det er en aktiv partition, vil der være en " * " ved siden af dens navn.
Trin 7: Indtast derefter " vælg volumen drevbogstav " for at vælge den lydstyrke, der skal ændres til inaktiv status, og tryk på " Enter ".
Trin 8: Skriv derefter " inaktiv " og tryk på " Enter ".
Trin 9: Prøv endelig at genstarte igen.
Metode 3. Gendan Master Boot Record (MBR) manuelt
Fejlen "Ugyldig partitionstabel" kan også opstå på grund af en beskadiget Master Boot Record. Følg nedenstående trin for at gendanne MBR.
Trin 1: Start Windows fra installationsdisken for at komme i gang.
Trin 2: Vælg derefter " Reparer din computer ".
Trin 3: Vælg derefter " Kommandoprompt ".
Trin 4: Indtast hver kommando " bootrec /fixboot ", " bootrec /scanos ", " bootrec /fixmbr " og " bootrec /rebuildbcd " i rækkefølge.
Trin 5: Til sidst skal du genstarte computeren.
Metode 4. Brug tredjeparts reparationsværktøjer
Hvis ovenstående metoder stadig ikke kan løse problemet, er fejlen mere alvorlig, end du tror. I dette tilfælde kan du bruge et tredjeparts reparationsværktøj. Der er mange værktøjer, der kan reparere beskadiget partitionstabel, du kan vælge et pålideligt værktøj til at rette denne fejl.
Metode 5. Opdater BIOS
Når du forsøger at installere Windows på et Solid State Drive (SSD) manuelt eller ved hjælp af et brugerdefineret billede, kan du modtage en "Ugyldig partitionstabel" fejlmeddelelse. Løsningen er meget enkel, bare opdater BIOS, men fordi du ikke kan starte ind i systemet, skal du have adgang til et andet system og et bootbart USB-flashdrev. Følg nedenstående trin for at opdatere BIOS.
Trin 1: På en anden computer skal du indsætte det bootbare USB-drev i computeren.
Trin 2: Besøg dell.com/support/home?app=drivers for at få den seneste BIOS til din systemtype.
Trin 3 : Under BIOS-kategorien skal du finde den nyeste version til dit system og klikke på Download fil.
Trin 4 : Vælg muligheden for download af enkelt fil , og klik på Fortsæt .
Trin 5 : Gem filen på det bootbare USB-drev
Trin 6: Frakobl det bootbare USB-drev, og sæt det i computeren, hvor fejlen "Ugyldig partitionstabel" opstår.
Trin 7 : Start eller genstart computeren
Trin 8: Tryk på F12 under opstart for at åbne menuen Boot Device. (Du skal muligvis trykke på F12 flere gange, indtil du ser " Forbereder engangsstartmenu ").
Trin 9 : Brug piletasterne til at vælge USB-enheden fra enhedslisten, og tryk på Enter .
Trin 10: Hvis BIOS .exe-filen ikke kører automatisk, skal du: Skrive ved kommandoprompten E:\XXXXXXX.exe (hvor E er bogstavnavnet på boot-USB-drevet, og XXXXXXXXX er navnet på den gemte fil til drevet Bootable USB). For eksempel kan du skrive: E:\M6700A08.exe.
Trin 11: Tryk på Enter for at køre filen og installere BIOS.
Trin 12: Efter opdatering genstarter computeren, og du kan derefter fortsætte med at installere operativsystemet.
Metode 6. Gendan systemet
En anden rettelse er at gendanne Windows til et tidspunkt, før fejlen opstod. Når du har startet Windows fra installationsdisken, skal du vælge " Reparer din computer " > " Startup Repair ". Systemet vil derefter begynde at lede efter problemer og oprette tilsvarende gendannelsespunkter. Du kan følge instruktionerne på skærmen for at fuldføre systemgendannelsen.
Metode 7. Geninstaller Windows-systemet
Du bør kun gøre dette, når du ikke kan gendanne systemet. Geninstaller systemet ved hjælp af installationsdisken.
Ønsker dig succes!
Se mere: