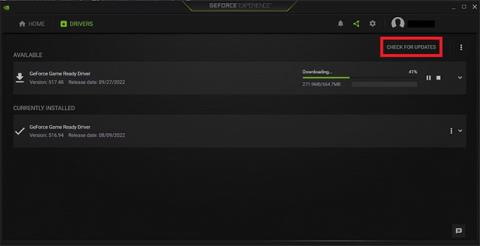NVIDIA Kontrolpanel er et kraftfuldt værktøj, der følger med NVIDIA-grafikkort. Det er et fantastisk værktøj at have, når du tilpasser din spiloplevelse, og det tilbyder en række grafikindstillinger og tilpasningsmuligheder.
Nogle gange kan du dog støde på fejlmeddelelsen "NVIDIA-skærmindstillinger er ikke tilgængelige", når du prøver at bruge dette værktøj. Når dette sker, oplever din pc nogle problemer med NVIDIA-grafikkortet. Heldigvis vil denne artikel foreslå nogle metoder til at få dit NVIDIA Kontrolpanel-program til at fungere igen.
Her er 6 metoder til at rette fejlen "NVIDIA-skærmindstillinger er ikke tilgængelige" eller ethvert andet problem, du støder på med denne software.
6 metoder til at rette NVIDIA Kontrolpanel fejl
Fordelene ved at bruge NVIDIA Kontrolpanel til at forbedre din spiloplevelse på Windows kan ikke overvurderes. Endelig er her 6 metoder til at rette fejlen "NVIDIA-skærmindstillinger er ikke tilgængelige" eller ethvert andet problem, du støder på med denne software.
1. Kontroller skærmforbindelsen
Din pc har typisk to typer skærmporte: Intel-integreret grafik og NVIDIA-grafikhardware. Hvis din skærm er tilsluttet den forkerte skærmport, vil NVIDIA Kontrolpanel ikke registrere grafikkortet.
Før du prøver softwareløsninger, bør du identificere skærmportene og tilslutte skærmadapteren til NVIDIA (diskrete) grafikhardwareport. Genstart computeren, efter at forbindelsen er rettet, og kontroller, om den virker.
2. Brug VGA til HDMI-adapteren på grafikkortet
Hvis problemet fortsætter, efter at du har tilsluttet det korrekte skærmkabel til det relevante stik, kan du prøve at bruge en adapter eller skifte skærmadapteren. En af de populære konvertere er VGA til HDMI, som giver dig mulighed for at bruge en af HDMI- portene på din computer.
3. Opdater/geninstaller grafikkortdriveren
Mange forskellige faktorer kan få din grafikkortdriver til at holde op med at fungere, hvilket forhindrer Windows i at registrere grafikkorthardwaren. Drivere kan være forældede, beskadigede eller afinstallerede. Desuden kan tredjepartsprogrammer og Windows-opdateringer også påvirke dine drivere.
Der er flere metoder til at opdatere din grafikkortdriver. Den enkleste metode er dog at bruge GeForce Experience-applikationen.
Du kan også besøge NVIDIAs officielle driverwebsted, men denne metode kræver muligvis, at du søger efter din grafikkortdriver manuelt.
For at opdatere dine drivere skal du åbne GeForce Experience og skifte til menuen Drivers. Klik på knappen Søg efter opdateringer for at downloade de nyeste drivere til dit grafikkort. Når du har tjekket for opdateringer, skal du downloade den nyeste driver og følge instruktionerne for at installere den på din pc.

Opdater/geninstaller grafikkortdriver
Hvis du allerede har de nyeste drivere til dit grafikkort, vil GeForce Experience-applikationen give dig mulighed for at geninstallere driveren og løse eventuelle problemer med den aktuelle installation.
4. Tænd for alle NVIDIA-tjenester
NVIDIA har en række tjenester, der kører på din computer for at administrere din skærmdriver og sikre, at den fungerer problemfrit. De fungerer som mellemled mellem grafikkorthardwaren og Windows-operativsystemet.
Hvis en eller flere af disse tjenester holder op med at fungere, vil din pc og udvidelsen, NVIDIA Control Panel, ikke registrere grafikkortet. For at løse dette problem skal du aktivere eller genstarte alle NVIDIA-tjenester. Disse tjenester omfatter:
- NVIDIA Display Container LS
- NVIDIA telemetricontainere
- NVIDIA LocalSystem-containere
- NVIDIA NetworkService-containere
For at aktivere disse tjenester skal du trykke på Win + R for at åbne programmet Kør , og derefter indtaste services.msc i søgefeltet og trykke på Enter. Find nogen af de tjenester, der er nævnt før, højreklik og vælg Egenskaber.

Aktiver alle NVIDIA-tjenester
Find rullemenuen Starttype i vinduet Egenskaber , og indstil den til Automatisk. Hvis tjenesten kører, skal du klikke på knappen Stop , vente et par minutter og klikke på Start. Klik derefter på Anvend > OK for at gemme dine ændringer. Gentag disse trin for alle NVIDIA-tjenester, og kontroller, om NVIDIA Kontrolpanel nu er aktivt.
5. Deaktiver og genaktiver grafik
Windows-opdateringer eller tredjepartssoftware kan deaktivere, afinstallere eller beskadige dit NVIDIA-grafikkort. Derfor viser kontrolpanelet muligvis ikke NVIDIA-indstillinger.
For at prøve denne rettelsesmetode skal du trykke på Windows- tasten og skrive Enhedshåndtering i søgefeltet. Når du har åbnet Enhedshåndtering , skal du udvide afsnittet Skærmadaptere og søge efter dit NVIDIA-grafikkort. Højreklik på den og vælg Deaktiver enhed.

Deaktiver og genaktiver grafik
Genstart din pc, og åbn Enhedshåndtering. Højreklik derefter på dit grafikkort og vælg Aktiver enhed . Genstart computeren for at gemme ændringerne.
6. Geninstaller grafikdriveren og NVIDIA Kontrolpanel
Hvis alt andet fejler, kan du afinstallere alle NVIDIA-applikationer og -tjenester fra din Windows-pc og geninstallere dem. Hvis du gør det, geninstalleres NVIDIA Kontrolpanel på din computer.
Først og fremmest skal du starte din Windows-pc i fejlsikret tilstand . Åbn derefter Enhedshåndtering, højreklik på dit NVIDIA-grafikkort og vælg Afinstaller.
Geninstaller grafikdriveren og NVIDIA Kontrolpanel
Når du har afinstalleret grafikkortet, skal du navigere til Indstillinger > Apps > Apps og funktioner og afinstallere alle apps fra NVIDIA. Genstart din pc, og besøg det officielle GeForce-driverwebsted for at downloade drivere til dit grafikkort.
Kør driverinstallationsprogrammet, og vælg indstillingen Brugerdefineret installation. Sørg for at markere afkrydsningsfeltet Udfør en ren installation for at overskrive tidligere NVIDIA-indstillinger. Denne opsætning installerer alle de nødvendige applikationer og tjenester, som NVIDIA har brug for til at administrere dit grafikkort.
Sådan får du mest muligt ud af NVIDIA Kontrolpanel

NVIDIA Kontrolpanel menu
Før du bruger NVIDIA Kontrolpanel til at tilpasse grafikindstillinger, skal du sikre dig, at det er korrekt installeret på din computer. Du kan højreklikke på en tom del af skrivebordet og vælge NVIDIA Kontrolpanel i pop op-menuen. Alternativt kan du trykke på Win- tasten og søge efter NVIDIA Kontrolpanel.
Hvis du ikke kan finde denne software ved hjælp af nogen af metoderne, kan du følge Quantrimang.coms instruktioner om, hvordan du reparerer et manglende NVIDIA-kontrolpanel .
Åbning af NVIDIA Kontrolpanel for første gang viser en hurtig indstillingsmenu, der giver dig mulighed for at balancere ydeevne og kvalitet ved at kontrollere skyderne. Hvis du vil have mere detaljeret kontrol over dine grafikindstillinger, skal du navigere til afsnittet Administrer 3D-indstillinger .

NVIDIA Kontrolpanel
Mens grafikkvaliteten i de fleste applikationer i høj grad afhænger af hardwaren, hjælper NVIDIA Kontrolpanel med at forbedre opløsningen og levere bedre billedkvalitet. Du kan justere det anisotrope filter eller DLSS for at få skarpe billeder og meget højere opløsning, end appen understøtter.
Disse indstillinger kan anvendes globalt eller tilpasset til individuelle applikationer. Du kan også vælge din foretrukne grafikprocessor eller lade din pc bestemme ud fra applikationskrav og tilgængelig strøm.