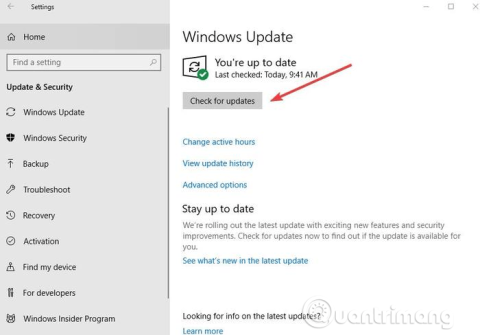Copy Paste er en af de mest basale funktioner i Windows, som har været til stede i styresystemet siden den første version. Det hjælper brugere med at reducere tiden betydeligt, når de udfører mange tekstbehandlings-, omarrangerings- og formateringsoperationer på computeren.
Den hurtigste og enkleste måde at bruge Copy Paste på i Windows er at bruge tastaturgenveje: Ctrl+ Cfor at kopiere og Ctrl+ Vfor at indsætte. Alternativt kan du bruge musen ved at fremhæve teksten, vælge det foto eller det område, du vil kopiere og derefter højreklikke eller pegefeltet og vælge Kopier , derefter gå til det sted, du vil indsætte, og vælge Sæt ind .
Hvis funktionen Copy Paste ikke virker på Windows, kan det skyldes beskadigede programkomponenter, antivirussoftware , plugin-problemer, visse problemer med Windows-systemet eller problemer med rdpclicp.exe-processen.
Hvis genstart af computeren ikke løser Copy Paste-fejlen, skal du prøve følgende foranstaltninger.
Måder at rette op på Copy Paste-fejlen i Windows
1. Opdater Windows
Visse systemfejl kan forårsage, at funktionen Copy Paste ikke virker. Du kan rette denne fejl ved at opdatere Windows , fordi Microsoft løbende tilføjer nye opdateringer med vigtige programrettelser.
Sådan opdaterer du Windows:
Trin 1 . Klik på Start , og vælg Indstillinger > Opdatering og sikkerhed .
Trin 2 . Klik på Søg efter opdateringer for at få Windows til at søge efter tilgængelige opdateringer og downloade og installere dem, når du genstarter din computer.

2. Deaktiver midlertidigt antivirussoftware
God antivirussoftware er vigtig for computersikkerheden , men nogle gange er denne software i konflikt med systemet, hvilket kan forårsage, at funktionen Copy Paste ikke virker. For at løse dette problem skal du midlertidigt deaktivere nogle antivirussoftwarefunktioner. Hvis det stadig ikke virker, bør du deaktivere det helt.
Hvis problemet med kopiering og indsæt efter deaktivering kan løses, bør du overveje at skifte til en anden antivirussoftware. Der er mange muligheder tilgængelige, som ikke forstyrrer systemet, men som stadig giver dig god beskyttelse.
3. Kør værktøjet Check Disk
Korrupte programmer eller systemfiler kan forårsage, at Copy Paste ikke virker. At køre chkdsk kan hjælpe med at løse problemet. At gøre dette:
Trin 1 . Åbn File Explorer, og vælg Denne pc .

Trin 2 . Højreklik på harddisken og vælg Egenskaber .
Trin 3 . Få adgang til fanen Værktøjer .

Trin 4 . Klik på Tjek ind Fejlkontrol .

Derudover kan du køre Check Disk fra kommandoprompt ved at:
Trin 1 . Højreklik på Start, og vælg Windows PowerShell (Admin) .

Trin 2 . Indtast følgende kommando:
chkdsk X: /f
Erstat X med dit drevbogstav, normalt C som standard.

Trin 3 . Når du bliver bedt om at planlægge en scanning, skal du trykke på Y .
Trin 4 . Genstart computeren, tjek om problemet er løst.
4. Kør processen rdpclip.exe
For at løse kopierings- og indsætproblemer i Windows skal du afslutte rdpclicp.exe-processen og derefter genstarte den. At gøre dette:
Trin 1 . Tryk på Ctrl++ for at Shiftstarte Task Manager .ESC
Trin 2 . Gå til fanen Detaljer .

Trin 3 . Højreklik på rdpclip.exe-processen.
Trin 4 . Vælg Afslut opgave .
Trin 5 . Gå til mappen Windows/system32 .
Trin 6 . Søg efter rdpclip.exe og kør det.
5. Gendan systemet
Hvis en opdatering eller app, du for nylig har installeret, forårsager problemet, kan du gendanne Windows tilbage til et gendannelsespunkt. Selvom Systemgendannelse ikke ændrer dine personlige filer, kan den slette nyligt installerede drivere, opdateringer og programmer.
Denne funktion gendanner din computer til et tidspunkt, før fejlen Copy Paste opstod. Gendannelsespunkter oprettes, når du installerer nye drivere, programmer eller Windows-opdateringer. Du kan oprette et manuelt gendannelsespunkt, hvis du vil.
Følg nedenstående trin for at udføre en systemgendannelse:
Trin 1 . Åbn Kontrolpanel .
Trin 2 . Skriv Recovery i søgefeltet og tryk på Enter .
Trin 3 . Vælg Gendannelse .

Trin 4 . Vælg Åbn systemgendannelse > Næste .

Trin 5 . Vælg det gendannelsespunkt, der er relateret til den driver, applikation eller opdatering, der forårsager problemet.
Trin 6 . Vælg Næste > Afslut .
Bemærk : Hvis der ikke er nogen gendannelsespunkter, kan systembeskyttelsen være slået fra. Udfør følgende trin for at aktivere det:
Trin 1 . Åbn Kontrolpanel og søg efter Gendannelse .
Trin 2 . Vælg Gendannelse > Konfigurer systemgendannelse > Konfigurer .
Trin 3 . Vælg Slå systembeskyttelse til .
6. Opret en ny brugerprofil
En beskadiget brugerprofil kan forårsage, at kopierings- og indsætfunktionaliteten ikke fungerer i Windows. Du kan oprette en ny brugerprofil ved at følge disse trin:
Trin 1 . Klik på Start, og vælg Indstillinger .
Trin 2 . Vælg Konti .

Trin 3 . Klik på Familie og andre mennesker .

Trin 4 . Klik på Tilføj en anden til denne pc .

Trin 5 . Indtast brugernavn, adgangskode og adgangskodetip.
Trin 6 . Vælg Næste .
Hvis problemet fortsætter med den nye brugerprofil, så prøv den næste løsning.
7. Deaktiver Tilføj til Bluetooth-tilføjelse
Denne tilføjelse er knyttet til Microsoft Office, og du kan se den i tilføjelserne til Office-softwaren. Kontroller hvert værktøj, der er installeret for denne tilføjelse, og deaktiver det i hvert Office-værktøj.
8. Deaktiver Shared Clipboard i Virtualbox
Virtualbox hjælper dig med at køre en virtuel maskine på din computer, men nogle af dens funktioner kan forstyrre systemet, såsom det delte udklipsholder. For at løse problemet skal du deaktivere denne funktion og prøve at kopiere og indsætte igen.
Copy Paste er en vigtig funktion, Windows-brugere kan ikke leve uden den. Håber ovenstående løsninger kan hjælpe dig med at løse problemet.
9. Brug Comfort Clipboard Pro

Brug Comfort Clipboard Pro
Comfort Clipboard Pro er en fantastisk klippebordsmanager og giver dig mulighed for at kopiere, indsætte for at redigere tekstopgaver med det samme. Du kan redigere ethvert stykke tekst, indstille enhver farve, du kan lide, eller oprette en genvejstast for hurtigt at indsætte afsnittet. Og hvis du bekymrer dig om sikkerhed, kan du med dette værktøj angive et visningsnavn for ethvert segment og skjule dets indhold.
Dette værktøj har også en historiefunktion , der giver dig mulighed for at gennemgå, hvad du har kopieret. Det giver dig mulighed for at redigere tekststykker, vælge og placere genvejstaster på dem, plus muligheden for at tilføje farvekodning.
En anden god mulighed er muligheden for at trække og slippe direkte fra udklipsholderpanelet til den tekst, du i øjeblikket redigerer.
Hvis du leder efter en avanceret clipboard manager, anbefaler artiklen kraftigt, at du bruger Comfort Clipboard Pro. Den gemmer som standard 500 elementer, hvilket giver dig mulighed for at øge eller mindske denne grænse og huske klippebordets historie, så længe du vil.
10. Tjek installationen af Webroot sikkerhedssoftware

Tjek installationen af Webroot-sikkerhedssoftwaren
Trin 1 . Åbn Webroot med administratorrettigheder.
Trin 2 . Klik på egenskaben Identitetsbeskyttelse eller tandhjulsikonet.
Trin 3 . Gå til fanen Applikationsbeskyttelse.
Trin 4 . Du vil nu se en liste over applikationer.
Trin 5 . Se efter apps, hvor funktionen Copy Paste ikke virker, og indstil den til Tillad.
Alternativt kan du blot slå indstillingen Beskyt udklipsholderdata fra , og alt vil begynde at fungere igen.
11. Tjek Advanced System Care-indstillinger

Tjek Advanced System Care-indstillinger
Trin 1 . Åbn Advanced System Care- softwaren .
Trin 2 . Gå til Speed Up RAM > Smart RAM > Deep Clean.
Trin 3 . Klik nu på Indstillinger og fjern markeringen af funktionen Clean Clipboard.
12. Slet Skype Click to Call
Slet Skype Click to Call
Ifølge mange brugere virker Copy Paste-funktionen muligvis ikke på pc'en på grund af Skype Click to Call-plugin'et. Dette er et simpelt browser-plugin, der giver dig mulighed for at foretage Skype-opkald ved at klikke på et telefonnummer i browseren.
For at løse problemet skal du fjerne denne tilføjelse fra din browser. Når tilføjelsen er fjernet, vil du være i stand til at kopiere og indsætte uden problemer.
Ønsker dig succes!