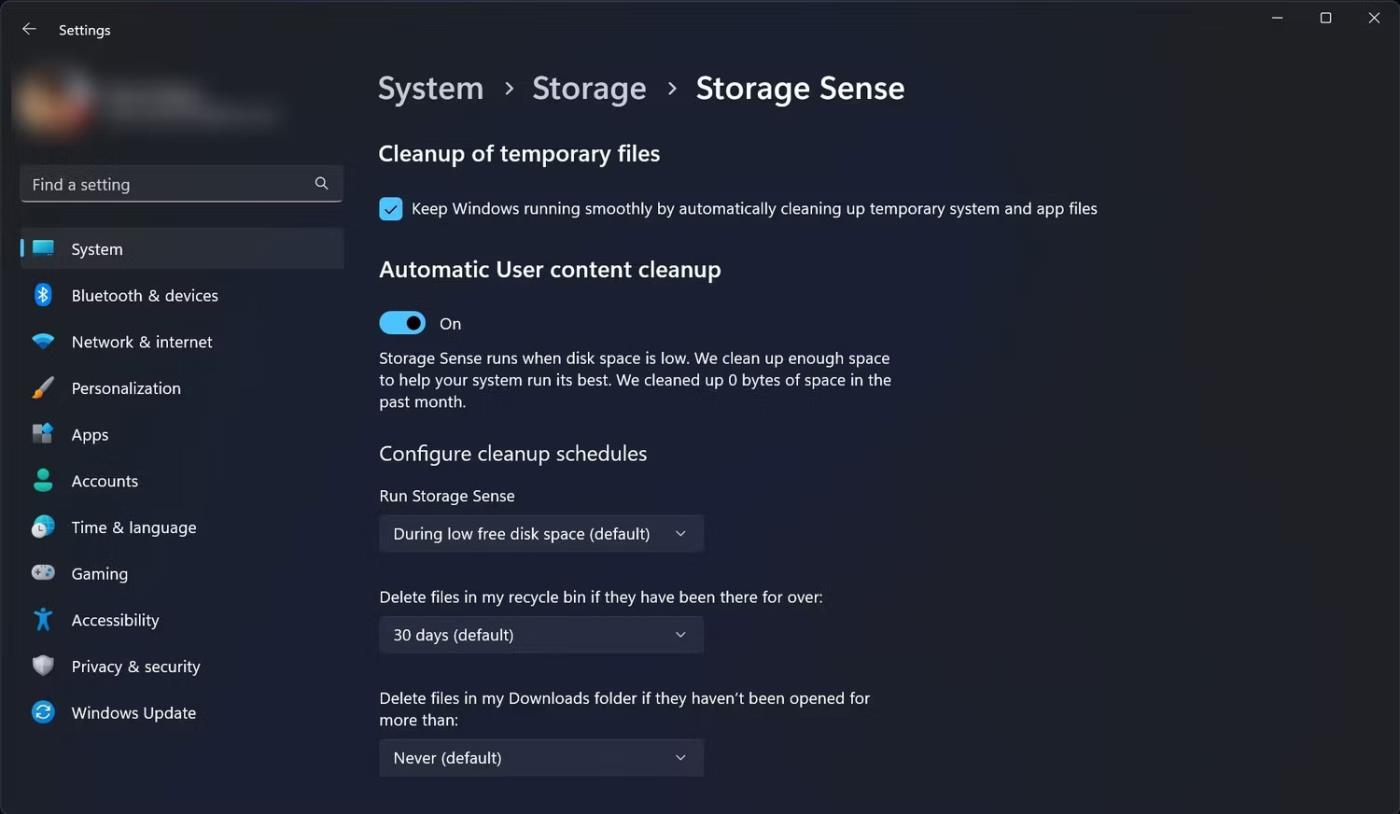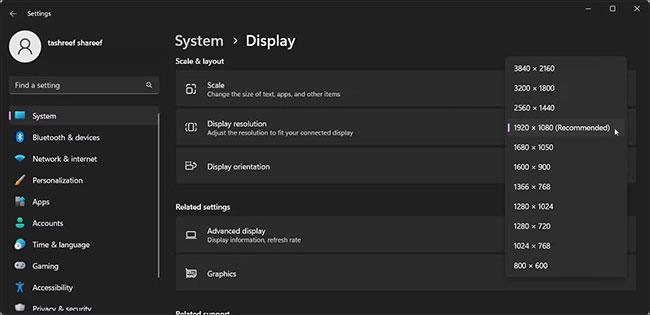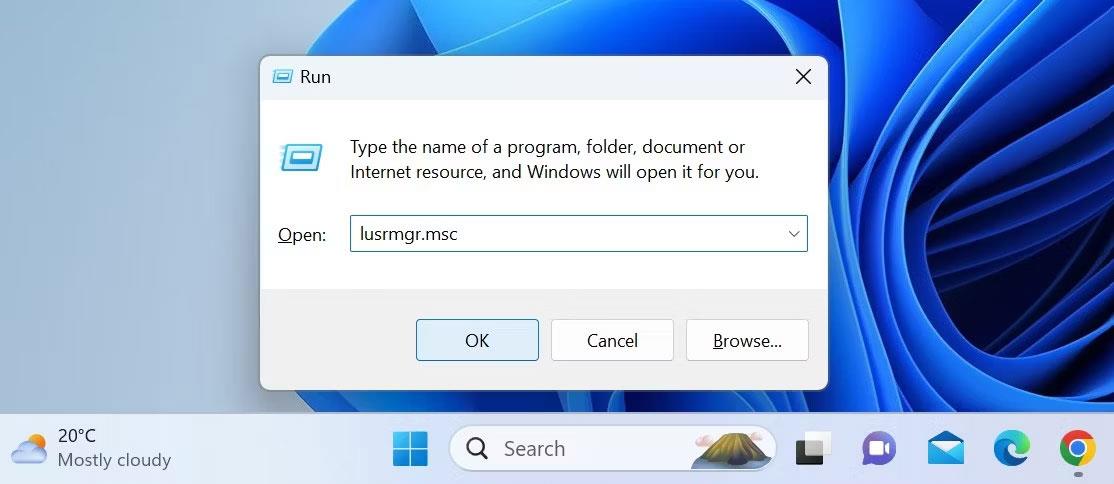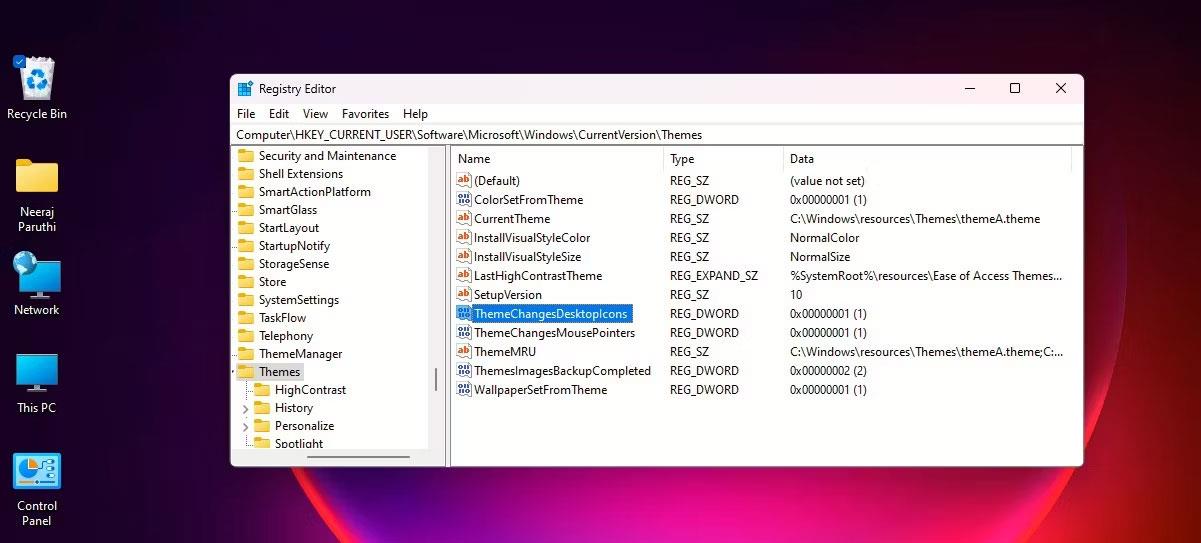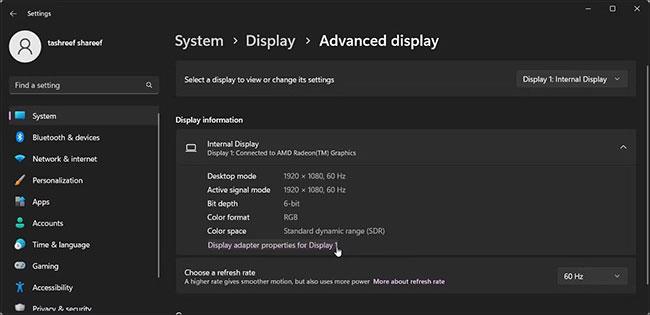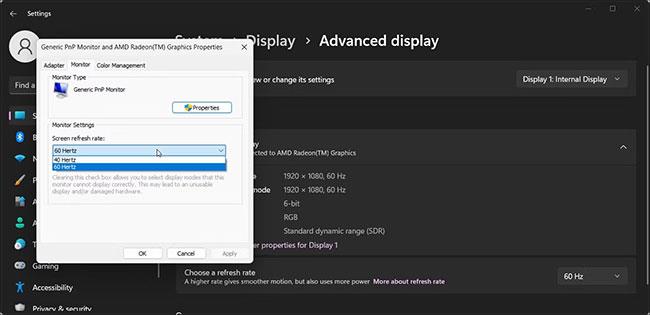Når du tilslutter en ekstern skærm til en Windows-pc, kan du støde på fejlen "Input Signal Out of Range". Denne fejl opstår normalt, hvis du har en skærm med høj opdateringshastighed tilsluttet en grafikenhed i lavere ende. Derudover er mangel på understøttelse af højere opløsninger på skærmen eller grafikkortet en anden almindelig årsag til denne fejl.
For at rette denne fejl kan du ændre skærmopløsningen, så den passer til dit videokortopløsning. Derudover kan en reduktion af skærmens opdateringshastighed til standardmærket 60Hz hjælpe dig med at rette fejlen. Sådan gør du det.
1. Skift skærmopløsningen til den Windows anbefalede indstilling
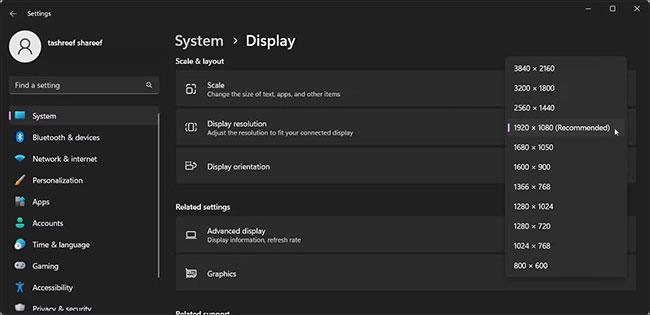
Windows 11 skærmopløsning
En måde at rette fejlen "Input Signal Out of Range" på er at indstille skærmopløsningen anbefalet af Windows. Typisk viser fejlmeddelelsen den anbefalede skærmopløsning for at gøre det nemmere at identificere og konfigurere skærmindstillinger. Hvis ikke, kan Windows automatisk registrere og foreslå det i appen Indstillinger.
På en enkelt skærmopsætning uden videosignal skal du starte i fejlsikret tilstand for at se dine skærmindstillinger. Så udforsk Quantrimang.coms guide til, hvordan du starter op i fejlsikret tilstand på Windows, og fortsæt derefter med nedenstående trin.
Sådan ændrer du din skærmopløsning:
- Tryk på Win+I for at åbne Indstillinger .
- Rul ned på fanen System , og klik på Skærm.
- Rul derefter ned til sektionen Skalering og layout .
- Klik på rullemenuen Skærmopløsning , og vælg indstillingen Anbefalet .
- I Windows 10 skal du gå til System > Skærm og indstille Skærmopløsning .
- Når du har indstillet den korrekte skærmopløsning, begynder din eksterne skærm at modtage et signal, og fejlen er løst.
2. Reducer opdateringshastigheden på skærmen
Skærmen med høj opdateringshastighed er fantastisk til arbejde og spil. Men hvis du har et gammelt videokort, kan den høje opdateringshastighed på moderne skærme forårsage fejlen "Input Signal Out of Range".
For at rette denne fejl, prøv at reducere skærmens opdateringshastighed til standarden 60Hz. Når fejlen er løst, kan du bruge mulighederne til at finde en højere opdateringshastighedskonfiguration uden fejlen.
Igen skal du udføre disse trin i fejlsikret tilstand, hvis du har en enkelt skærmopsætning.
Sådan ændrer du skærmens opdateringshastighed på Windows:
1. Tryk på Win + I for at åbne Indstillinger.
2. Rul ned på fanen System , og klik på Skærm.
3. Rul ned til afsnittet Relaterede indstillinger , og klik på Avanceret visning.
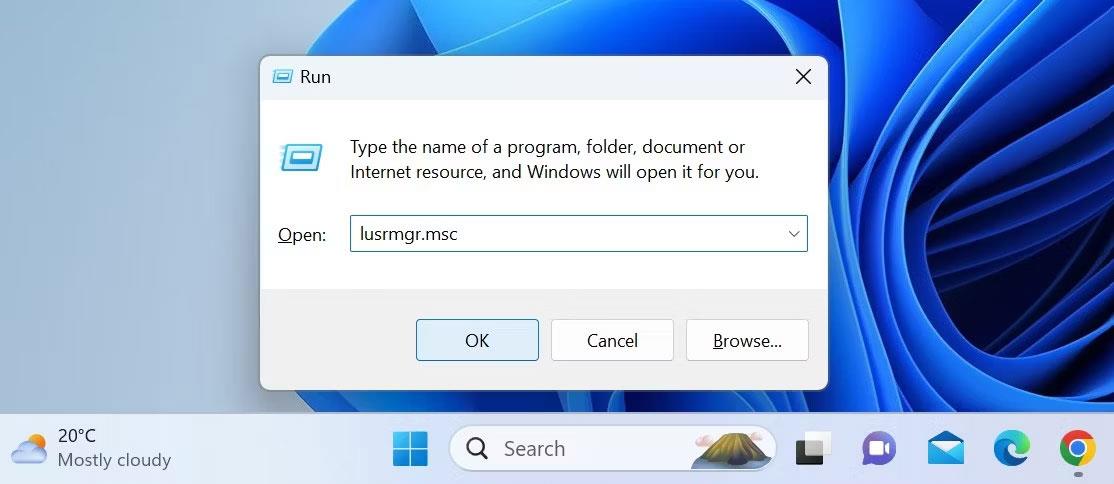
Avanceret visning i Windows 11
4. Klik på rullemenuen Vælg en skærm for at se eller ændre dens indstillinger, og vælg din skærm. For en enkelt skærmopsætning skal du bare gå videre til næste trin.
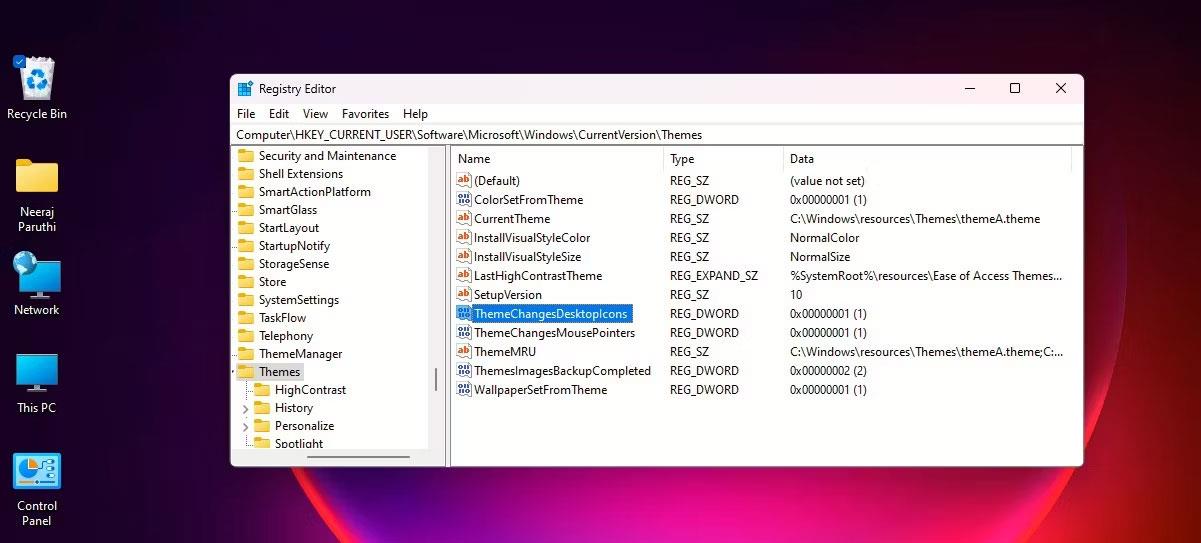
Vælg en skærm for at se dens indstillinger
5. Klik derefter på Skærmadapteregenskaber for Skærm X under Skærmoplysninger.
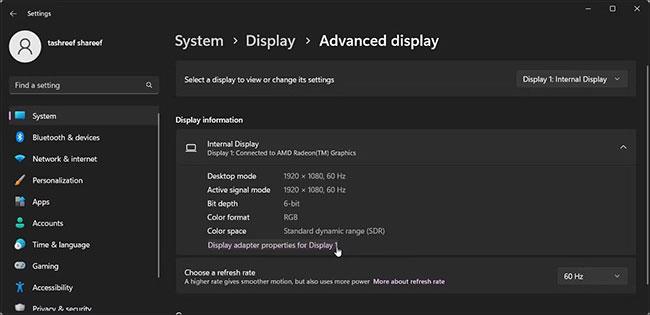
Windows 11 viser adapteregenskaber
6. Åbn fanen Monitor i dialogboksen Egenskaber .
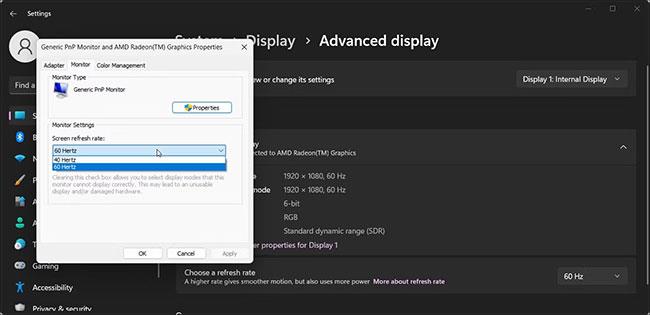
Skærmadapteregenskaber vises i Windows 11
7. Klik på rullemenuen Skærmopdateringshastighed , og vælg 60 Hertz.
8. Klik på Anvend > OK for at gemme ændringerne.

Windows 11 vælger opdateringshastigheden
9. Alternativt kan du klikke på rullemenuen Vælg en opdateringshastighed under Vis information og vælge 60Hz.
10. Klik på Behold ændringer for at bekræfte handlingen.
Du skal muligvis genstarte for at bevare ændringerne og afslutte fejlsikret tilstand. Efter genstart begynder din skærm at modtage et signal.
Nu hvor fejlen er løst, skal du åbne Display adapter-egenskaber og gradvist øge opdateringshastigheden. Gør dette, indtil du finder en god balance mellem højere skærmopdateringshastigheder og skærmadapterkompatibilitet.
3. Opdater grafikdriver
Inkompatible eller forældede grafikdrivere kan forårsage fejl på den tilsluttede skærm. For at løse problemet skal du installere den seneste tilgængelige driver til dit grafikkort. Udforsk Quantrimang.coms instruktioner om, hvordan du opdaterer grafikdrivere på Windows-computere .
Sørg for at bruge indstillingen "Sikker tilstand med netværk", når du starter op i fejlsikret tilstand, da dette vil aktivere internetforbindelsen og give dig mulighed for at downloade nye drivere.
Denne fejl opstår ofte på systemer med forældede videokort eller ældre skærme, der understøtter lavere opdateringshastigheder. For at rette fejlen skal du indstille skærmopløsningen til anbefalet og opdateringshastighed til standard 60Hz. Hvis problemet fortsætter, skal du installere afventende skærmdriveropdateringer for at løse problemet.