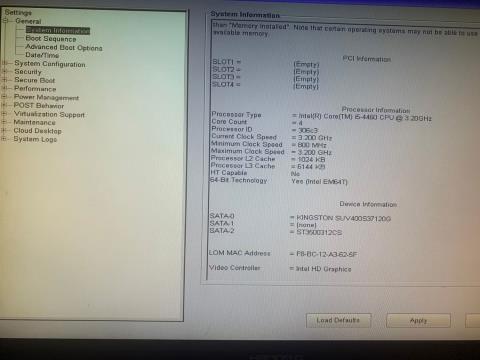Når du tænder din Windows-bærbare eller -computer, ser du en sort skærm, der siger "Ingen boot-enhed fundet Tryk på en tast for at genstarte maskinen"? Dette problem påvirker primært Dell-pc'er og bærbare computere, men kan også forekomme på enheder fra andre producenter. Hvad forårsager problemet, og hvordan kan du løse det? Det vil vi diskutere i denne artikel.
1. Sørg for, at harddisken kan detekteres og indsættes korrekt
Da din enhed ikke kan få adgang til lagerdrevet, der indeholder operativsystemet, skal du kontrollere, at Windows-installationsdrevet er korrekt tilsluttet og tilgængeligt for adgang. Følg disse trin for at finde ud af det:
- Hold tænd/sluk-knappen nede i et par sekunder for at slukke for enheden.
- Genstart computeren ved at trykke på tænd/sluk-knappen og fortsætte med at trykke på F2 , indtil dine BIOS-indstillinger vises. (Se instruktionerne om at indtaste BIOS for de taster, du skal trykke på for at få adgang til BIOS på enheder fra andre producenter end Dell)
- Gå til Systeminformation til venstre.
- Find afsnittet Enhedsoplysninger til højre, og kontroller, om din primære harddisk er angivet der.

Tjek enhedsoplysninger i BIOS
Hvis din computer har flere drev installeret, skal du kontrollere, om dit system kan få adgang til det drev, der indeholder operativsystemet, hvilket betyder, at drevoplysningerne vises i afsnittet med enhedsoplysninger.
Hvis din enhed kan få adgang til lagerdrevet, hvor Windows er installeret, kan du fortsætte med den tredje rettelse. Men hvis drevet ikke vises i enhedsinformationssektionen, kan det ikke registreres. I så fald skal du køre den diagnostiske proces.
2. Kør diagnosticeringsprocessen
Diagnostik hjælper os med at identificere problematisk hardware på vores enhed. Da lagerdrevet kan have problemer i denne situation, bør du køre diagnosticering for at bekræfte dine mistanker. Følg disse trin for at køre diagnosticeringsprocessen:
1. Hold tænd/sluk-knappen nede i et par sekunder for at slukke for enheden.
2. Genstart computeren ved at trykke på tænd/sluk-knappen og fortsætte med at trykke på F12.
3. Vælg Diagnostics , og tryk på Enter.

Vælg indstillingen Diagnostics i BIOS
4. Klik på Ja i det næste vindue.
5. Når den diagnostiske test er færdig, vil den fortælle dig, om der er et problem med din harddisk eller en anden komponent.

Kør en diagnostisk test i BIOS på en Windows-bærbar computer
Hvis diagnostisk test indikerer, at dit lagerdrev ikke er tilsluttet korrekt, skal du kontrollere, at dets ledninger er tilsluttet korrekt. Hvis drevet er tilsluttet korrekt, skal du afbryde og tilslutte igen, da dette kan løse problemet.
Hvis du ikke kan finde problemet, eller hvis problemet opstår på en bærbar computer, hvor du ikke hurtigt kan tjekke for problemer med harddiskforbindelsen, skal du få en tekniker til at tjekke din enhed.
3. Skift startsekvensen
Opstartssekvens refererer til den rækkefølge, hvori den computer, der leder efter data, kan starte. Hvis din computer har flere lagerenheder installeret, vil det hjælpe din computer med at få hurtigere adgang til opstartsdata ved at placere det drev, hvor operativsystemet er installeret, øverst. Hvis du gør det, kan du rette fejlen "Ingen opstartsenhed fundet".
Følg disse trin for at ændre startsekvensen:
1. Hold tænd/sluk-knappen nede i et par sekunder for at slukke for enheden.
2. Genstart computeren ved at trykke på tænd/sluk-knappen og fortsætte med at trykke på F2 , indtil dine BIOS-indstillinger vises.
3. Gå til Boot Sequence fra menuen til venstre.
4. Vælg Legacy i Boot List Options , hvis det ikke allerede er valgt. Ændring af opstartsindstillinger vil få vist indstillingen Boot Sequence .

Skift boot-tilstand i BIOS
5. I Boot Sequence skal du sørge for, at boksen ved siden af den lagerenhed, du bruger til at starte operativsystemet, sandsynligvis en HDD eller SSD, er markeret.
6. Bestem derefter placeringen af lagerenheden, der indeholder operativsystemet i kæden. Hvis den ikke er øverst, skal du vælge den og klikke på pil op for at flytte den til toppen.

Placer drevet, der indeholder operativsystemet, øverst i BIOS Boot Sequence
7. Klik på Anvend for at gemme ændringer.
8. Klik derefter på Afslut , og din computer genstarter.
Forhåbentlig vil ændring af opstartssekvensen løse problemet. Men hvad skal du gøre, hvis din BIOS mangler Legacy Boot eller boot-indstillingen er nedtonet? Du kan nemt rette den nedtonede Legacy Boot-indstilling på Windows. Men hvis det ikke er tilgængeligt, prøv den næste rettelse.
4. Nulstil indstillingerne til standard
Hvis Legacy Boot-indstillingen ikke er tilgængelig i din BIOS, kan du gendanne standardindstillingerne ved at følge disse trin:
1. Hold tænd/sluk-knappen nede i et par sekunder for at slukke for enheden.
2. Genstart computeren ved at trykke på tænd/sluk-knappen og fortsætte med at trykke på F2 , indtil dine BIOS-indstillinger vises.
3. Vælg Generelt til venstre.
4. Klik derefter på Indlæs standarder .

Klik på Load Defaults for at nulstille BIOS-indstillinger
5. Klik på OK i pop op-vinduet med advarsel.
6. Klik på Afslut .
Advarsel : Udførelse af dette trin vil gendanne BIOS-indstillingerne til standard, så du kan miste de tilpasninger, du har foretaget.