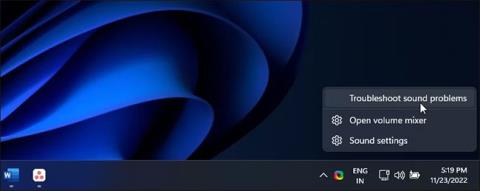Din Windows-computer vil automatisk registrere alle tilsluttede lydenheder og installere de nødvendige drivere. Nogle gange kan du dog støde på fejlmeddelelsen "Ingen lydudgangsenhed er installeret", når du holder markøren over lydikonet.
Denne fejl opstår, når Windows ikke registrerer dine tilsluttede lydenheder. Det kan være en midlertidig fejl, et driverrelateret problem eller i nogle tilfælde en beskadiget systemfil. Nedenfor er nogle trin til at hjælpe dig med at rette fejlen "Ingen lydudgangsenhed er installeret".
Artiklens indholdsfortegnelse
1. Kør lydfejlfindingen
Du kan køre den indbyggede fejlfinding til at håndtere en række lydproblemer i Windows. Fejlfindingen tjekker din pc for almindelige lydproblemer og forsøger at rette dem automatisk; for eksempel kan det hjælpe dig med at rette ingen lyd i Windows 11 .
Sådan kører du lydfejlfindingen:
1. Højreklik på ikonet Lyd (højttaler) på proceslinjen.

Højreklik på lydikonet
2. Vælg Fejlfind lydproblemer . Fejlfindingen scanner alle tilsluttede lydenheder.
3. Vælg den lydenhed, du vil fejlfinde, og klik på Næste.
Vælg lydenhed
4. Afhængigt af den valgte enhed vil Windows foreslå flere rettelser. Følg instruktionerne på skærmen for at anvende rettelserne og kontrollere, om fejlen er løst.
2. Brug generiske lydenhedsdrivere
Du kan rette den beskadigede driver ved at geninstallere lydoutputdriveren med den generiske enhedsdriver. Dette er nyttigt, hvis den proprietære lydenhedsdriver til din enhed er blevet beskadiget.
Du kan bruge Enhedshåndtering til at opdatere og geninstallere enhedsdrivere på din Windows-pc.
Sådan geninstallerer du den fælles lydudgangsenhedsdriver:
1. Tryk på Win + R for at åbne Kør .
2. Indtast devmgmt.msc , og klik på OK for at åbne Enhedshåndtering .
3. Udvid afsnittet Lydindgange og -udgange i Enhedshåndtering .
4. Sørg for, at din outputenhed er på listen. Hvis ikke, skal du klikke på Vis og derefter vælge Vis skjulte enheder .
5. Vælg og højreklik derefter på din lydenhed, og klik derefter på Opdater driver.

Klik på Opdater driver
6. Klik på Gennemse min computer efter drivere .

Klik på Gennemse min computer for drivere
7. Klik derefter på Lad mig vælge fra en liste over tilgængelige drivere på min computer .

Klik på Lad mig vælge fra en liste over tilgængelige drivere på min computer
8. Marker indstillingen Vis kompatibel hardware .

Marker indstillingen Vis kompatibel hardware
9. Vælg derefter Generisk softwareenhed og klik på Næste.
10. Vent på, at Windows er færdig med at installere driveren til enheden.
11. Luk Enhedshåndtering, og kontroller for fejl igen.
Hvis en generisk lydenhedsdriver ikke hjælper, skal du tjekke lydenhedsproducentens websted for en opdateret driver. Hvis du bruger en bærbar computer, skal du besøge computerproducentens websted for at finde de nyeste drivere til din computer.

HP Support Assistant
Nogle computerproducenter inkluderer proprietære diagnosticeringsværktøjer med deres enheder. For eksempel kan HP Support Assistant-appen tjekke HP bærbare computere for forskellige problemer, herunder lydproblemer. Lenovo, Dell, Asus, alle større bærbare producenter leverer lignende værktøjer med deres enheder. Kør et sådant diagnostisk værktøj, der er tilgængeligt på din pc for at se, om det hjælper med at gendanne din lyd.
3. Geninstaller systemets lydenhedsdriver manuelt
Du kan manuelt geninstallere systemets lydenhedsdriver for at rette denne fejl på din Windows-computer. Sådan gør du:
1. Åbn Enhedshåndtering ved at trykke på Win + X og vælg det bedst egnede resultat fra listen over muligheder.
2. Udvid afsnittet Systemenheder i Enhedshåndtering .
3. Find og find derefter alle lydenheder såsom High Definition Audio Controller .

Find High Definition Audio Controller
4. Højreklik på lydenheden, og vælg Opdater driver .
5. Vælg indstillingen Gennemse min computer efter drivere .

Vælg indstillingen Gennemse min computer efter drivere
6. Klik på indstillingen Lad mig vælge fra en liste over tilgængelige drivere på min computer .

Klik på Lad mig vælge fra en liste over tilgængelige drivere på min computer
7. Vælg driveren i afsnittet Model , og klik på Næste for at installere driveren.

Vælg den driver, du vil installere til denne hardware
Efter installationen skal du lukke Enhedshåndtering. Dette vil rette fejlen og gendanne lyden på din computer.
4. Installer den generiske lydenhedsdriver ved hjælp af Enhedshåndtering
Du kan også installere generiske USB-lydenhedsdrivere ved at bruge indstillingen "Tilføj ældre hardware" i Enhedshåndtering. Sådan gør du det.
1. Tryk på Win + X for at åbne WinX-menuen.
2. Klik på Enhedshåndtering i genvejsmenuen.
3. I Enhedshåndtering skal du vælge dit computernavn og klikke på Handling.
4. Vælg Tilføj ældre hardware .

Vælg Tilføj ældre hardware
5. Klik på Næste for at fortsætte.
6. Vælg derefter indstillingen Installer den hardware, som jeg manuelt vælger fra en liste (Avanceret) .

Vælg indstillingen Installer den hardware, som jeg manuelt vælger fra en liste (Avanceret)
7. Klik på Næste.
8. I Almindelige hardwaretyper skal du rulle ned og vælge Lyd-, video- og spilcontrollere .

Vælg lyd-, video- og spilcontrollere
9. Klik på Næste.
10. Vælg Generic USB Audio i Manufacturer. I højre rude skal du vælge USB Audio OEM Device .

Vælg USB Audio OEM-enhed
11. Klik på Næste.
12. Klik på Næste igen for at bekræfte handlingen.
13. Vent på, at installationen er fuldført, og klik på Udfør. Genstart din pc , og kontroller, om din lydenhed er fundet og fungerer igen.
5. Kontroller, om lydenheden er slukket

Kontroller, om lydenheden er slukket
Tjek for at se, om du ikke ved et uheld har slukket for din lydenhed. Mens lydfejlfinderen kan registrere og foreslå det samme, kan du også tænde for lydenheden manuelt.
For at teste og aktivere lydoutputenheder:
1. Tryk på Win + R for at åbne dialogboksen Kør .
2. Indtast mmsys.cpl , og klik på OK for at åbne dialogboksen Lyd.
3. Find din lydoutputenhed på fanen Afspilning . Hvis der ikke er nogen enheder på listen, skal du højreklikke på afsnittet Afspilning og vælge Vis deaktiverede enheder .
4. Hvis din lydenhed er nedtonet, skal du højreklikke og vælge Aktiver.
5. Vælg derefter enheden og klik på knappen Indstil standard for at indstille enheden som standard.
6. Genstart din pc, og kontroller, om fejlen "Ingen lydudgangsenhed er installeret" er blevet løst.
6. Tjek, om lydtjenester kører
Windows Audio Endpoint Service og Windows Audio Service er to tjenester, der er nødvendige for, at lyden kan fungere på din pc. Hvis disse tjenester ikke kører, fungerer din lydenhed muligvis ikke korrekt.
Så sørg for, at de to tjenester kører og er indstillet til autostart. Følg disse trin:
1. Tryk på Win + R for at åbne Kør.
2. Indtast services.msc og klik på OK for at åbne sektionen Services snap-in .

Åbn afsnittet Services-snap-in
3. Find og højreklik derefter på Windows Audio Endpoint Service Builder .
4. Vælg Egenskaber i kontekstmenuen.
Vælg Egenskaber
5. Klik på rullemenuen Starttype , og vælg Automatisk.
6. Klik på OK for at gemme ændringerne.
7. Højreklik på tjenesten Windows Audio Endpoint Builder igen, og vælg Genstart.

Vælg Genstart
8. Gentag derefter trinene for Windows Audio-tjenesten.
9. Når du er færdig, skal du lukke snap-in'en Tjenester.
7. Afinstaller eller deaktiver eventuelle tredjeparts driveropdateringsværktøjer
Tredjeparts driveropdateringsværktøjer giver dig mulighed for at scanne og opdatere alle din computers drivere fra ét sted. Selvom det er et nyttigt værktøj, kan dette være i konflikt med din lydkomponent og Windows' enhedsgenkendelsesfunktioner.
For at løse problemet skal du deaktivere eller fjerne eventuelle driveropdateringsværktøjer, såsom Avast Driver Updater, der er installeret på din pc. Kør derefter lydfejlfindingen igen for at se, om det løser problemet. Nogle gange skal du muligvis slette opdateringsappen for at deaktivere den helt.
Deployment Image Service Management (DISM) er et indbygget Windows-billedreparationskommandolinjeværktøj. Hvis lydproblemet er forårsaget af et problem med systembilledet, kan dette værktøj reparere billedet for at gendanne lydfunktionaliteten på pc'en.
Når den er tilsluttet, vil Windows registrere alle lydinput- og outputenheder og derefter automatisk installere de nødvendige drivere. For at rette fejlen "Ingen lydudgangsenhed er installeret" skal du sørge for, at din lydenhed er aktiveret i lydindstillinger.
Hvis fejlen er løst, men lyden stadig ikke virker, skal du sørge for, at du har indstillet den korrekte lydenhed som standard. Prøv desuden at geninstallere den berørte driver, genstarte lydtjenester og kontrollere lydenheden for hardwarefejl.