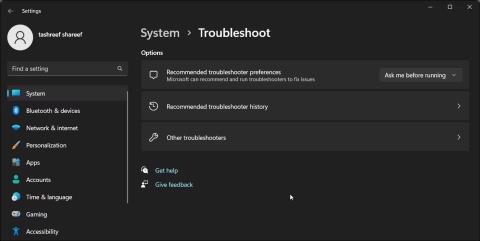Nogle gange kan du bemærke, at et rødt X vises på lydikonet på proceslinjen i Windows. Hvis du holder markøren over den, vil den sige, at der ikke er nogen højttaler eller hovedtelefonstik tilsluttet. Denne fejl kan opstå på grund af et problem med lyddriveren eller Windows-lydtjenesten.
For at rette fejlen skal du køre den indbyggede lydfejlfinding for at finde og rette almindelige problemer med lydenheder. Hvis ikke, kan du udføre en gendannelse af lyddriveren eller manuelt geninstallere lyddriveren for at gendanne lyden til systemet.
Nedenfor er nogle trin til at hjælpe dig med at rette fejlen "Ingen højttaler eller hovedtelefoner er tilsluttet" på Windows.
1. Kør Windows lydfejlfinding
Du kan løse lydproblemer på Windows ved hjælp af den indbyggede lydfejlfinding. Det scanner dit Windows-system for almindelige lydproblemer og forsøger at rette dem automatisk.
For at køre fejlfindingen skal du gøre følgende:
1. Tryk på Win + I for at åbne Indstillinger .
2. Rul ned på fanen System , og klik på Fejlfinding .
3. Klik derefter på Andre fejlfinding .

Fejlfinding af Windows 11 andre fejlfindingsprogrammer
4. Klik på knappen Kør for at afspille lyd . Det vil kontrollere lydtjenestens status og bede dig om at vælge din lydenhed.

Klik på knappen Kør for at afspille lyd
5. Vælg din enheds højttaler, og klik på Næste .
6. Klik på NEJ , Åbn ikke Lydforbedringer i dialogboksen Slå lydeffekter og forbedringer fra .
7. Anvend eventuelle anbefalede rettelser og test resultaterne.
2. Udfør gendannelse af lydenhedsdriver
Hvis en Windows- eller driveropdatering har beskadiget din lydenhed, kan du udføre en drivergendannelse for at genbruge den seneste fungerende driver. Du kan bruge Enhedshåndtering til at gendanne drivere i Windows.
For at gendanne lydenhedsdrivere skal du følge Quantrimang.coms instruktioner om, hvordan du gendanner drivere i Windows . Du finder sandsynligvis din lyddriver i afsnittet Lyd-, video- og spilcontrollere i Enhedshåndtering.
3. Tilføj netværkstjeneste og lokal tjeneste til lokal administratorgruppe
En anden måde at rette denne fejl på er at tilføje netværkstjeneste og lokal service til den lokale administratorgruppe. Netværksservice og lokal service er en del af servicekontroladministratorens foruddefinerede konti. Tilføjelse af disse konti til den lokale administratorgruppe hjælper dig med at løse lydproblemer på din Windows-pc.
Bemærk, at lokale brugere og grupper ikke er tilgængelige på Windows Home-udgaven. Hjemmebrugere kan dog tilføje netværkstjeneste og lokal tjeneste til lokal administratorgruppe ved hjælp af kommandoprompt.
Sådan tilføjer du netværkstjeneste og lokal service til lokal administratorgruppe ved hjælp af lokale brugere og grupper:
1. Tryk på Win + X for at åbne WinX-menuen.
2. Klik på Computerstyring .
3. I Computeradministration skal du klikke på Lokal bruger og grupper .

Computerstyring på Windows 11
4. Dobbeltklik på Grupper i højre rude for at se alle lokale konti.

Lokal bruger- og gruppeejendom
5. Vælg og højreklik på administratorkontoen , og vælg Egenskaber .

Højreklik på administratorkontoen og vælg Egenskaber
6. Klik på knappen Tilføj i dialogboksen Administratoregenskaber .

Klik på knappen Tilføj i dialogboksen Administratoregenskaber
7. Indtast derefter netværkstjeneste og klik på Tjek navne . Det vil ændre objektnavnet til NETVÆRKSSERVICE .

Objektnavnet ændres til NETVÆRKSSERVICE
8. Klik på OK for at tilføje netværkstjenesten til den lokale brugergruppe.
9. I dialogboksen Administratoregenskaber vil du se NT Authority\Network Service tilføjet som medlem .
10. Klik på knappen Tilføj igen , og gentag trinene for at tilføje lokale tjenester til gruppen.
11. Når du er færdig, skal du klikke på Anvend > OK for at gemme ændringerne.
Hvis du bruger Windows Home-udgaven, kan du bruge kommandoprompt til at tilføje lokalt netværk og lokal service til den lokale administratorgruppe. Sådan gør du det.

Tilføj lokalt netværk og lokal service til den lokale administratorgruppe
1. Tryk på Win- tasten , og skriv cmd.
2. Åbn kommandoprompt med administratorrettigheder .
3. Indtast følgende i kommandopromptvinduet for at tilføje "lokal service" til Local Group Administrator:
net localgroup Administrators /add localservice
4. Skriv derefter følgende kommando for at tilføje "netværkstjeneste" til den lokale gruppeadministratorkonto:
net localgroup Administrators /add networkservice
5. Hvis begge kommandoer udføres korrekt, skal du skrive exit og trykke på Enter for at lukke kommandoprompt.
6. Genstart din pc og kontroller, om fejlen er løst.
4. Afinstaller drivere og lydenheder
Et midlertidigt problem med lydenhedsdriveren kan forårsage denne fejl på Windows. For at løse problemet skal du afinstallere lydenheden og den tilhørende driver fra Enhedshåndtering. Efter genstart vil Windows automatisk geninstallere driveren for at løse problemet.
Sådan afinstallerer du en lydenhed:
1. Tryk på Win + X for at åbne WinX-menuen.
2. Klik på Enhedshåndtering i genvejsmenuen.
3. Udvid afsnittet Lyd-, video- og spilcontrollere i Enhedshåndtering .
4. Højreklik på din lydenhed, f.eks. Realtek Audio.

Afinstaller lydenhedsdriveren
5. Vælg indstillingen Forsøg på at fjerne driveren til denne enhed i dialogboksen Afinstaller enhed .

Vælg indstillingen Forsøg på at fjerne driveren til denne enhed
6. Klik på Afinstaller for at fjerne enheden.
7. Efter afinstallation skal du genstarte din pc. Windows installerer automatisk de nødvendige drivere til din lydenhed.
Hvis problemet fortsætter, skal du manuelt geninstallere lydenhedsdriveren fra producenten.
5. Geninstaller lydenhedsdriveren manuelt
Hvis den automatiske geninstallationsfunktion ikke virker, skal du kontrollere, om din computerproducent eller lydenheds OEM har en stabil version af driveren tilgængelig. Besøg din computerproducents websted på din bærbare computer og download den nyeste lyddriver derfra. På en stationær computer kan du downloade den nyeste driver til dit lydkort fra producentens hjemmeside. Alternativt kan du også manuelt geninstallere den eksisterende driver til din lydenhed.
Hvis problemet fortsætter, skal du ændre enhedsindstillingerne og derefter geninstallere driveren. Sådan ændrer du enhedsindstillinger:

Vinduet til opsætning af enhedsindstillinger
- Tryk på Win- tasten , og indtast enhedsinstallationsindstillingerne .
- Klik derefter på Skift indstillinger for enhedsinstallation fra søgeresultaterne.
- Vælg indstillingen Nej (din enhed fungerer muligvis ikke som forventet) i dialogboksen Indstillinger for enhedsinstallation .
- Klik på Gem ændringer . Klik på Ja , hvis du bliver bedt om det af Brugerkontokontrol .
Med automatisk driverdownload deaktiveret, geninstaller den eksisterende driver for at løse problemet uden lyd.