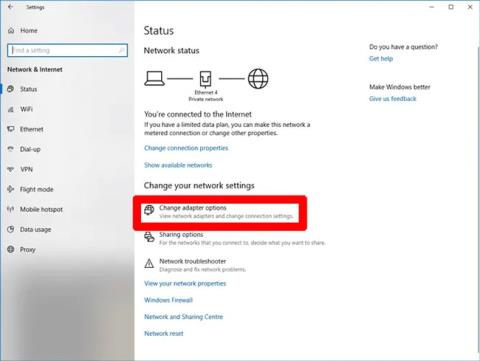Microsoft Store (Windows Store) er ikke den mest populære app-butik, da den indeholder mange fejl, problemer og har en tendens til ikke at fungere stabilt. Det har dog nogle gode ting, og brugergrænsefladen og den generelle oplevelse er blevet meget bedre siden Windows 11 blev lanceret. Men hvis Microsoft Store ikke fungerer lige nu, er her hvordan du løser det.
Bemærk : Processen adskiller sig nogle gange mellem Windows 10 og 11, så artiklen vil indeholde instruktioner til begge platforme (hvis tilgængelig).
Ret Windows Store ikke fungerer fejl
Hvorfor virker Microsoft Store ikke?
Følgende er hovedårsagerne til, at du finder det svært at arbejde med Microsoft Store.
- Netværksforbindelse er blokeret af fejlkode 0x80131500
- Microsoft Store-tiden er forkert synkroniseret med systemtiden
- Du må ikke "eje" WindowsApps-mappen som bruger
- Windows Store-cachen er fuld eller beskadiget
- Der er et uoverensstemmelse mellem proxyserveren /VPN IP-adressen og systemets IP-adresse
- Store problemer, der ikke kan rettes, forsvinder ikke uden geninstallation
- Venter på Windows 11/10-opdatering
- Internetadgang er upålidelig.
Sådan repareres Microsoft Store, der ikke virker
Før du udfører de relevante rettelser, er der en lille tjekliste over ting, du skal bekræfte:
- Windows har ingen afventende opdateringer
- UAC (User Account Control) er aktiveret
- Dit grafikkort/GPU-driver er blevet opdateret
Hvis alt dette er på plads, men Windows Store stadig ikke fungerer, skal du fortsætte med følgende rettelser.
1. Skift DNS-adresse
En af de mere almindelige fejlmeddelelser, der kan vises, når Microsoft Store ikke fungerer, er fejlen "0x80131500". Dette kan ske, hvis din pc opretter forbindelse til internettet via en eller anden DNS-server, som automatisk tildeles af din internetudbyder og/eller hjemmenetværksopsætning.
For at ændre DNS-serveradressen skal du gå til Indstillinger (klik på Start og derefter tandhjulsikonet) > Netværk og internet > Skift adapterindstillinger .

Få adgang til Skift adapterindstillinger
Højreklik derefter på din netværksforbindelse, vælg Egenskaber , og rul derefter ned til "Internet Protocol Version 4 (TCP/IPv4)" i det nye vindue, højreklik på den og vælg Egenskaber.

Gå til egenskaberne for netværksforbindelsen
I feltet Foretrukken DNS-server skal du indtaste adressen 1.1.1.1 , som er Cloudfares generiske DNS-resolver. Klik på OK , og forhåbentlig vil Microsoft Store være oppe og køre igen.

Indtast adresse 1.1.1.1
Du kan også prøve at bruge Googles offentlige DNS-servere med følgende IP-adresser:
2. Skift din computers tidsindstillinger
En af de metoder, der lyder mærkelig, men er meget effektiv, når du løser problemer, der opstår i Windows 10 Store, er at justere uret på din computer, så det er mest præcist. Når Microsoft Store starter, forsøger den at få appens tid og systemets tid synkroniseret. Hvis disse parametre ikke stemmer overens, vil systemet nogle gange nægte at starte Microsoft Store. Denne fejlfindingsmetode er også meget nem.
1. For at opdatere klokkeslættet for Windows 10 skal du højreklikke på proceslinjen og vælge Juster dato/tid.

2. Slå først funktionen Indstil tid automatisk fra ved at klikke på kontakten nedenfor.
3. Når systemet er færdig med at behandle din anmodning, skal du slå funktionen til igen. Herefter vil tiden på systemet blive opdateret igen. Sørg for, at din tidszone er indstillet korrekt!

Når du er færdig, kan du prøve at åbne Windows Store igen og se, om problemerne stadig fortsætter.
3. Indstil ejerskab for WindowsApps-mappen
Faktisk brug viser, at nogle gange ligger problemet i, at du ikke har fået "ejerskab" af WindowsApp-filen på din computer. Det lyder måske lidt mærkeligt, men nogle gange bliver filer ændret, så du ikke får adgang til dem, selvom de er på din computer og knyttet til din konto. Indstil din computer til at give dig fuld kontrol over WindowsApp-mappen, hvilket sandsynligvis vil hjælpe Microsoft Store med at udføre sit arbejde mere præcist.

Du bliver nødt til at bede computeren om at give kontrol over filen. Denne proces er relativt kompliceret og tager lang tid, se venligst vores artikel " Sådan får du adgang til WindowsApps-mappen i Windows 10 " for at forstå de detaljerede trin.
4. Ryd Windows Store cache
En af de nemmeste måder at rette Windows Store-fejl på er at genstarte cachen . Efter en tids brug kan cachen blive overbelastet og rodet, hvilket forårsager irriterende fejl i Windows Store.
Nedenfor vil Wiki.SpaceDesktop guide dig gennem trinene for at nulstille Windows Store på Windows 10.
For at genstarte cachen skal du først trykke på tastekombinationen Ctrl + R for at åbne dialogboksen Kør

Skriv derefter nøgleordet wsreset i dialogboksen Kør og tryk på Enter

Derefter vises et kommandopromptvindue, der indikerer, at Windows nulstiller Windows Store-cachen. Når denne proces er fuldført, lukkes kommandopromptvinduet automatisk.

Når nulstillingsprocessen er færdig, kan du genstarte Windows Store for at se, om problemet er blevet løst eller ej.

Bemærk:
Denne metode kan også anvendes til at rette Windows Store-fejl på Windows 8 og 8.1.
5. Geninstaller Microsoft Store
Det lyder grundlæggende, men nogle gange er den bedste måde at løse problemer med Microsoft Store på at geninstallere appen. Geninstallation af Microsoft Store vil dog ikke være så simpelt som med de fleste andre applikationer. Du skal afinstallere Microsoft Store via Powershell .
1. Tryk på Windows-tasten for at åbne menuen Start , skriv powershell , højreklik på søgeresultatet, og vælg derefter Kør som administrator.
2. Indtast kommandoen get-appxpackage -allusers i Powershell
3. Find indgangen til Microsoft.WindowsStore og kopier oplysningerne i linjen PackageFullName til udklipsholderen.

4. På en ny linje i Powershell, skriv remove-appxpackage efterfulgt af et mellemrum, og indsæt derefter oplysningerne på det Pakkenavn, du kopierede. Resultaterne vises som følger:
remove-appxpackage Microsoft.WindowsStore_22210.1401.6.0_x64__8wekyb3d8bbwe
Dette resultat kan dog variere lidt afhængigt af Windows Store-versionsnummeret, du bruger.
5. Tryk på Enter , og Microsoft Store forsvinder. Derefter genstarter du din computer.
6. For at geninstallere Microsoft Store skal du vende tilbage til Powershell med administratorrettigheder og indtaste følgende:
Get-AppXPackage *WindowsStore* -AllUsers | Foreach {Add-AppxPackage -DisableDevelopmentMode -Register "$($_.InstallLocation)\AppXManifest.xml"}
6. Sluk for proxyserveren
Hvis du bruger en proxyserver (eller VPN ), kan dette være årsagen til, at din Microsoft Store ikke fungerer, fordi din computers IP-adresse ikke svarer til detaljerne på din Windows-konto . Så først, hvis du har VPN aktiveret, skal du slukke for det. På den anden side er proxyforbindelser ret diskrete, og du ved måske ikke engang, om de er aktiveret eller ej.
For at kontrollere status og deaktivere din proxyforbindelse skal du klikke på knappen Start og derefter klikke på indstillingsikonet. I indstillingsvinduet skal du klikke på Netværk og internetproxy i venstre rude, og derefter slå indstillingen Brug en proxyserver fra .

7. Nulstil Microsoft Store
Siden Windows 11 version 22H2-opdateringen har du mulighed for at nulstille Windows-applikationer, som vil rydde deres cache og data, hvilket i det væsentlige gør dem som nye. Muligheden er en smule mere drastisk end “WS Reset”, da den vil slette alle muligheder, login detaljer, indstillinger osv. (Bare rolig, de apps du har installeret fra Microsoft Store vil stadig forblive intakte).
1. For at gøre dette skal du højreklikke på knappen Start > Apps og funktioner og derefter rulle ned til Microsoft Store på listen Apps og funktioner .

Liste over Microsoft Store-programmer
2. Klik på det, vælg derefter Avancerede indstillinger , og klik på Nulstil i det nye vindue . Du vil modtage en advarsel om, at du vil miste data på denne applikation. Klik på Nulstil igen, og du er færdig.

Nulstil Microsoft Store
8. Genregistrer Windows Store-appen
En anden måde at nulstille et Windows Store-program på er at genregistrere programmet på din pc.
1. Klik på Start, skriv PowerShell , og klik på Kør som administrator .
2. Skriv følgende kommando i PowerShell-vinduet for at genregistrere Windows Store på din pc:
Get-AppXPackage *Microsoft.WindowsStore* | Foreach {Add-AppxPackage -DisableDevelopmentMode -Register “$($_.InstallLocation)\AppXManifest.xml”}

Genregistrer Windows Store-appen
3. Windows Store er genregistreret og fungerer forhåbentlig godt igen.
9. Brug Windows Store Apps Fejlfinding
Microsoft anbefaler at bruge fejlfindingen til alle usporbare problemer i operativsystemet. Du kan bruge en specifik fejlfinding i Windows 11 kaldet "Windows Store Apps".
1. Klik på Indstillinger > System > Fejlfinding.

Klik på Indstillinger > System > Fejlfinding
2. Vælg menupunktet Andre fejlfindingsprogrammer , og rul nedenunder for at se fejlfindingen med navnet "Windows Store Apps" .
3. Klik på indstillingen Kør for Windows Store Apps .

Klik på indstillingen Kør for Windows Store Apps
4. Windows Store Apps vil tage et par sekunder at opdage Store-relaterede problemer. Hvis den finder problemer, bliver de automatisk rettet.

Find Windows Store-apps
5. Hvis problemet ikke kan løses, vil Microsoft foreslå yderligere handlinger, der kan være nyttige.

Løsning til Windows Store-apps
10. Fejlfind problemer med internetadgang
Har du problemer med din WiFi-forbindelse? Nogle gange, når netværket er nede, eller hastighederne er langsomme, kan det påvirke brugeroplevelsen med Microsoft Store (selvom du stadig kan få adgang til dets apps i browseren). Løsning af internetproblemer vil få dig tilbage på sporet med apps inde i butikken.
1. Gå til Indstillinger > System > Fejlfinding > Andre fejlfindere .
2. Vælg indstillingen Kør for menuen Internetforbindelse.

Internetforbindelse fejlfinding
3. Test et eksempel på et websted med fejlfindingen. Hvis der ikke er nogen problemer, fungerer din internetforbindelse fint.
4. Genstart din enhed, og kontroller, om butikken fungerer korrekt.

Tjek hjemmesiden for internetforbindelse
Hvis du ikke har opdateret dit Windows 11/10-operativsystem i lang tid, kan der være nogle Microsoft Store-opdateringer, der venter på dig. Fuldfør dem for at nyde problemfri drift med installerede applikationer.
Disse fejlretningsmetoder er ret nyttige, ikke kun til Microsoft Store, men kan også anvendes på de fleste UWP/Windows-applikationer på dit system. Bemærk, at når du tager disse foranstaltninger, bør du ikke bruge proxyservere til visse applikationer, der er afhængige af internettet, mens funktionen Nulstil kan anvendes på enhver UWP- applikation
Held og lykke!
Se nogle flere artikler nedenfor: