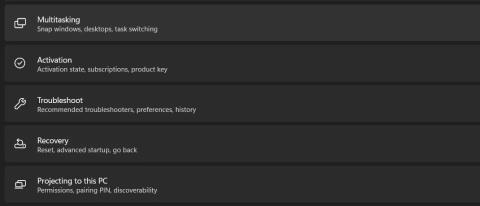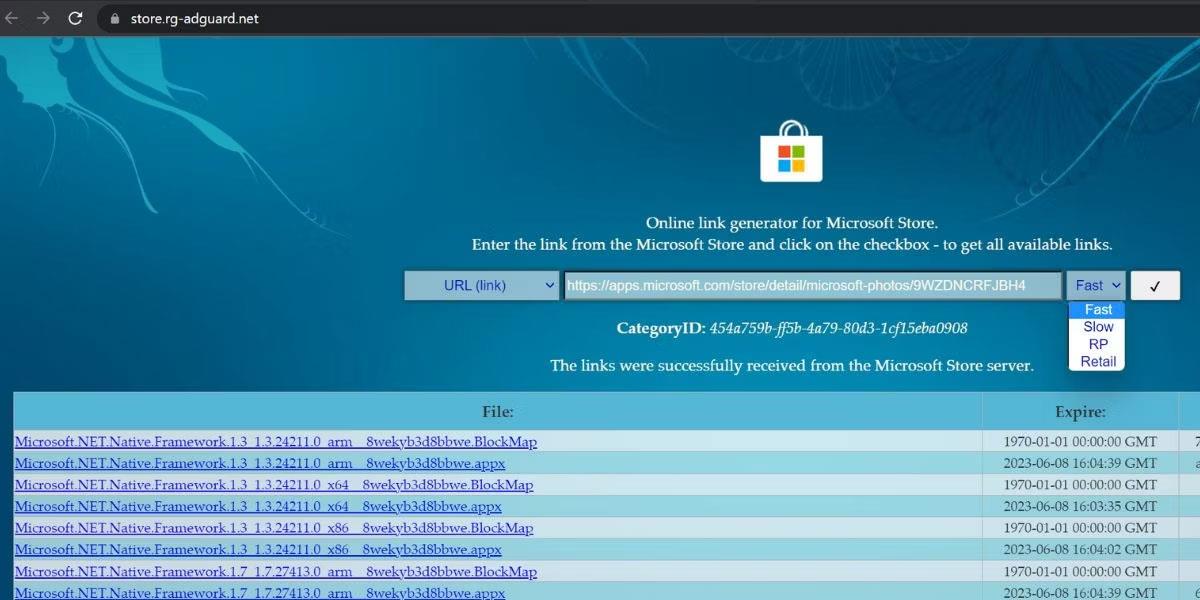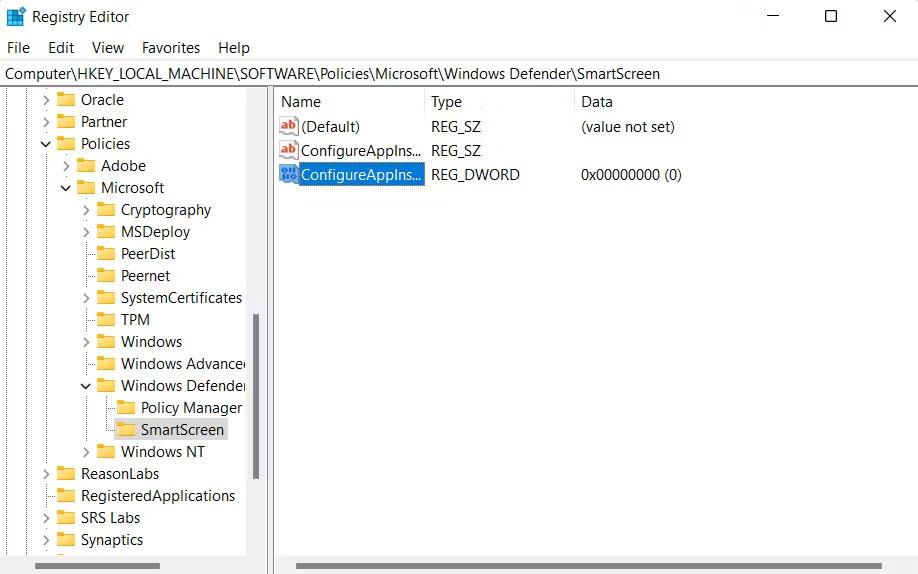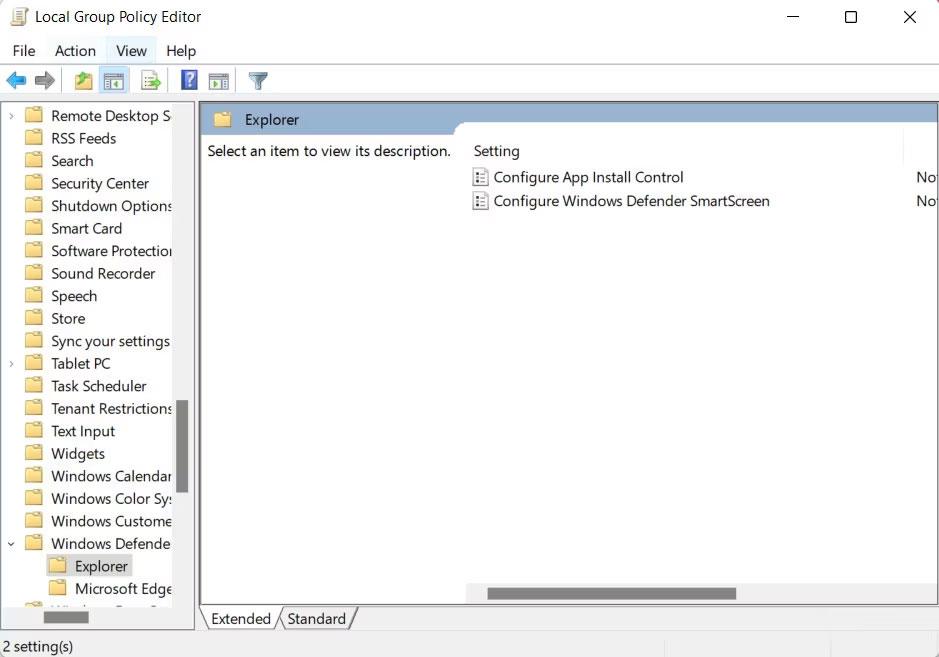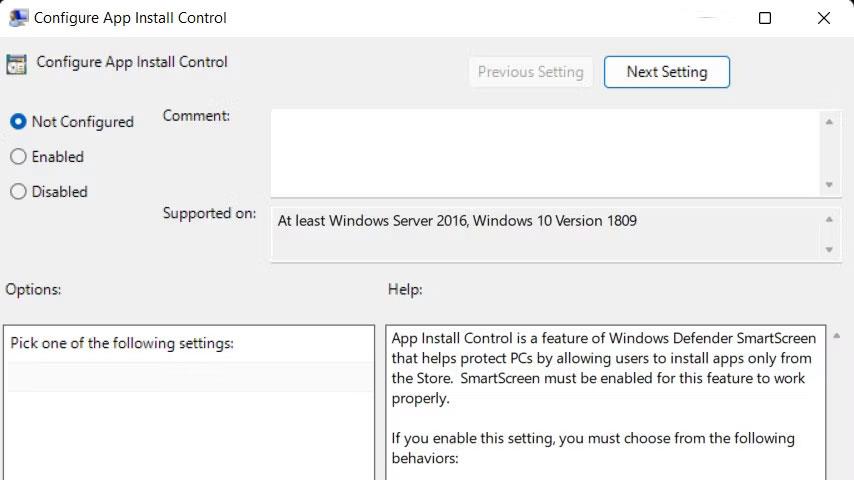Installation af apps på din Windows-enhed er normalt en simpel proces, men nogle gange kan du støde på vanskeligheder, især når du skal vælge, hvor du vil downloade appen. Valgmuligheden "Vælg, hvor du kan hente apps" i Windows giver dig mulighed for at kontrollere kilden til installation af applikationer.
Nedenfor vil artiklen se på mulige løsninger, når denne mulighed mangler i Windows Settings-applikationen.
1. Sluk S-tilstand
Windows S Mode er en strømlinet version af Windows, der tilbyder bedre ydeevne og sikkerhed. Det tillader kun brugere at downloade apps fra Microsoft Store og bruge Microsoft Edge til at browse.
Hvis du har aktiveret S-tilstand i Windows, er du muligvis ikke i stand til at bruge muligheden "Vælg, hvor du henter apps" af den grund. Sådan kan du deaktivere S-tilstand for at løse problemet:
1. Tryk på Win + I -tasterne sammen for at åbne Windows-indstillinger .
2. Vælg System > Aktivering .
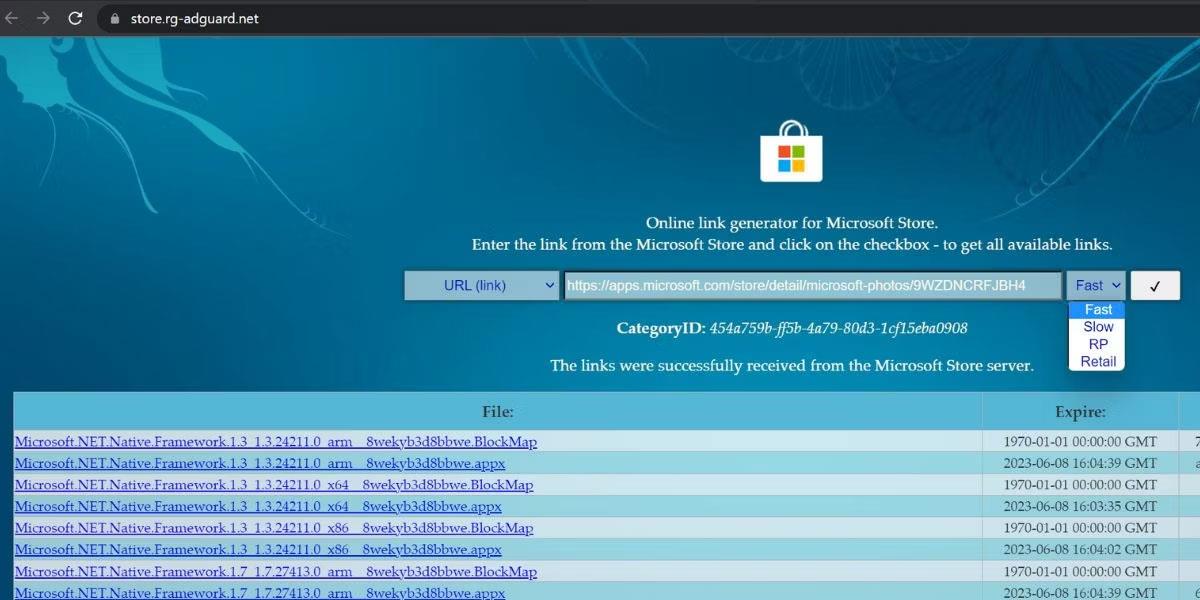
Aktiveringsmulighed
3. I sektionen Skift til Windows 11 Pro skal du klikke på Gå til butikken .
4. Klik på knappen Hent på siden Skift ud af S-tilstand .
Når processen er færdig, skal du kontrollere, om du nu kan bruge den ønskede mulighed.
2. Rediger registreringsdatabasen
Derudover kan du også ændre ConfigureAppInstallControl-nøglen i registreringseditoren. Men før du fortsætter, bør du oprette en sikkerhedskopi af registreringsdatabasen for at være sikker.
Når du er færdig, skal du fortsætte med nedenstående trin:
1. Tryk på Win + R- tastkombinationen for at åbne Kør .
2. Skriv "regedit" i Kør , og klik på Enter.
3. Klik på Ja i prompten Brugerkontokontrol.
4. Naviger til placeringen nedenfor i Registreringseditor:
HKEY_LOCAL_MACHINE\SOFTWARE\Policies\Microsoft\Windows Defender\SmartScreen
5. Flyt til højre og slet nøglerne ConfigureAppInstallControl og ConfigureAppInstallControlEnabled.
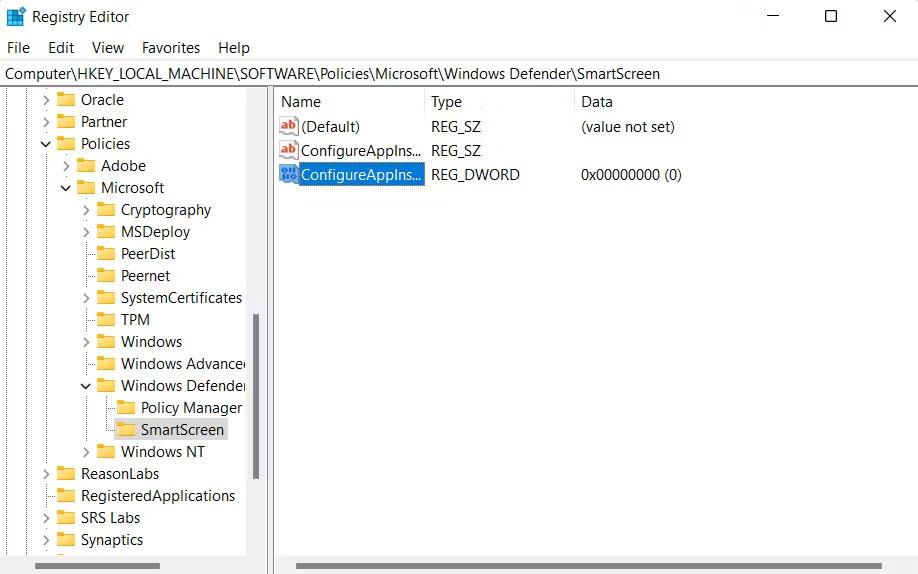
Slet nøgle
6. Luk Registreringseditor, og genstart din pc.
Forhåbentlig vil du ved genstart være i stand til at bruge indstillingen "Vælg, hvor du kan hente apps".
3. Brug Group Policy Editor
Du kan også foretage lignende ændringer i Group Policy Editor, hvis du har problemer med registreringsdatabasen. Sådan kommer du videre:
1. Tryk på tastekombinationen Win + R for at åbne Kør.
2. Skriv "gpedit.msc" i Kør , og klik på Enter.
3. Klik på Ja i prompten Brugerkontokontrol.
4. Når du er i GPE, skal du navigere til placeringen nedenfor:
Computer Configuration/ Administrative Templates/ Windows Components/ Windows Defender SmartScreen/ Explorer
5. Klik på Konfigurer appinstallationskontrol i højre rude.
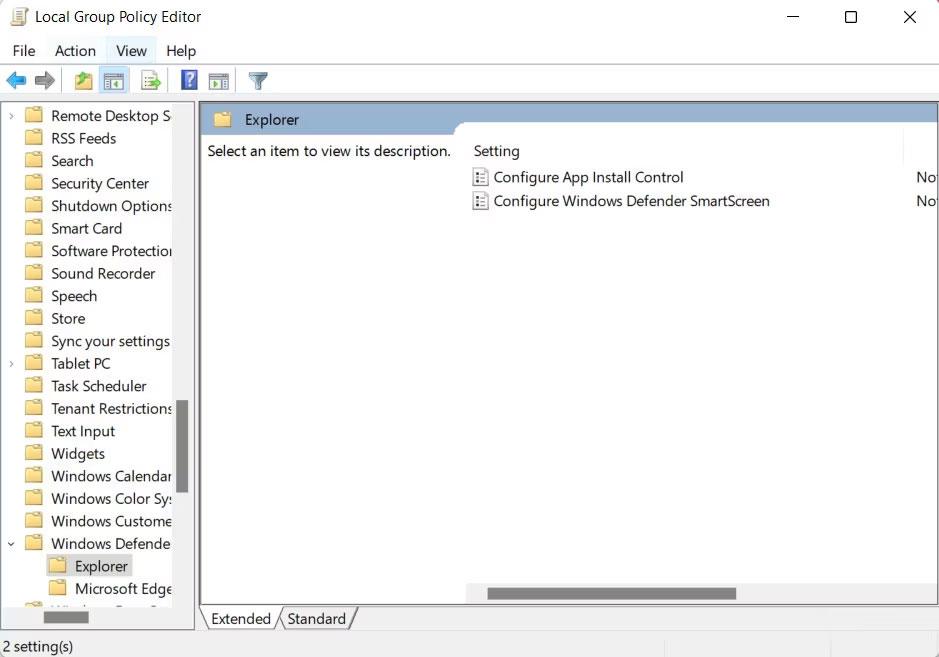
Deaktiver politik
6. Vælg Ikke konfigureret , og klik på Anvend > OK for at gemme ændringerne.
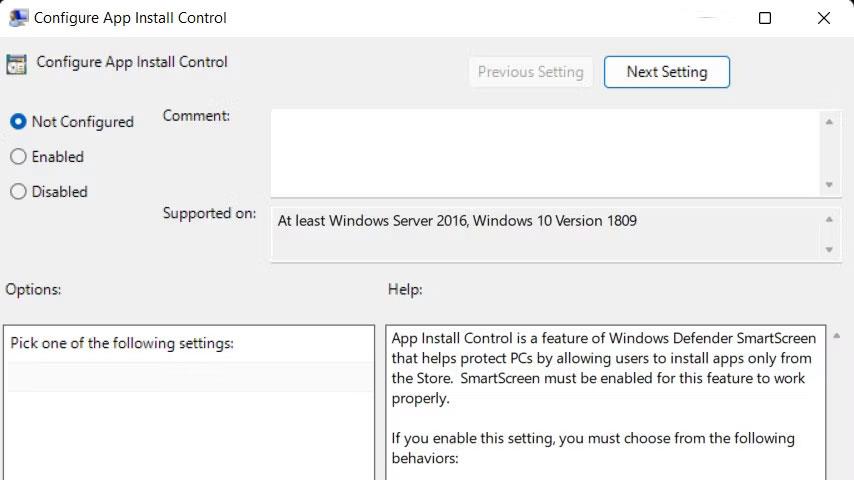
Vælg Ikke konfigureret
4. Yderligere rettelser at prøve
Hvis rettelserne nævnt ovenfor ikke virker for dig, er det sandsynligt, at problemet ligger i selve Microsoft Store.
Her er nogle situationer, hvor Microsoft Store-problemer kan påvirke indstillingen "Vælg, hvor du vil hente apps":
- Butiksrelaterede fejl: Hvis Microsoft Store oplever fejl eller problemer, kan det påvirke muligheden for at installere eller opdatere apps. Derfor fungerer indstillingen "Vælg, hvor du skal hente apps" muligvis ikke korrekt.
- Store-konto eller licensproblemer: Hvis der er konto- eller licensproblemer med din Microsoft Store-konto, kan det påvirke tilgængeligheden eller funktionaliteten af den mulighed, der bruges. Denne mulighed kan være begrænset eller utilgængelig, indtil konto- eller licensproblemer er løst.
I dette tilfælde anbefaler artiklen, at du starter med at søge efter Microsoft Store-opdateringer og downloade dem. Du kan også nulstille Store cache. Hvis intet hjælper, skal du gå videre og tilmelde dig Microsoft Store igen . Forhåbentlig vil en af disse rettelser hjælpe dig med at løse det underliggende problem og bringe tilbage "Vælg, hvor du kan hente apps".