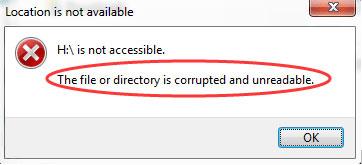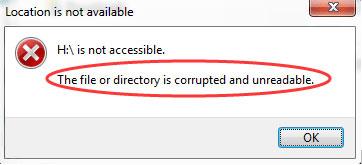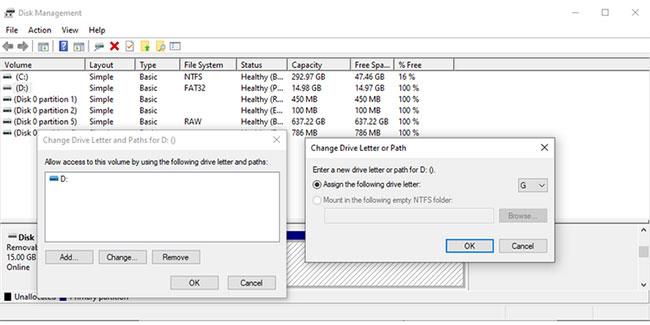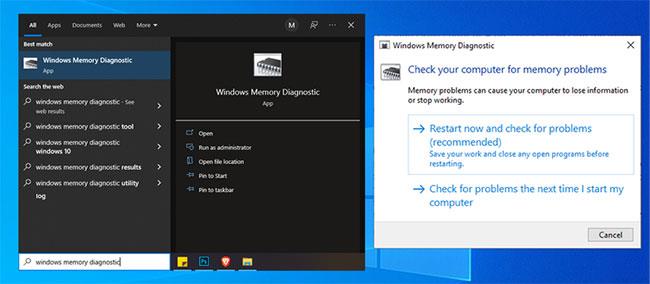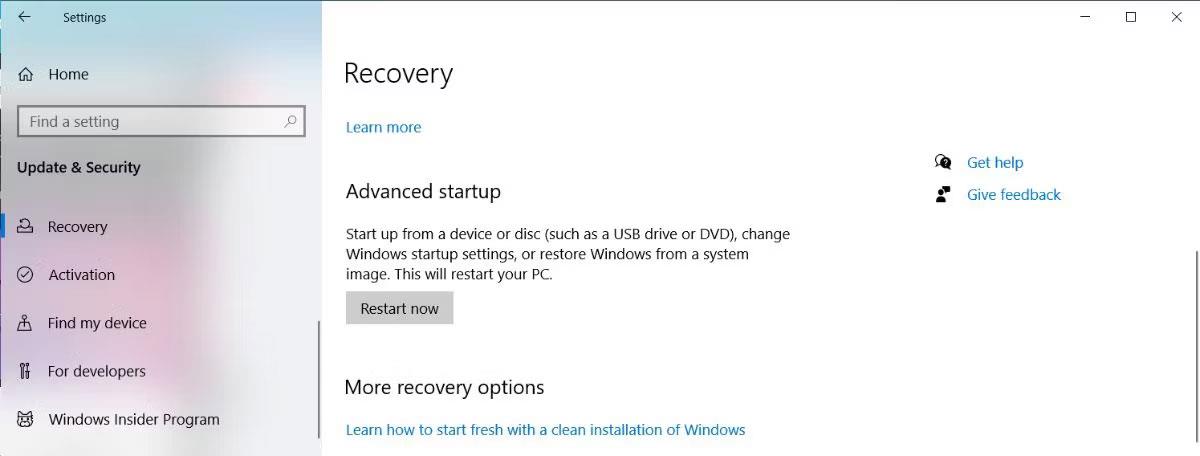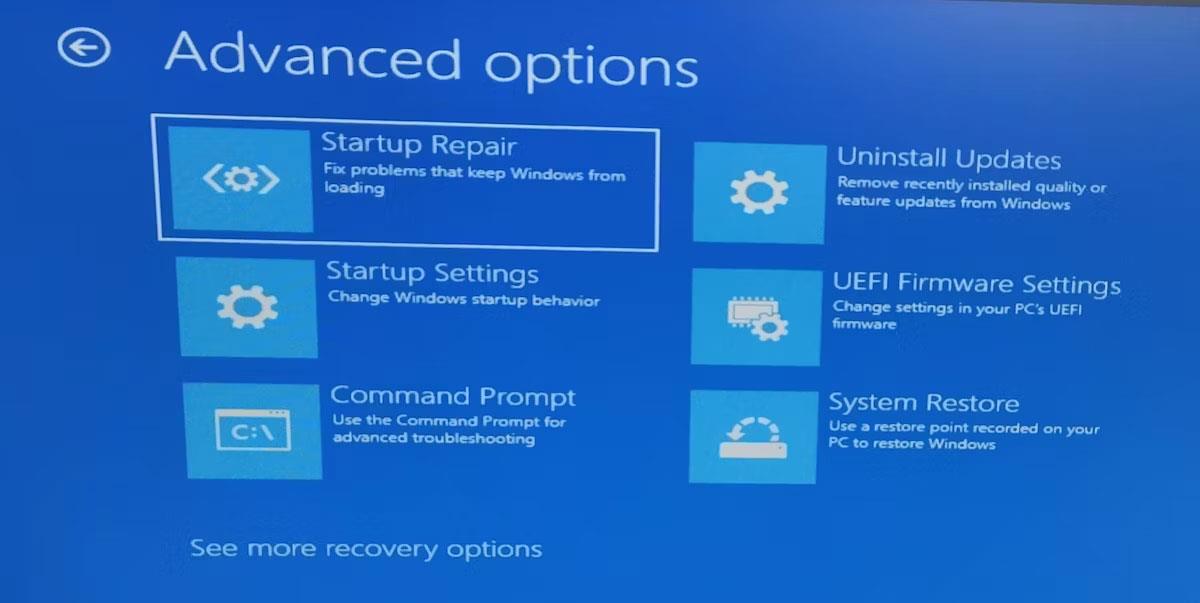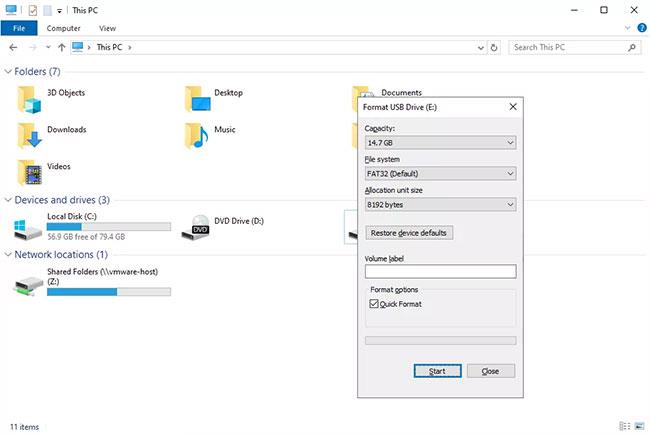Dette er en almindelig fejl, der ofte opstår på Windows-computere, når operativsystemet ikke kan få adgang til data på den eksterne harddisk:
E:\ is not accessible. The file or directory is corrupted and unreadable.
( Drev E:\ er utilgængeligt. Filen eller mappen er beskadiget og kan ikke læses ).
Du får muligvis denne fejl, efter du har forsøgt at åbne noget fra USB. Eller, afhængigt af hvordan din computer er konfigureret, kan fejlen vises umiddelbart efter indsættelse af harddisken i computeren.
Denne "ikke tilgængelig" fejl kan opstå når som helst, selvom du for nylig har brugt drevet. Begyndelsen af fejlmeddelelsen er, hvor dataene ikke kan læses, så det kan være E:, H:, K: osv.
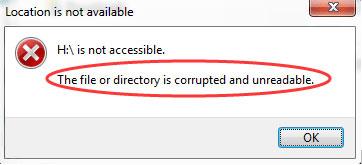
Fejlmeddelelse "Filen eller mappen er beskadiget og ulæselig"
Artiklens indholdsfortegnelse
Årsag til fejlen "Filen eller mappen er beskadiget og ulæselig"
Der er flere grunde til, at du kan få denne fejl:
- Drevet fjernes sikkert uden afbrydelse
- Malware har inficeret drevet : Det er ingen overraskelse, at du kan inficere din computer med virus eller malware, når du downloader noget fra uofficielle kilder. Dette kan resultere i beskadigelse af tilsluttede eksterne enheder og forhindre dig i at få adgang til dine filer.
- Fysisk beskadiget ekstern harddisk : Hvis lagerenheden er permanent beskadiget, kan du ikke få adgang til de lagrede oplysninger. Kontroller også integriteten af hardwareforbindelsen ved at se efter eventuelle beskadigede USB-porte eller kabler.
- Korrupt MFT eller FAT : MFT (Master File Table) indeholder fil- eller mappetype, størrelse, oprettelses- eller ændringstid sammen med mange andre oplysninger. Derfor vil du ikke kunne få adgang til dine filer, hvis MFT'en er beskadiget eller har problemer. FAT (File Allocation Table) er et system, der ligner MFT, og det er designet til harddiske. Hvis FAT'en ikke fungerer, kan det også føre til den samme fejl.
Denne fejl kan opstå på ethvert Windows-operativsystem. Trinene nedenfor gælder for Windows 10 og tidligere.
Sådan rettes fejlen "Filen eller mappen er beskadiget og ulæselig".
Den bedste måde at rette fejlen "Filen eller biblioteket er beskadiget og ulæselig" på er at udføre disse fejlfindingstrin i rækkefølge:
1. Genstart computeren
Hvis du har for vane at sætte din computer i dvaletilstand i stedet for at lukke den ned, kan du støde på forskellige problemer og problemer. Så det er muligt, at fejlen "Fil eller mappe er beskadiget og ulæselig" blot er en midlertidig fejl, der forsvinder, når du genstarter din computer.
Hvis du stadig får den samme fejl efter genstart, skal du gå videre til den næste løsning.
Gør dette ved at åbne kommandoprompt med administratorrettigheder og indtaste følgende kommando, og erstatte det sidste bogstav med bogstavet på det drev, der viser fejlen:
chkdsk /r e:
Bemærk : Kørsel af chkdsk-kommandoen er den mest sandsynlige vellykkede rettelse af denne fejl. Hvis du springer dette trin over, vil de næste to forslag nedenfor muligvis ikke være effektive, fordi drevet stadig vil være ulæseligt.
3. Scan din harddisk med et program til fjernelse af malware
Hvis malware er årsagen til fejlen, kan fjernelse af den genoprette adgangen til drevet. Se: Fjern ondsindet software (malware) fuldstændigt på Windows 10-computere for at få flere detaljer.
4. Skift placeringen af filen
Hvis du får en fejl, når du prøver at åbne en bestemt mappe eller fil, kan du prøve at ændre dens placering. Så hvis du vil åbne en fil eller mappe fra en ekstern harddisk, skal du kopiere den til den interne harddisk og prøve at få adgang til den derfra.
5. Indstil et nyt drevbogstav
Selvom dette er et mærkeligt trick, kan det hjælpe dig med at løse fejlen "Filen eller mappen er beskadiget og ulæselig" på Windows-computere. Følg disse trin for at ændre drevbogstavet:
Trin 1: Tryk på Win + R for at starte dialogboksen Kør.
Trin 2: Indtast diskmgmt.msc , og klik på OK.
Trin 3: I vinduet Diskhåndtering skal du højreklikke på den eksterne harddisk og vælge Skift drevbogstav og stier .
Trin 4: Vælg drevbogstavet, og klik på knappen Skift.
Trin 5: I vinduet Skift drevbogstav eller sti skal du vælge Tildel følgende drevbogstav og vælge et nyt bogstav i rullemenuen.
Trin 6: Bekræft handling.
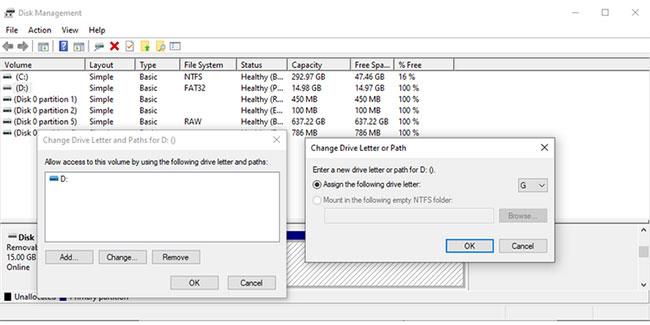
Skift drevbogstav i Windows 10
Din eksterne harddisk har nu et nyt bogstav, og du kan åbne det. Hvis du bruger et script til at åbne filer fra drevet, skal du også ændre dette script.
6. Kør Windows Memory Diagnostic-værktøjet
Der er en mulighed for, at du ikke kan få adgang til visse filer eller mapper på grund af hukommelsesrelaterede problemer. For at rette det skal du bruge Windows Memory Diagnostic-værktøjet. Den nemmeste måde at starte værktøjet på er at skrive Windows Memory Diagnostic i startmenuens søgelinje og vælge det bedst egnede resultat. Vælg derefter Genstart nu , og kontroller for problemet.
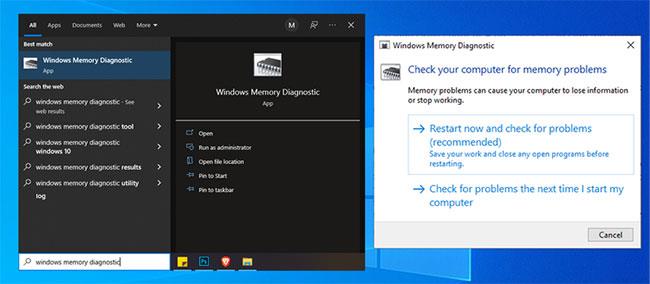
Kør Windows Memory Diagnostic-værktøjet i Windows 10
Bemærk : Før du starter en scanning, skal du gemme alt dit arbejde og lukke alle kørende programmer.
7. Brug værktøjet Startup Repair
Hvis Windows Memory Diagnostic-værktøjet ikke hjælper dig med at løse problemet, er der en anden indbygget funktion, du kan bruge til at løse den beskadigede og ulæselige filfejl. For at gøre det skal du trykke på Windows-tasten + I for at starte Indstillinger og gå til Opdatering og sikkerhed > Gendannelse > Genstart nu .
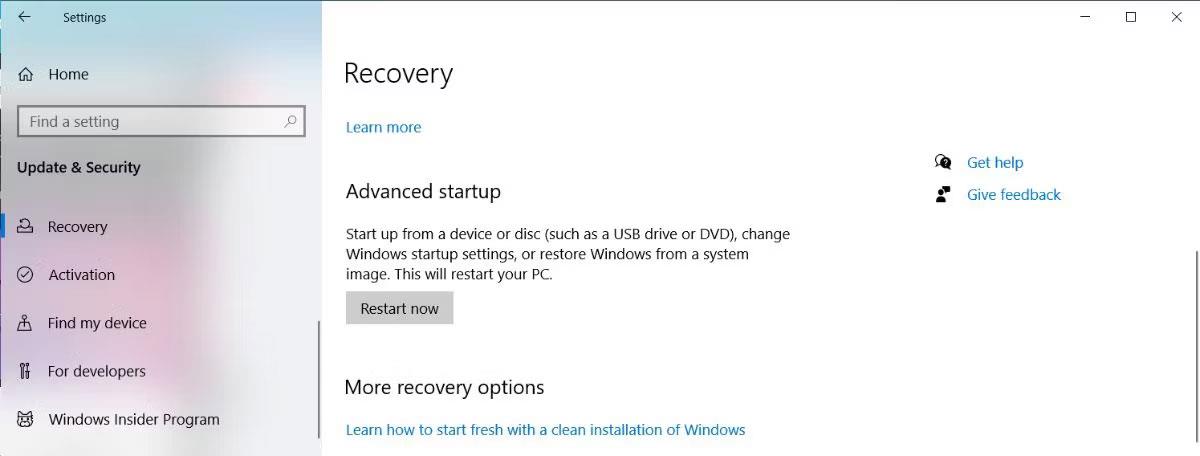
Brug den avancerede opstartsfunktion i Windows 10
Vælg derefter Fejlfinding > Avancerede indstillinger . Klik derefter på indstillingen Startup Repair.
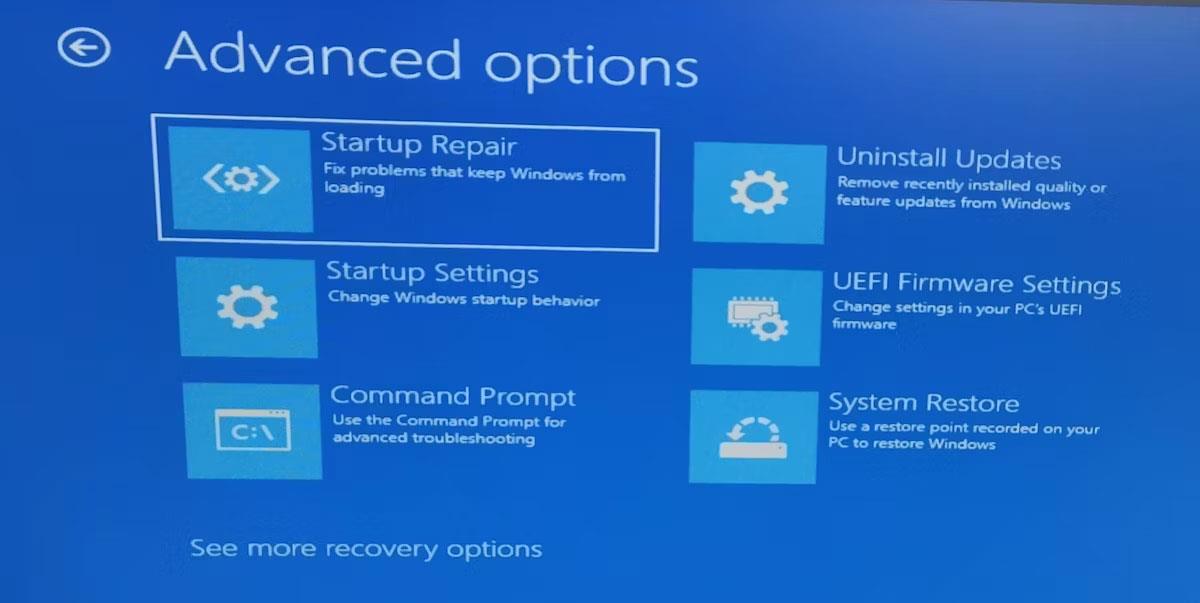
Mulighed for opstartsreparation
Windows vil nu søge og reparere alle mulige fejl og genstarte bagefter. Når processen er færdig, kan du prøve at få adgang til dine filer igen.
8. Formater drevet
Hvis drevet er ulæseligt, virker det usandsynligt, at du kan formatere det, men prøv det alligevel.
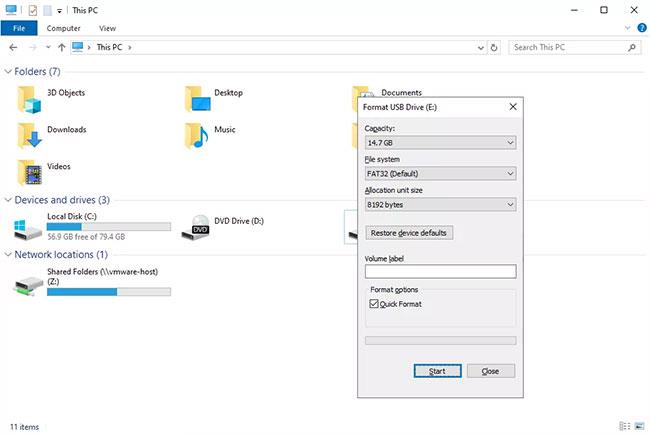
Du kan prøve at formatere drevet for at løse problemet
Bemærk: Formatering vil slette alt fra drevet! Før du fuldfører dette trin, skal du prøve at gendanne filer fra drevet ved hjælp af et filgendannelsesprogram .
Hvis årsagen til fejlen "Filen eller mappen er beskadiget og ulæselig" skyldes, at drevet er fysisk beskadiget, er reparation af drevet ikke nok til at gendanne dataene og forhindre fejl. I dette tilfælde skal du udskifte drevet.
Tjek Quantrimang.com 's liste over de bedste USB'er og eksterne harddiske for anbefalinger.
At få fejl er altid irriterende, især når de forhindrer dig i at få adgang til dine filer. Men med lidt tålmodighed kan du løse næsten enhver fejl på din computer. Dette kan tjene som en påmindelse om altid at sikkerhedskopiere vigtige filer og mapper.
Under fejlfinding kan du miste data, der er gemt på din computer eller ekstern lagerenhed. Du kan dog stadig få dine data tilbage, hvis du bruger et sikkert og effektivt datagendannelsesværktøj.
Se mere: