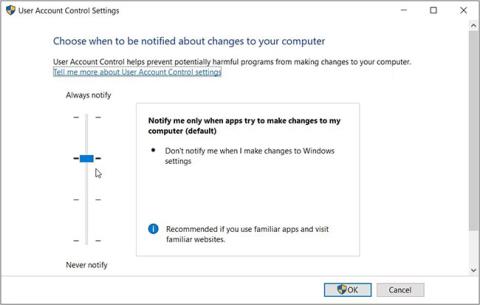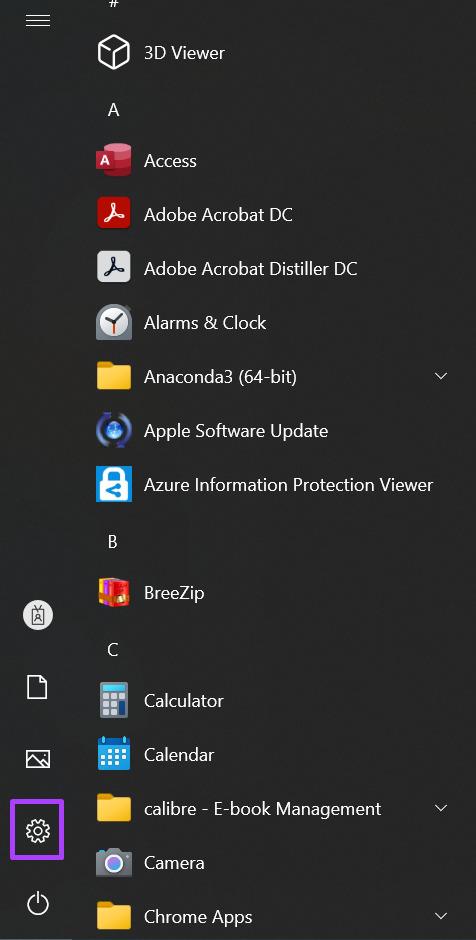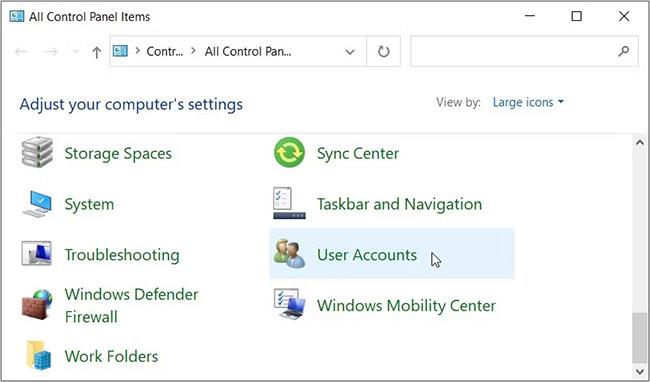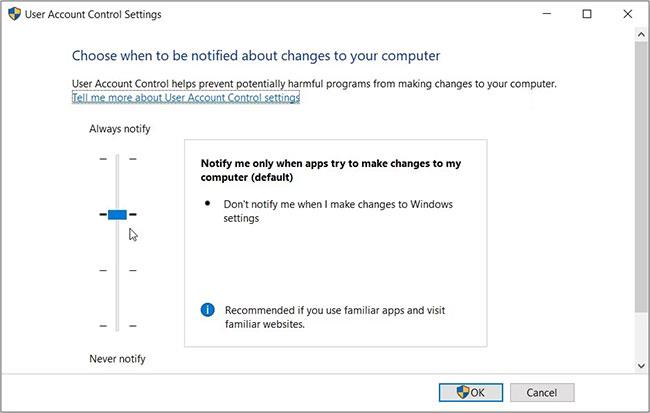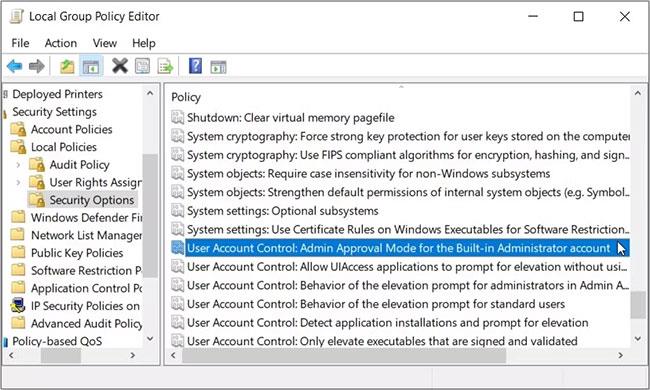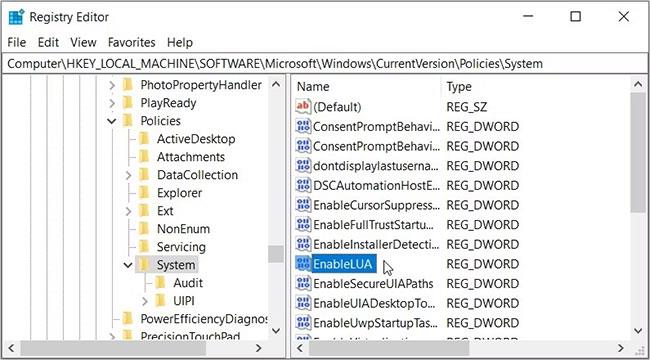Du forsøger at åbne en app på din Windows-enhed og pludselig ser en fejlmeddelelse, der siger "Denne app kan ikke aktiveres, når UAC er deaktiveret". Når dette sker, vil den pågældende app ikke køre, og du skal prøve at åbne den igen.
Desværre ser denne fejl ikke ud til at blive løst, uanset hvor mange gange du prøver at genåbne din app. I denne artikel vil Quantrimang.com vise dig, hvordan du nemt kan løse dette problem med brugerkontokontrol (UAC), herunder hvad UAC er, og hvordan det fungerer.
Hvis du oplever denne fejl på din pc, så lad os se, hvordan du kan løse problemet.
1. Sådan konfigureres UAC-indstillinger ved hjælp af dialogboksen Kør kommando
Dialogboksen Kør kommando gør det nemt for dig at åbne forskellige programmer på din Windows-enhed. I dette tilfælde vil vi bruge dette værktøj til hurtigt at få adgang til UAC-indstillinger:
Trin 1: Tryk på Win + R for at åbne kommandoboksen Kør .
Trin 2: Indtast brugerkontokontrolindstillinger , og tryk på Enter for at åbne vinduet UAC-indstillinger. I det næste vindue vil du se en UAC-skyder i venstre rude.
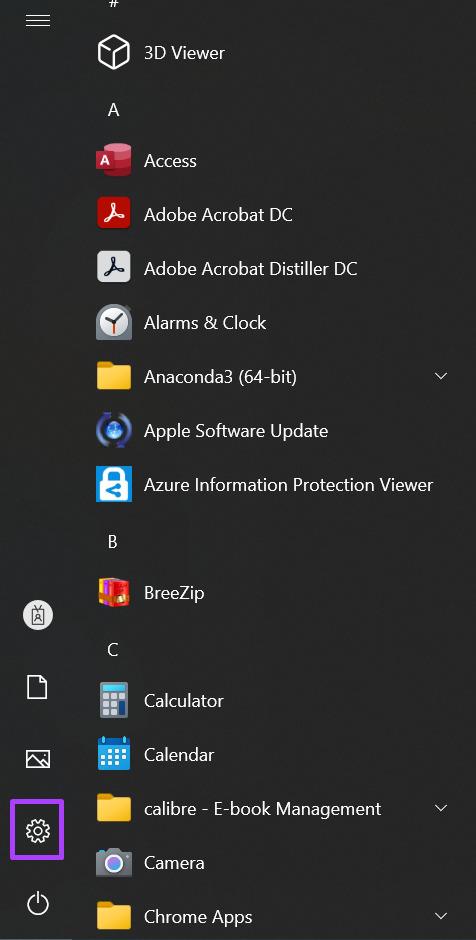
Konfigurer UAC-indstillinger ved hjælp af dialogboksen Kør kommando
Hvis knappen på skyderen er nederst (på indstillingen "Giv aldrig besked" ), vil UAC-værktøjet blive deaktiveret. I dette tilfælde kan du muligvis ikke køre eller downloade nogle programmer.
For at fjerne problemet med UAC skal du trække knappen på skyderen til "Always notify" -indstillingen øverst. Derfra skal du klikke på OK og derefter genstarte din pc for at anvende disse ændringer.
2. Sådan konfigureres UAC-indstillinger ved hjælp af Kontrolpanel
Har du problemer med at få adgang til UAC-indstillinger ved hjælp af kommandodialogboksen Kør? I dette tilfælde kan du få adgang til disse indstillinger direkte på Kontrolpanel.
Disse er trinene til at konfigurere UAC-indstillinger ved hjælp af kontrolpanelet :
B1: Indtast Kontrolpanel i startmenuens søgelinje og vælg det bedst egnede resultat.
Trin 2: Klik på rullemenuen Vis efter , og vælg Store ikoner.
Trin 3: Vælg Brugerkonti fra menupunkterne.
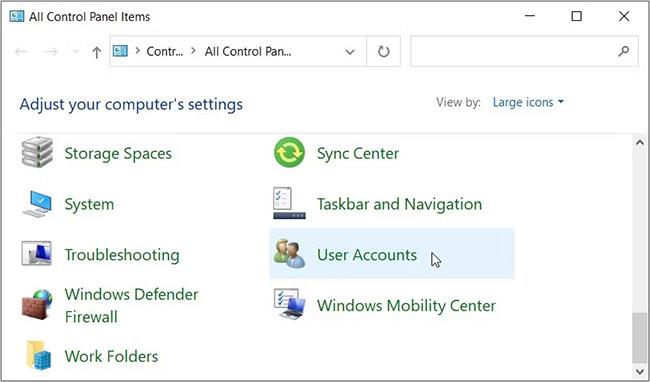
Konfigurer UAC-indstillinger ved hjælp af Kontrolpanel
Vælg derefter Skift indstillinger for brugerkontokontrol . Dette viser UAC-skyderen og forskellige muligheder at vælge imellem.
Træk knappen på skyderen til "Always notify" -indstillingen øverst, og tryk derefter på OK. Til sidst skal du genstarte din enhed og se, om dette hjælper.
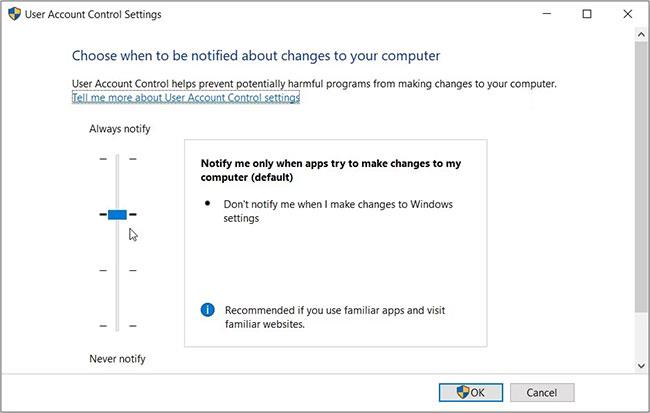
Træk knappen på skyderen til indstillingen "Altid underretning".
3. Sådan konfigureres indstillinger i Local Group Policy Editor
Local Group Policy Editor (LGPE) er et utroligt værktøj, der kan hjælpe dig med at løse forskellige problemer på din Windows-enhed. Du kan dog kun få adgang til LGPE, hvis du bruger Windows Pro, Enterprise og Education-udgaver.
Hvis du bruger Windows Home, skal du først se tip til, hvordan du får adgang til LGPE på Windows Home.
Hvis ikke, her er, hvordan du kan rette fejlen "Denne app kan ikke aktiveres, når UAC er deaktiveret" ved hjælp af LGPE:
Trin 1: Indtast Rediger gruppepolitik i søgelinjen på Start-menuen, og vælg det bedst egnede resultat.
Trin 2: Naviger til Computerkonfiguration > Windows-indstillinger > Sikkerhedsindstillinger > Lokale politikker > Sikkerhedsindstillinger .
Trin 3: Rul ned i højre side, og dobbeltklik på Brugerkontokontrol: Admin Godkendelsestilstand for indstillingen Indbygget administratorkonto .
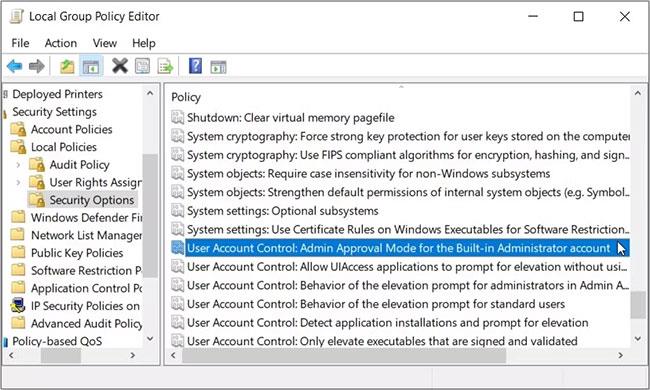
Dobbeltklik på Brugerkontokontrol: Admin Godkendelsestilstand for indstillingen Indbygget administratorkonto
Trin 4: Vælg indstillingen Aktiveret , klik på Anvend , og klik derefter på OK for at anvende disse ændringer.
Anvend derefter de samme ændringer til Brugerkontokontrol: Opførsel af elevationsprompten for administratorer i indstillingen Admin Approval Mode . Til sidst skal du genstarte din enhed for at anvende disse ændringer.
Hvis problemet fortsætter, kan du gøre følgende:
B1: Åbn LGPE og naviger til Sikkerhedsindstillinger ved at følge de foregående trin.
Trin 2: Aktiver alle muligheder, der har "Brugerkontokontrol:" i deres navn.
Trin 3: Luk LGPE og genstart din enhed.
4. Sådan konfigureres indstillinger i Registreringseditor
I nogle tilfælde kan problemet være forårsaget af nogle ændringer i Windows-registreringsdatabasen. Så du kan løse problemet ved at justere nogle få registreringsdatabasenøgler.
Registry Editor indeholder dog følsomme Windows-data. Så du skal altid være forsigtig, når du håndterer den. Faktisk er den bedste ting at gøre at sikkerhedskopiere registreringsdatabasen (eller endda oprette automatiske sikkerhedskopiering af registreringsdatabasen), før du fortsætter med disse trin.
Nu, her er, hvordan du kan rette "UAC" fejl ved hjælp af registreringseditor:
B1: Skriv Registreringseditor i søgelinjen i Start-menuen, og vælg det bedst egnede resultat.
Trin 2: Slet adresselinjen. Derfra skal du kopiere og indsætte følgende kommando i adresselinjen og trykke på Enter :
HKEY_LOCAL_MACHINE\Software\Microsoft\Windows\CurrentVersion\Policies\System
Dette fører dig til systemtasten . Dobbeltklik nu på EnableLUA- værdien i højre side.
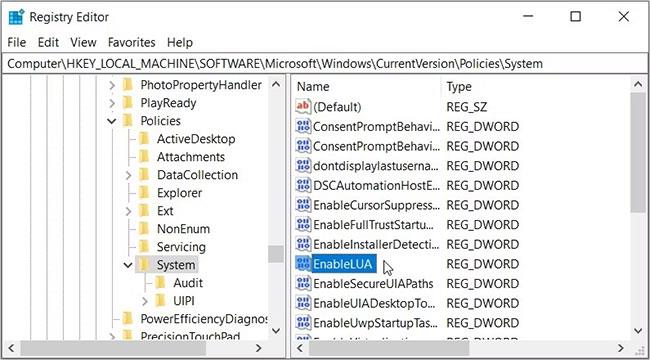
Konfigurer indstillinger i Registreringseditor
Indstil værdidata til 1 , og klik derefter på OK. Til sidst skal du lukke registreringseditoren og derefter genstarte din enhed for at gemme disse ændringer.
5. Installer de seneste Windows-opdateringer
Installation af de seneste Windows-opdateringer hjælper ofte med at løse forskellige systemproblemer. Så som en sidste udvej, prøv at opdatere din enhed og se, om dette løser problemet eller ej.
Det er irriterende, når du pludselig ikke kan åbne nogle apps på din Windows-enhed. Heldigvis er der nogle trin, du kan tage for at slippe af med sådanne problemer.
Hvis du støder på en fejlmeddelelse, der siger "Denne app kan ikke aktiveres, når UAC er deaktiveret", prøv en af rettelserne i artiklen. Hvis alt andet fejler, skal du muligvis prøve at nulstille enheden .