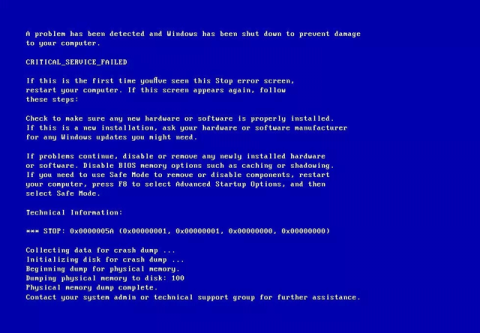Critical Service Failed-fejl er en blå skærm-fejl , der forhindrer Windows-operativsystemet i at fungere. Denne fejl er ofte forårsaget af beskadiget hardware eller problemer relateret til enhedsdrivere. Denne artikel vil guide dig, hvordan du løser Critical Service Failed blå skærm-fejl på Windows.
Sådan rettes Critical Service Failed blå skærm-fejl på Windows
Denne fejlkode vises normalt i afsnittet Teknisk information og dens fejlnavn (Kritisk service mislykkedes) øverst på skærmen. Hvis den blå skærm viser nogen af sætningerne nedenfor, skal du finde en måde at rette fejlen Critical Service Failed:
- 0x0000005A
- STOP: 0x0000005A
- CRITICAL_SERVICE_FAILED
Udtrykket "CRITICAL_SERVICE_FAILED" vises normalt ikke på fejlskærmen, men fejlen refererer til kode 0x0000005A.
Fejlskærmen vil se sådan ud:

Teksten over fejlskærmen kan variere afhængigt af den version af Windows du bruger, men det hele peger på den samme fejl 0x0000005A.
Årsagen til fejlen
1. Enhedsdriveren er ikke kompatibel
Hovedårsagen til denne fejl er, at enhedsdriveren er korrupt eller ikke opdateret. Dette kan ske efter Windows-opdateringer, drevlæse-/skrivefejl, systemnedgraderinger.
2. Korrupte systemfiler
En anden årsag til fejlen Critical Service Failed er, at hovedsystemfilen er beskadiget eller tabt. Dette sker normalt på grund af virusangreb, strømsvigt eller drev læse/skrive fejl.
Sådan rettes Critical Service Failed-fejl på Windows.
1. Sådan rettes Critical Service Failed-fejl med Easy Recovery Essentials-softwaren.
Easy Recovery Essentials har et indbygget automatiseret reparationsværktøj, der kan rette fejl 0x0000005A. Du kan henvise til, hvordan du gør det i artiklen Sådan repareres Winload.efi mangler fejl på Windows .
2. Sådan rettes Critical Service Failed-fejl på Windows XP
Metode 1. Fjern hardware eller afinstaller enhedsdriver.
Hovedårsagen til fejlen Critical Service Failed er, at hardware- eller enhedsdriveren ikke er kompatibel med Windows XP-systemet. Hvis du for nylig har installeret hardware eller enhedsdrivere, skal du følge nedenstående trin:
Trin 1 . Fjern hardwaren fra computeren og genstart systemet. Du kan fjerne andre perifere enheder såsom scannere, printere, USB'er fra computeren, mens du kun efterlader tastaturet og musen, og derefter genstarte computeren.
Trin 2 . Start i fejlsikret tilstand, og afinstaller enhedsdriveren. For at starte op i fejlsikret tilstand, se artiklen Opstart i fejlsikret tilstand på Windows XP .

Metode 2. Kør kommandoen chkdsk
Følg disse trin for at køre kommandoen chkdsk :
Trin 1 . Indsæt Windows XP installations-cd'en i computeren.
Trin 2 . Genstart computeren og start fra CD.
Trin 3 . Tryk på R- tasten for at åbne gendannelseskonsollen .
Trin 4 . Indtast administratoradgangskoden.
Trin 5 . På kommandoprompten , der vises, skal du skrive følgende kommando og trykke på Enter .
chkdsk C: /r
Erstat C: med drevbogstavet for Windows XP-installationen.

Metode 3. Kør kommandoen sfc
I lighed med chkdsk-kommandoen ovenfor kan sfc-kommandoen rette fejl 0x0000005A på Windows XP. For at køre sfc-kommandoen, følg trin 1 til 4 som ovenfor. Indtast følgende kommando på kommandoprompt:
sfc /scannow /offbootdir=c:\ /offwindir=c:\windows
Erstat C: med drevbogstavet for Windows XP-installationen.
3. Sådan rettes fejlen Critical Service Failed på Windows Vista
Metode 1. Fjern perifere enheder
Hvis ovenstående fejl er forårsaget af en perifer enhed (scanner, printer, USB-drev, smartphone, tablet osv.), du lige har installeret på computeren, skal du fjerne den, men ikke fjerne tastaturet og musen, og derefter genstarte computeren.
Hvis du bruger en bærbar computer, skal du tage den ud af stikkontakten, hvis den oplades og ikke bruger batteriet, tilslut AC-adapteren og genstart computeren.
Metode 2. Få adgang til sidste kendte gode konfigurationstilstand
Hvis ovenstående metode ikke løser problemet, kan du prøve at starte Windows Vista i tilstanden Sidst kendt, god konfiguration. Følg disse trin:
Trin 1 . Genstart computeren.
Trin 2. Når BIOS- skærmen vises , skal du trykke på F8- tasten gentagne gange, før Windows Vista-logoet vises.
Trin 3 . Når opstartsmenuen vises, skal du vælge Last Known Good Configuration (Advanced) .
Trin 4 . Tryk på Enter .

Metode 3. Afinstaller driveren
Hvis fejl 0x0000005A ikke skyldes beskadiget hardware, kan det skyldes enhedsdriveren. Hvis du for nylig har installeret driveren, skal du afinstallere den og genstarte din computer.
Hvis du ikke kan starte i Windows Vista på grund af en blå skærm-fejl, skal du starte i fejlsikret tilstand og afinstallere driveren.
For at få adgang til fejlsikret tilstand, se artiklen Alt om at starte Windows i fejlsikret tilstand .
Metode 4. Kør Startup Repair
Windows Vista-computere har værktøjet Startup Repair installeret på harddisken . Hvis det ikke er installeret, skal du bruge Windows Vista-installationsdisken til at få adgang til Systemgendannelsesindstillinger > Startup Repair .
Følg nedenstående trin for at kontrollere, om systemgendannelsesværktøjet er installeret på harddisken:
Trin 1. Genstart computeren.
Trin 2 . Tryk på F8- tasten umiddelbart efter, at computeren er genstartet, før Windows Vista-logoet vises på skærmen.
Trin 3 . I menuen Avancerede opstartsindstillinger skal du finde indstillingen Reparer din computer .
Trin 4 . Hvis det er tilfældet, skal du vælge denne mulighed og trykke på Enter .
Hvis der ikke er noget systemgendannelsesværktøj på din computer, skal du følge nedenstående trin:
Trin 1 . Genstart computeren.
Trin 2 . Indsæt Windows Vista-installationsdisken i computeren.
Trin 3 . Når du ser Tryk på en vilkårlig tast for at starte fra cd eller dvd... tryk på en vilkårlig tast for at starte fra cd/dvd.
Trin 4 . Klik på Reparer din computer på skærmbilledet Installer nu .

Trin 5 . Vælg operativsystemet på listen, der vises.
Trin 6 . Klik på Startup Repair .

Trin 7 . Følg instruktionerne på skærmen.
4. Sådan rettes fejlen Critical Service Failed på Windows 7
Metode 1. Fjern perifere enheder
Fjern ydre enheder, og genstart computeren.
Metode 2. Start i Last Known Good Configuration-tilstand

Gør det samme som metode 2 på Windows Vista.
Metode 3. Afinstaller enhedsdriveren
Afinstaller inkompatible drivere på Windows 7. Start i fejlsikret tilstand og afinstaller driveren. Se artiklen Aktiver fejlsikret tilstand i Windows 7 .
Metode 4. Brug Startup Repair

I modsætning til Windows Vista har Windows 7 det nødvendige systemgendannelsesværktøj på harddisken for at åbne Startup Repair. Startup Repair vil automatisk løse problemer med Windows 7, der ikke starter. Se artiklen Sådan bruges Startup Repair-værktøjet til at løse problemer i Windows 7 .
5. Sådan rettes fejlen Critical Service Failed på Windows 8, 10
Metode 1. Afinstaller enhedsdriveren
I modsætning til Windows Vista og Windows 7 kan afinstallation af en inkompatibel enhedsdriver rette fejl 0x0000005A. For at afinstallere drivere på Windows 8 eller Windows 8.1, Windows 10, skal du åbne fejlsikret tilstand for at afinstallere drivere fra Kontrolpanel. Se artiklen Aktiver, brug og deaktiver fejlsikret tilstand i Windows 8 og Sådan går du ind i fejlsikret tilstand Windows 10 ved opstart .
Metode 2. Fjern midlertidigt hardwaren fra computeren
Hvis du lige har tilsluttet en hardware eller perifer enhed til din computer, skal du fjerne den og genstarte din Windows 8 eller Windows 10 computer.
Ønsker dig succes!