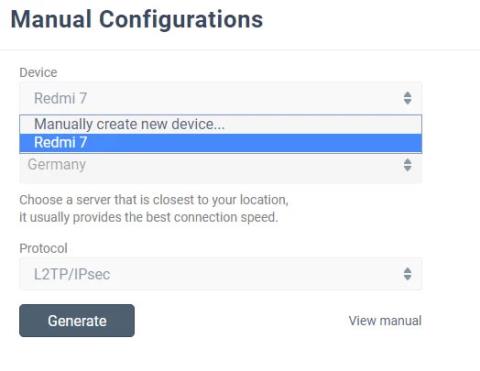Windows 10 genererer en række fejlmeddelelser og stopkoder, når noget går galt. Når der opstår en blue screen of death (BSOD)-fejl , kan du bruge Windows 10's stopkode til at identificere og løse problemet.
Nogle gange indikerer stopkoder meget specifikke fejl. I mange andre tilfælde skal du muligvis udføre en række rettelser til Windows 10. Stopkode "Memory Management" i Windows 10 er relateret til følgende tilfælde.
I denne artikel hjælper Quantrimang.com dig med at løse BSOD Memory Management-fejl.
Kort sagt betyder en BSOD-hukommelsesstyringsfejl, at der er en alvorlig hukommelsesstyringsfejl. Stopkode BSOD Hukommelsesstyring er 0x0000001A. Der er flere almindelige årsager til hukommelseshåndteringsfejl:
- RAM er defekt
- Problemer med ny hardware, såsom grafikkort
- Driveren er defekt
- Softwareproblemer, herunder korrupte operativsystem- og systemfiler
- Drevfejl
Nogle gange kan dit system genoprette efter en simpel nulstilling. Hvis du støder på en Memory Management BSOD-fejl, skal du genstarte systemet og se, om fejlen vender tilbage. Hvis ikke, er det højst sandsynligt kun en engangsfejl.
Så hvordan rettes fejlen? Her er nogle ting, du kan prøve.
1. Genstart computeren
Har du prøvet at slukke og tænde din computer igen? Denne enkle rettelse kan løse alle Windows 10-problemer, inklusive Memory Management Windows 10-stopkode.
2. Opdater Windows 10
Den første ting at gøre er at kontrollere, om Windows 10 er fuldstændig opdateret. Forældede systemfiler kan forårsage uventede fejl. At tjekke for afventende opdateringer er en hurtig og nem måde at finde ud af, om det er årsagen til dit problem.
Tryk på Windows-tasten + I for at åbne panelet Indstillinger . Gå nu til Update & Security , og tjek derefter i Windows Update for eventuelle afventende opdateringer. Hvis en opdatering er tilgængelig, skal du gemme alle vigtige filer og derefter trykke på Genstart nu. Systemet genstarter under denne proces.
3. Kør Windows Memory Diagnostic
Du kan bruge Windows' indbyggede Windows Memory Diagnostic-værktøj til at kontrollere, om system-RAM fungerer korrekt. Memory Diagnostic-værktøjet kører efter en systemgenstart. Den kontrollerer systemhukommelsen for fejl og registrerer scanningen til en tekstfil til analyse.
Skriv Windows Memory Diagnostic i startmenuens søgelinje, og vælg det bedst egnede resultat. Du har to muligheder: Genstart med det samme og kør værktøjet, eller indstil værktøjet til at køre efter næste genstart. Når du forsøger at rette BSOD Memory Management-fejl, skal du gemme alle vigtige dokumenter og genstarte systemet med det samme. Windows Memory Diagnostic kører umiddelbart efter genstart.
Logfilen er dog uklar, efter du genstarter i Windows 10. Tryk på Win + X -tasten , og vælg Event Viewer fra tænd/sluk-menuen. I Event Viewer skal du vælge Event Viewer (Local) > Windows Logs > System . Vælg derefter Find i højre kolonne, og indtast MemoryDiagnostic i feltet. Klik på Find næste . Diagnostiske resultater vises nederst i vinduet.
Derfra skal du undersøge eventuelle specifikke fejl, som Windows Memory Diagnostic kaster op.
4. Kør MemTest86

Kør MemTest86
Hvis Windows Memory Diagnostic ikke viser nogen fejl, er du sikker på, at problemet er relateret til system-RAM. Hvis det er tilfældet, kan du bruge MemTest86 til at udføre dybdegående hukommelsestest.
Reference: 2 måder at kontrollere RAM og kontrollere RAM-fejl på computeren med den højeste nøjagtighed for flere detaljer.
5. Opdater drivere
En anden hurtig og praktisk potentiel rettelse er at opdatere systemdriveren. Ny software eller hardware kan komme med nye drivere, og dit system modtager muligvis ikke meddelelsen. Driverfejl er mindre almindelige, men det betyder ikke, at de ikke sker.
Reference: 5 grundlæggende måder at opdatere og opdatere computerdrivere for flere detaljer.
6. Opdater GPU-driver

Opdater GPU-drivere
Et fælles tema i BSOD Memory Management-fejl er, at nogle gange kan forældede eller helt nye GPU-drivere forårsage BSOD-problemer. Selvom fokus er på stopkode Memory Management, er der også en specifik stopkode relateret til videohukommelseshåndtering. Stopkode Video Memory Management Internal er 0x0000010E og kan indikere en defekt GPU-driver.
Se: Sådan rettes intern fejl i videohukommelsesstyring på Windows for detaljer om, hvordan du løser denne fejl.
7. Kør CHKDSK
CHKDSK er et Windows-systemværktøj, der verificerer filsystemet og, med visse indstillinger, løser problemer, når det kører. Se: Tjek og ret harddiskfejl med chkdsk-kommandoen på Windows for flere detaljer.
8. Kør SFC

Kør SFC
BSOD Hukommelse Management fejl opstår stadig? System File Check er et andet Windows-systemværktøj til at kontrollere for manglende og beskadigede Windows-systemfiler. Det lyder som CHKDSK, ikke? Faktisk tjekker SFC specifikke Windows-systemfiler, mens CHKDSK scanner hele drevet for fejl.
9. Tilslut systemhardwaren igen
Sidst men ikke mindst, tjek systemhardwaren fysisk. Har du migreret dit system for nylig? Der er en lille chance for, at hardwaren kommer ud af position under denne proces. Selvom chancerne for at dette sker er meget små, er det værd at tjekke!
10. Nulstil Windows 10

Nulstil Windows 10
Nogle gange kan intet mere end at nulstille Windows 10 helt løse dit problem. Nulstilling af Windows 10 vil erstatte systemfiler med et helt nyt sæt filer og i teorien eliminere vedvarende problemer relateret til hukommelsesstyringsfejl, mens størstedelen af dine vigtige filer efterlades intakte. .
Se mere:
- Sådan rettes fejlen "Vi kan ikke logge ind på din konto" på Windows 10