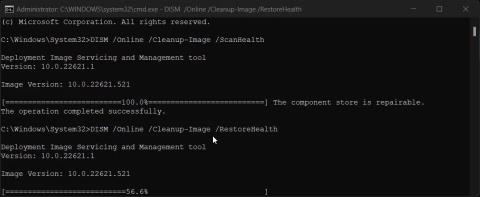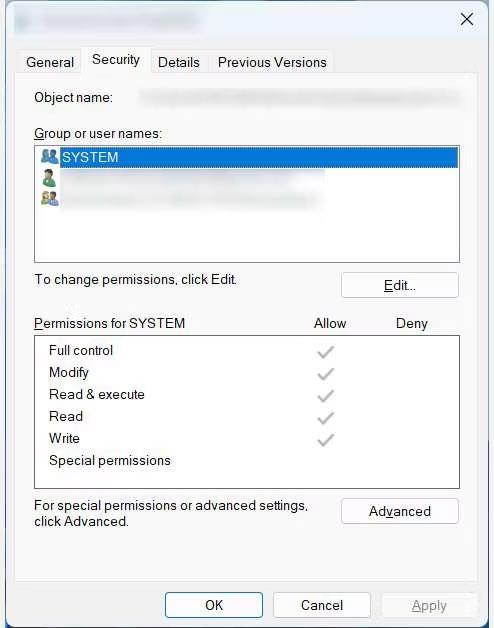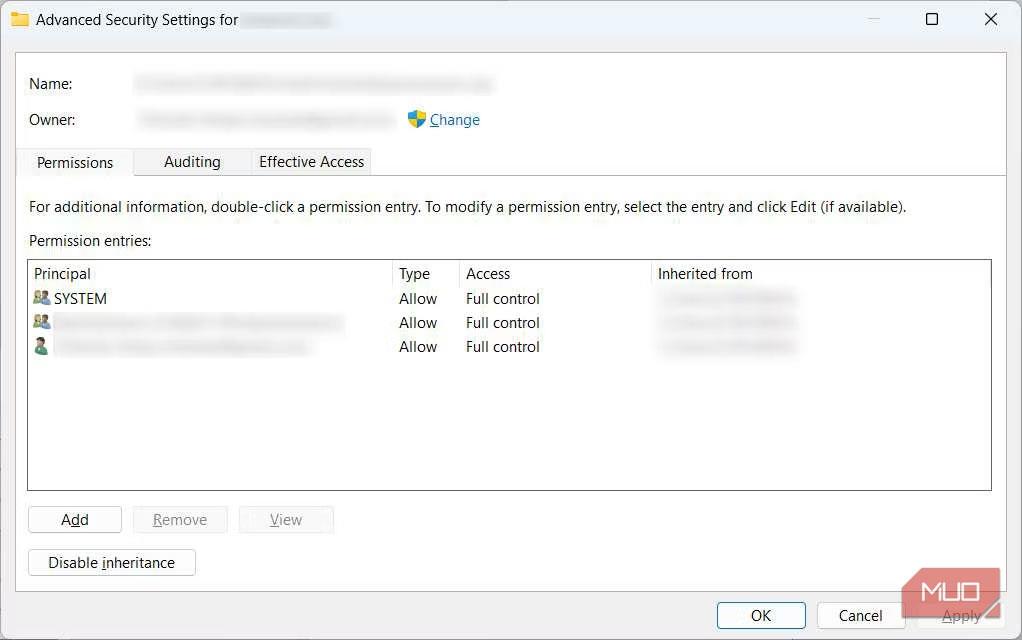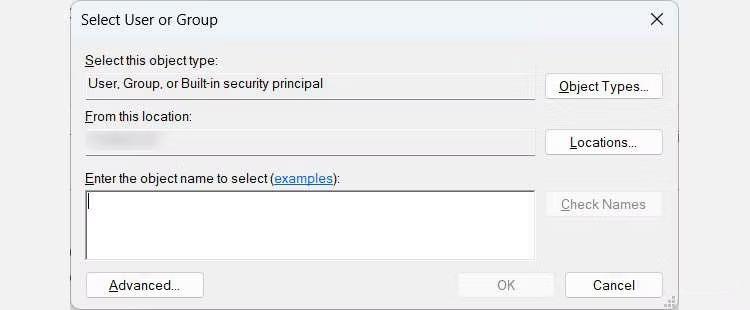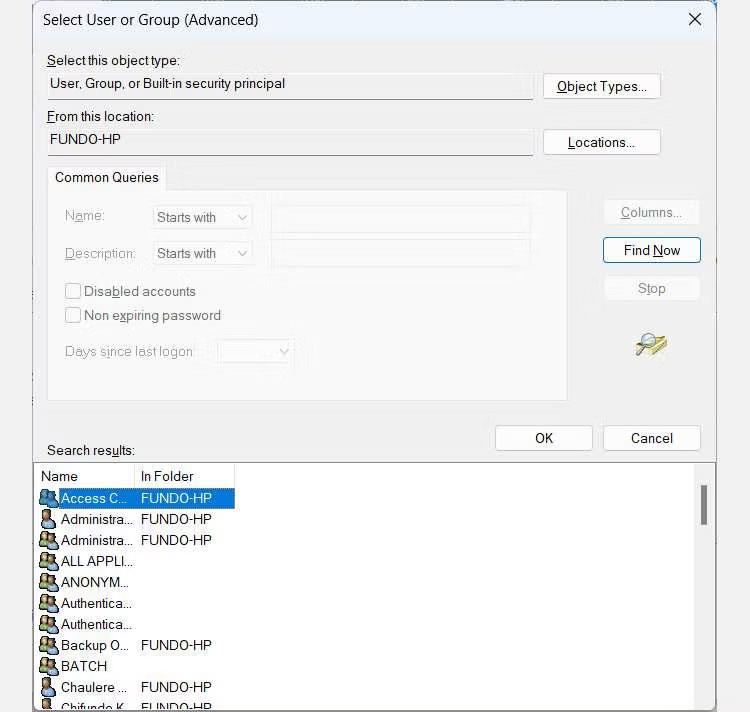Din computer har det, der kaldes en adgangskontrolliste (ACL). Dens opgave er at fortælle Windows, hvilke ressourcer, såsom filer og mapper, brugere kan få adgang til på din computer. Hvis noget ødelægger ACL'en, kan du støde på en "Adgangskontrolindgang er beskadiget", når du forsøger at få adgang til visse ressourcer på Windows.
Den følgende artikel viser dig, hvordan du fjerner fejlen "Adgangskontrolindgang er korrupt" på din Windows-computer.
1. Udfør en SFC- eller CHKDSK-scanning
Kørsel af en SFC-scanning kan rette fejlen ved at reparere eventuelle beskadigede systemfiler relateret til den normale drift af ACL'er. Hvis filer mangler, vil DISM- scanningen erstatte dem med cachelagrede Windows-systembilledfiler. Hvis disse to scanninger ikke hjælper, kan problemet være relateret til en harddiskfejl, som du kan rette ved at scanne CHKDSK .
Scan DISM
Ovenstående værktøjer er indbygget i Windows for at hjælpe med at reparere beskadigede eller problematiske filer, og du bør gøre dig bekendt med, hvordan og hvornår du skal bruge dem.
2. Luk alle UWP-apps (Universal Windows Platform).
Nogle gange kan UWP-apps låse ressourcer, når de kører i et sandkassemiljø. Når de gør det, får du muligvis fejlmeddelelsen "Adgangskontrolindgang er korrupt". For at løse dette skal du lukke den UWP-app, du har mistanke om, er den skyldige, og derefter opdatere eller geninstallere den.
3. Skift ejerskab af den berørte fil eller mappe
At tage ejerskab af en fil eller mappe kan nogle gange løse fejlen "Adgangskontrolindgang er korrupt". For at gøre det, følg nedenstående trin:
1. Højreklik på filen eller mappen, og vælg Egenskaber .

Genvejsmenu i Windows 11
2. Vælg fanen Sikkerhed , og klik derefter på Avanceret nederst for at åbne vinduet Avancerede værdipapirer for filen.
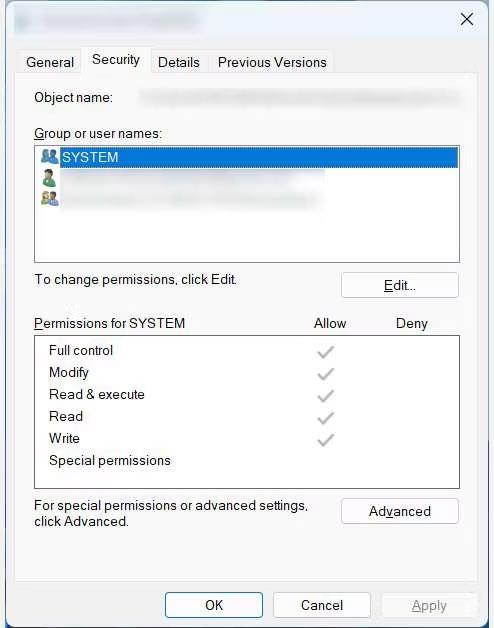
Fanen Sikkerhed på Windows
3. Ved siden af Ejer skal du kontrollere, om dit brugernavn er angivet som ejeren af filen eller mappen. Hvis ikke, kan det være problemet. Så klik på linket Skift ved siden af for at åbne vinduet Vælg bruger eller gruppe .
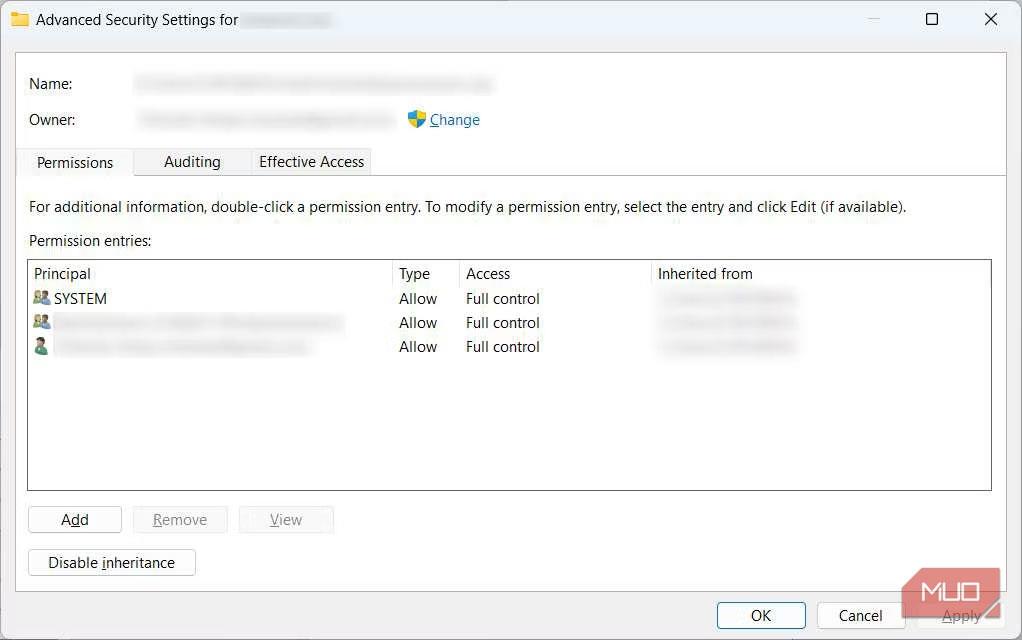
Filer vinduet med avancerede indstillinger på Windows
4. Klik på Avanceret for at åbne vinduet Vælg bruger eller gruppe (avanceret) .
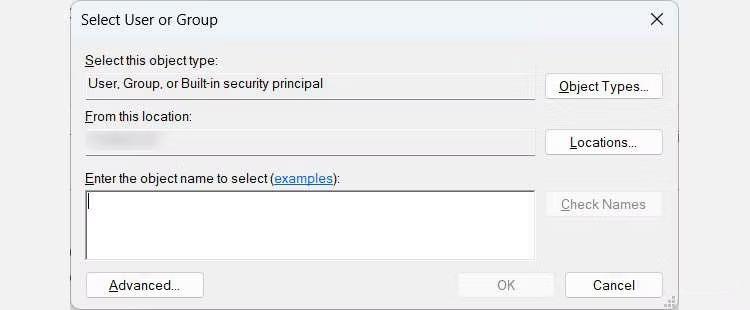
Vælg vinduet Bruger eller gruppe (avanceret) i Windows
5. Klik på Find nu for at søge efter tilgængelige brugere på din Windows-computer.
Brugersøgning er tilgængelig på Windows-computere
6. Vælg dit brugernavn i søgeresultaterne nederst, og klik på OK.
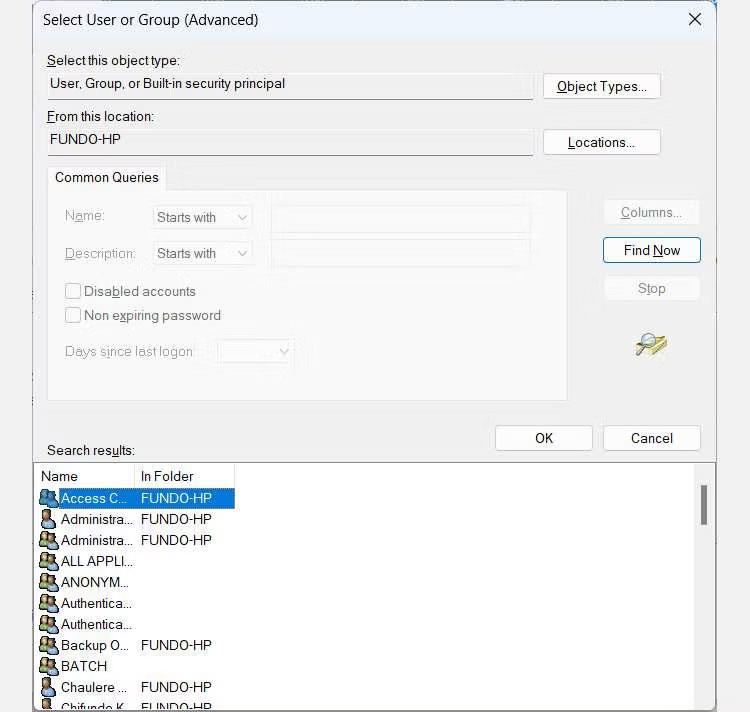
Liste over brugere på PC
7. Vend tilbage til vinduet Vælg bruger eller gruppe , klik på OK.
8. I vinduet Avancerede værdipapirer skal du klikke på Anvend > OK.
Nu hvor du har skiftet ejerskab, kan du prøve at få adgang til filen eller mappen igen og se, om fejlen stadig vises.
4. Prøv at få adgang til filen eller mappen fra en anden brugerkonto
Nogle gange vises fejlen, fordi din brugerkonto er beskadiget, hvilket betyder, at alle ovenstående rettelser højst sandsynligt vil mislykkes. Hvad du kan gøre er at oprette en anden brugerkonto på Windows til fejlfindingsformål.
Prøv at få adgang til filen eller mappen (så længe den er i en offentlig tilgængelig mappe), og hvis fejlen ikke vises, kan du flytte de nødvendige filer fra den gamle konto til den nye konto.
5. Gendan adgangskontrolliste
Hvis ingen af ovenstående løsninger virker, kan det være på tide at gendanne ACL. For at gøre det skal du først sikkerhedskopiere din Windows 10- eller Windows 11-computer.
Nulstil derefter din Windows-pc til fabriksindstillinger, og det vil slippe af med fejlen "Adgangskontrolindgang er beskadiget".