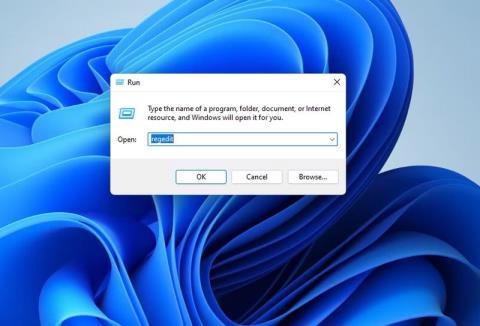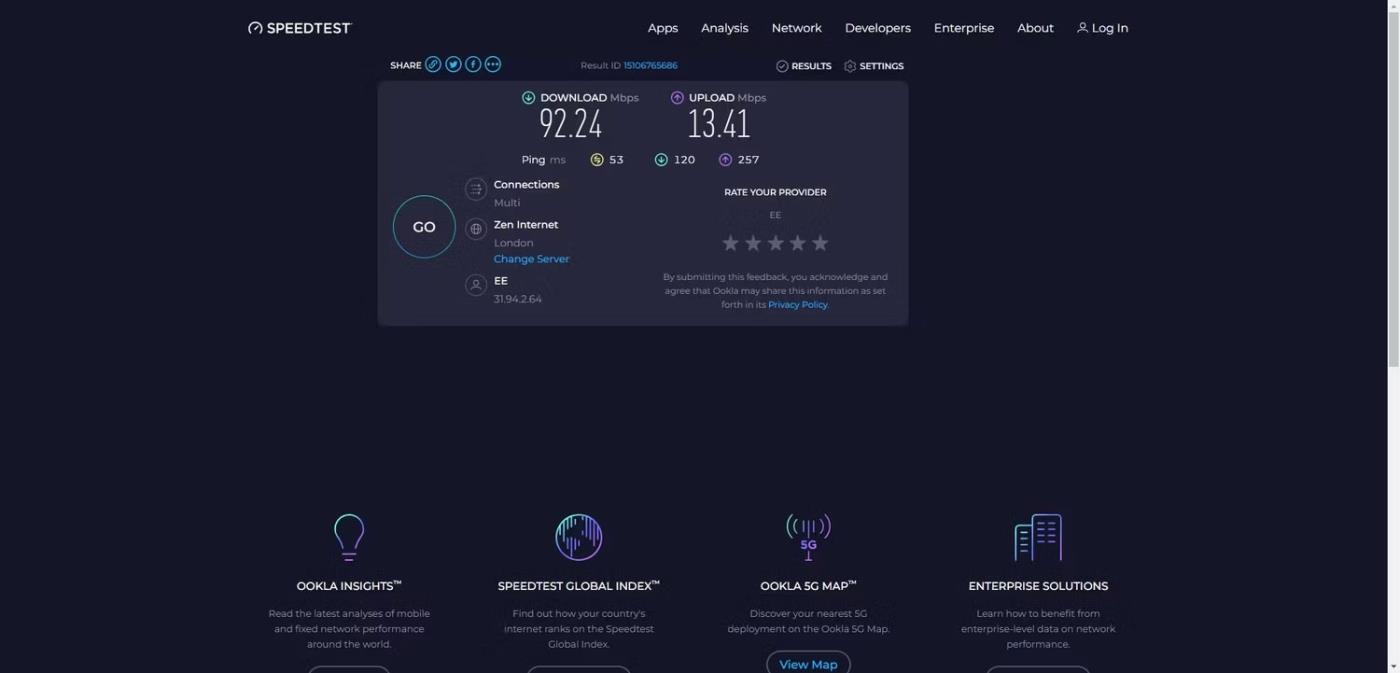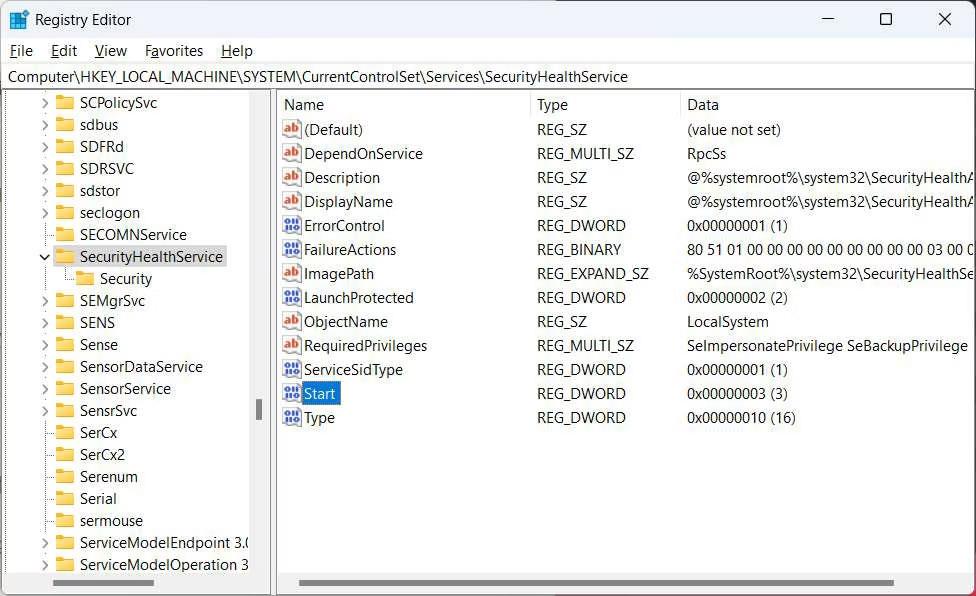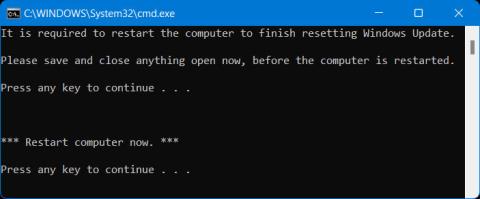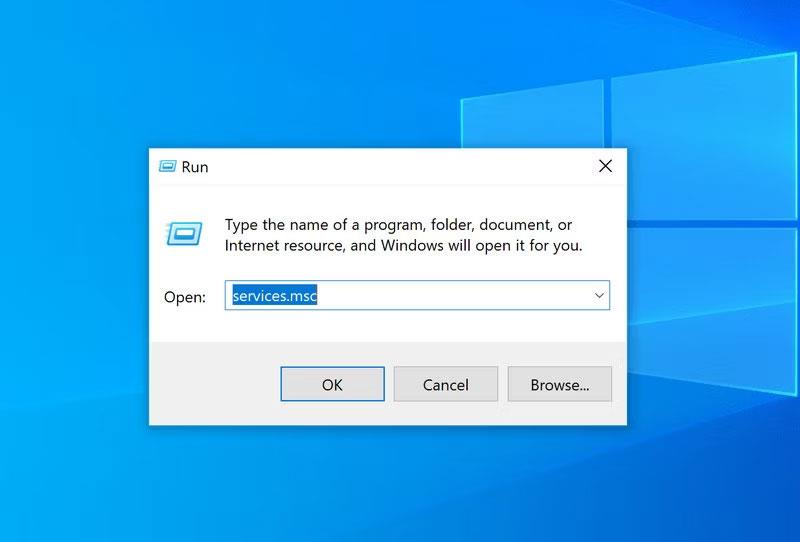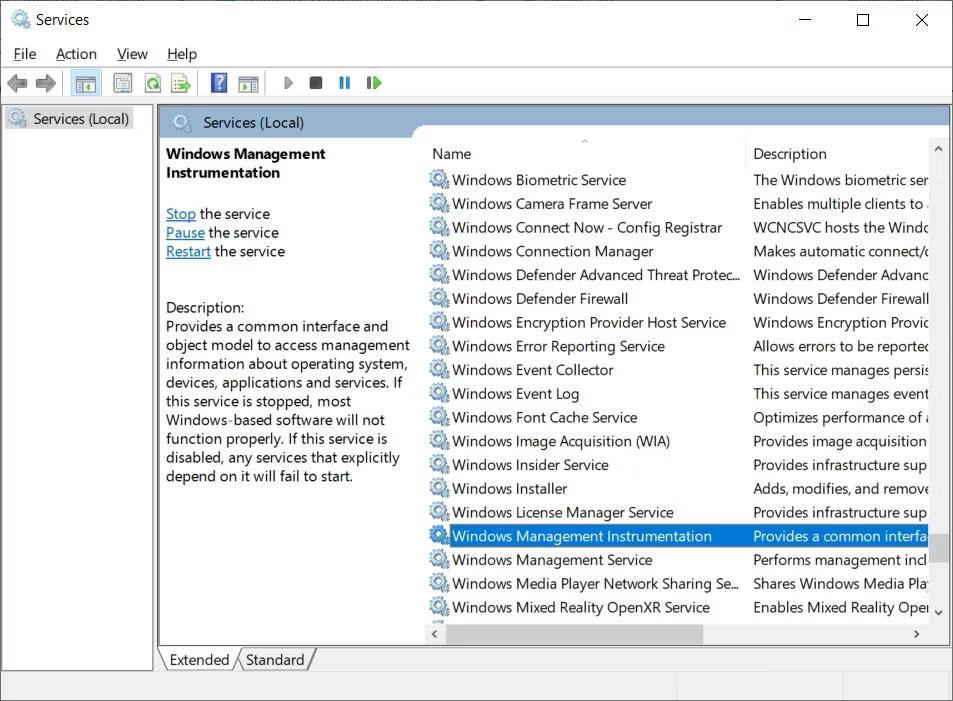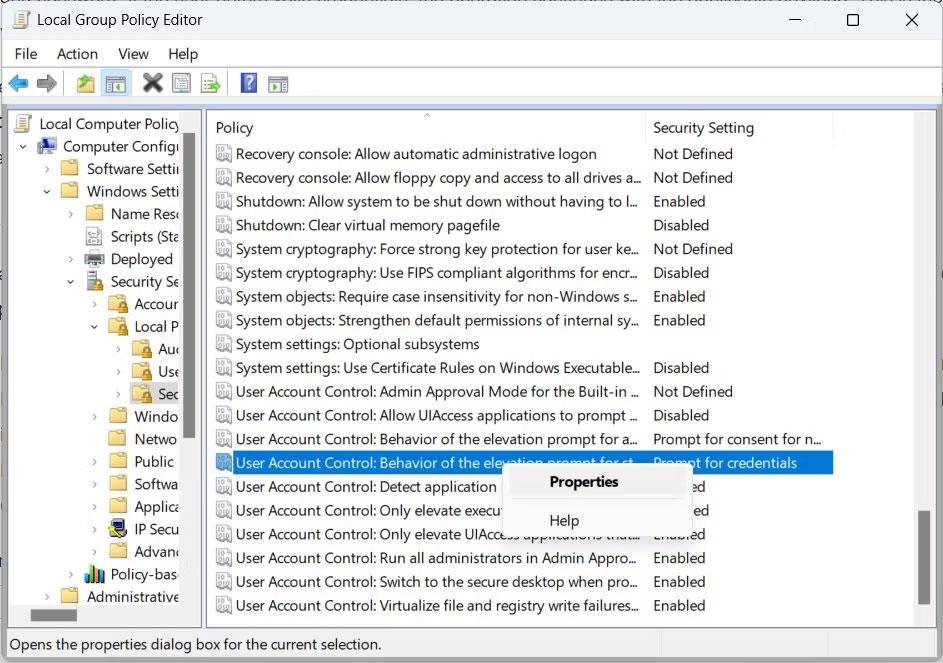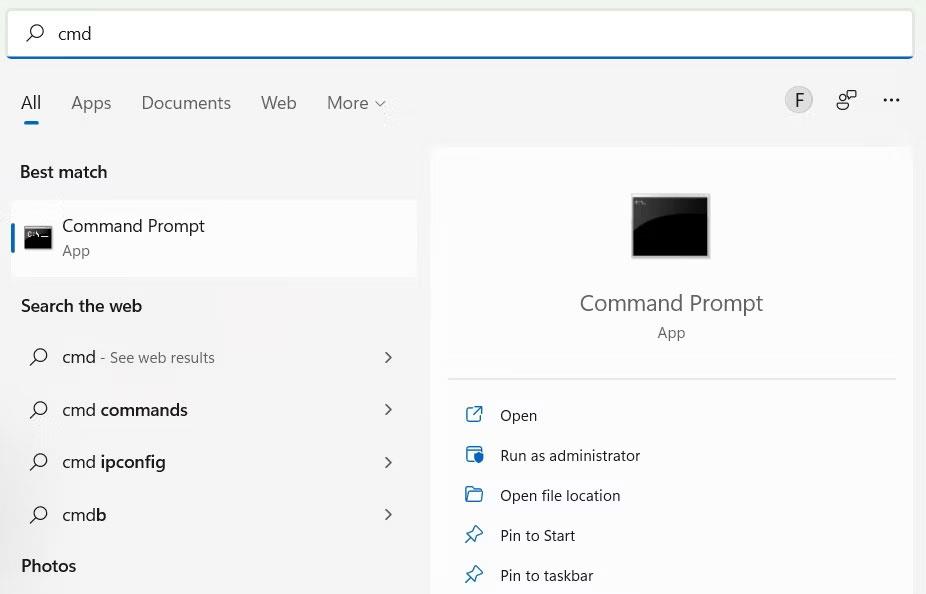Windows Security Center er en uundværlig del af operativsystemets sikkerheds-økosystem. Det hjælper dig med at overvåge tilstanden af vigtige sikkerhedskomponenter i Windows, såsom Microsoft Defender. Derfor kan du blive bekymret, når du pludselig modtager følgende fejlmeddelelse: "Windows Security Center-tjenesten kan ikke startes" .
Jo længere Windows Security Center er nede, jo mere udsat er din computer. Heldigvis kan du prøve nogle fejlfindingstrin for at løse problemet.
1. Sørg for, at Windows Security Center er slået til
Du kan kontrollere, om Windows Security Center er aktiveret i Registreringseditor. Bare sørg for at oprette et systemgendannelsespunkt på forhånd , da selv den mindste fejl kan gøre din pc ubrugelig.
Når dit systemgendannelsespunkt er blevet oprettet, skal du følge nedenstående trin for at aktivere Windows Security Center:
1. Tryk på Win + R for at få vist Windows Kør , skriv regedit i tekstboksen, og tryk derefter på Enter for at åbne Registreringseditor .
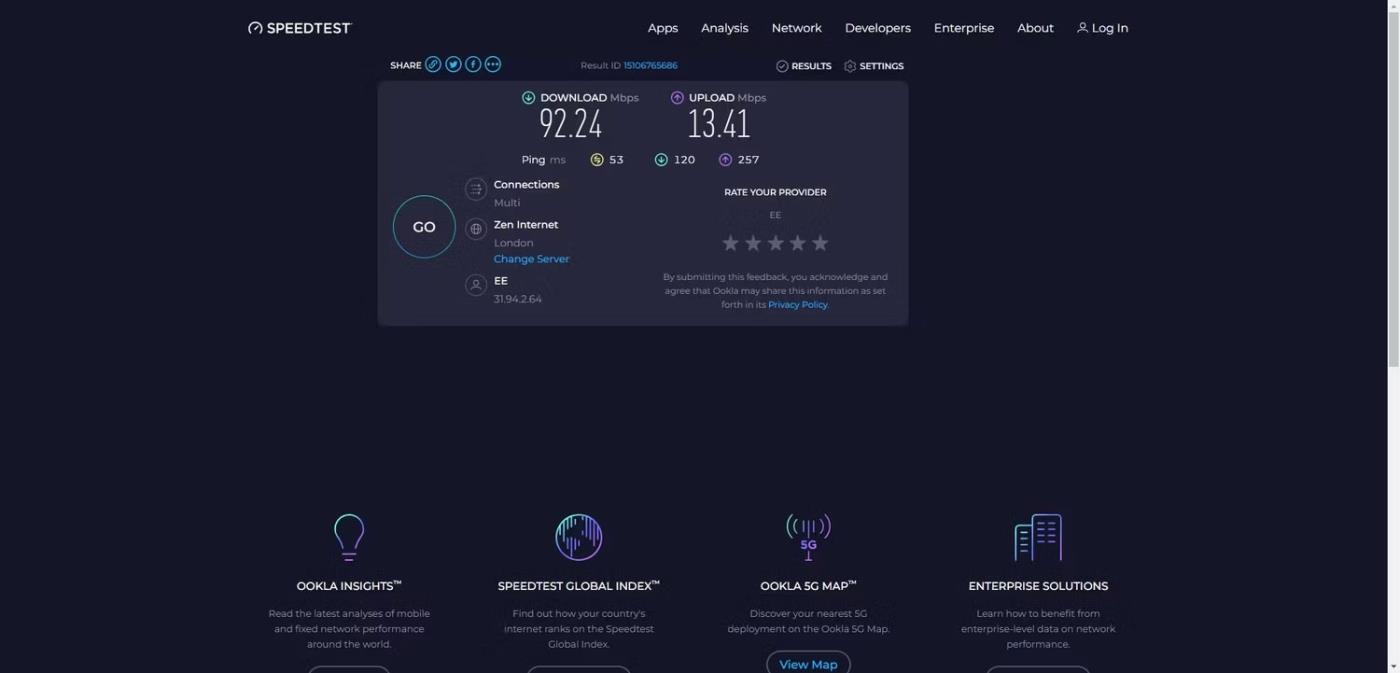
Regedit i Run
2. Klik på Ja på UAC-prompten.
3. Kopier teksten nedenfor, og indsæt den i registreringseditorens adresselinje:
HKEY_LOCAL_MACHINE\SYSTEM\CurrentControlSet\Services\SecurityHealthService
4. Dobbeltklik på Start- tasten til højre for at redigere.
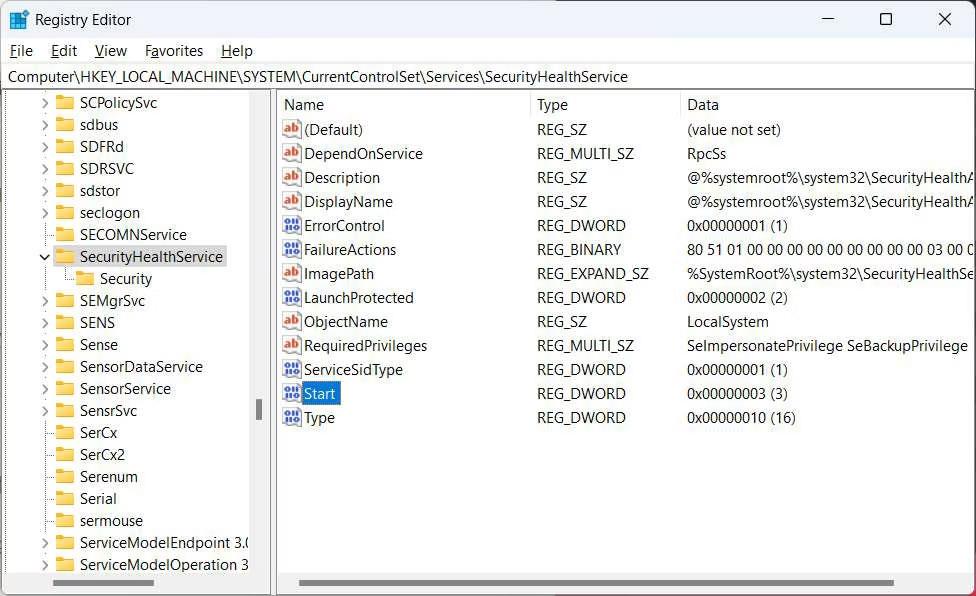
Dobbeltklik på Start-tasten
5. Hvis værdidata er indstillet til 4 , betyder det, at Windows Security Center er deaktiveret, så indstil det til 2.
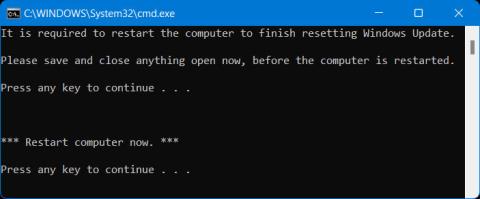
Indstil værdidata til 2
6. Klik på OK for at anvende og gemme ændringerne.
7. Udfør trin 4 til 6 for nedenstående nøgle:
HKEY_LOCAL_MACHINE\SYSTEM\CurrentControlSet\Services\wscsvc
Genstart nu din computer og se, om du får fejlmeddelelsen "Windows Security Center-tjenesten kan ikke startes".
2. Sørg for, at tjenester relateret til Windows Security Center fungerer normalt
For at Windows Security Center kan starte korrekt, skal du sørge for, at konfigurationen af de tjenester, det afhænger af, ikke er rodet. For at gøre det, følg nedenstående trin:
1. Tryk på Win + R for at åbne Windows Kør, indtast services.msc i dialogboksen og tryk på Enter.
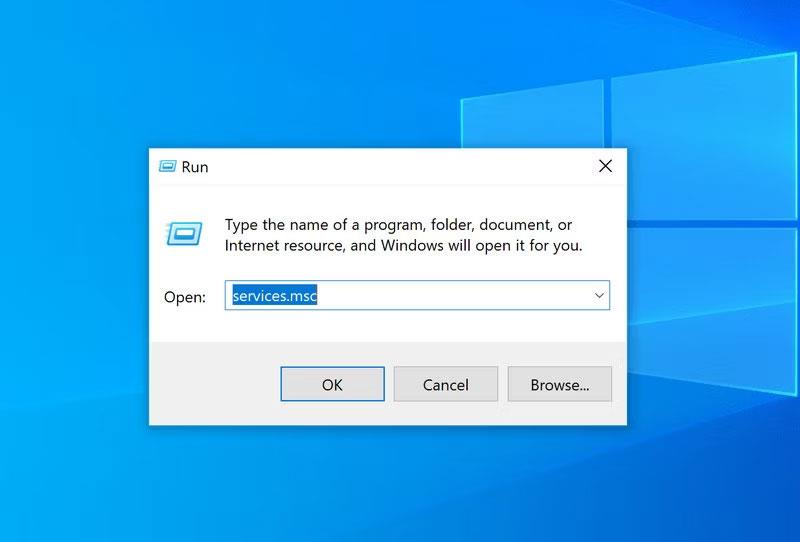
Start dialogboksen Windows Services
2. Find Windows Management Instrumentation , og dobbeltklik på det.
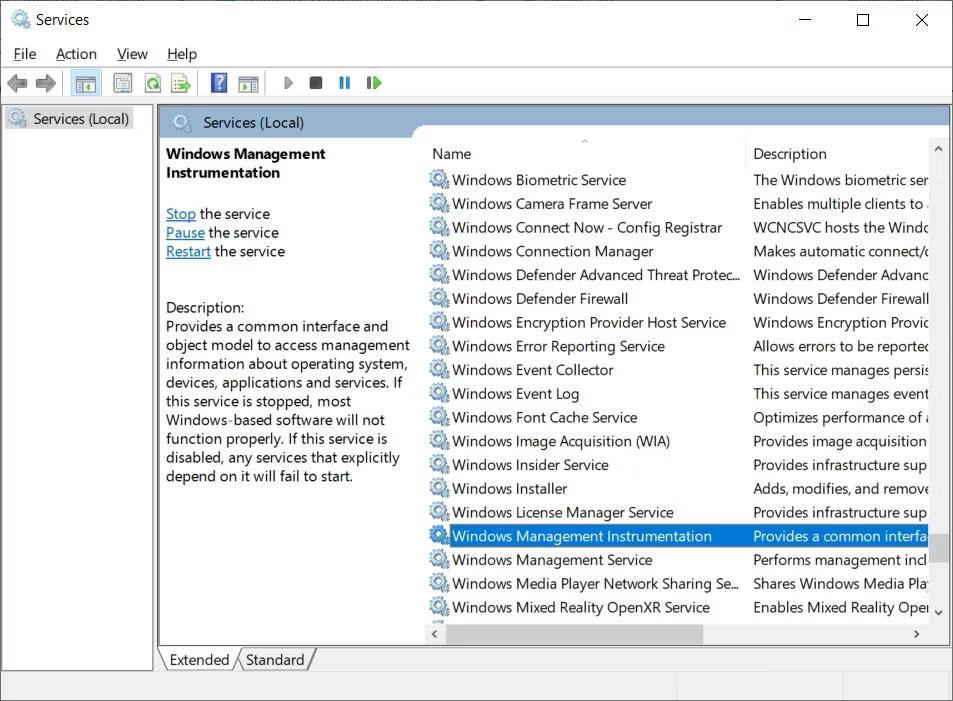
Windows Management Instrumentation i Windows Services
3. På fanen Generelt skal du sikre dig, at Starttype er indstillet til Automatisk . Hvis ikke, skal du klikke på rullemenuen og vælge Automatisk .
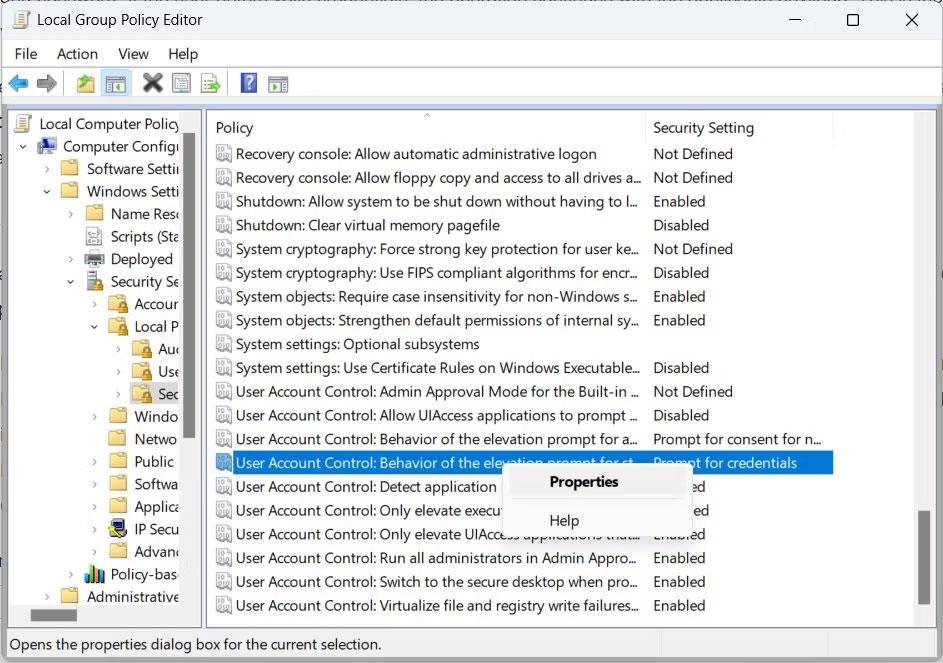
Indstil Starttype til Automatisk
4. Sørg derefter for, at tjenestestatus er indstillet til Kører , og hvis ikke, skal du klikke på knappen Start .
5. Udfør trin 3 og 4 for tjenesten Remote Procedure Call (RPC) .
Det gør vi, fordi Windows Security Center er afhængig af både WMI- og RPC-tjenester til forskellige vigtige funktioner. Og når du er færdig, genstart Windows og kontroller, om du nu kan starte Windows Security Center.
3. Reparer WMI-lageret
Et beskadiget WMI-lager kan forårsage, at Windows Security Center ikke starter, og reparation af det kan løse problemet i de fleste tilfælde. For at gøre det, følg nedenstående trin:
1. Klik på søgelinjen på proceslinjen, og indtast cmd.
2. Højreklik på kommandopromptprogrammet i søgeresultaterne, og vælg Kør som administrator .
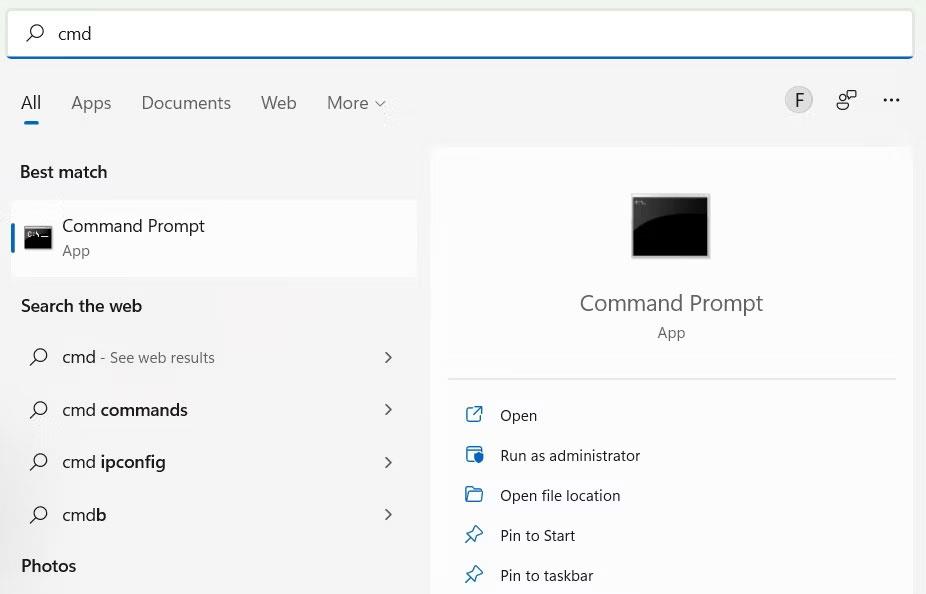
crompt-kommando i Windows 11-søgeresultater.
3. Indtast kommandoen nedenfor i kommandoprompt , og tryk på Enter for at køre den:
winmgmt /salvagerepository
Når Windows er færdig med at reparere WMI-lageret, vil kommandoprompt vise meddelelsen: WMI-lageret matcher. Genstart nu din computer og kontroller, om alt er okay med Windows Security Center.
4. Nulstil Windows-computeren
Hvis ingen af ovenstående rettelser virker, kan det være på tide at ty til sidste udvej. For at rette fejlen én gang for alle, bør du sikkerhedskopiere alle dine data og nulstille Windows til fabriksindstillingerne . Forhåbentlig behøver du ikke bruge denne metode, men det vil være meget mindre besvær end at bruge din computer uden Windows Security Center aktivt.