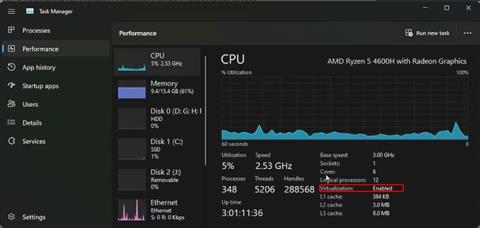Windows Sandbox er et praktisk værktøj til at teste upålidelige applikationer og filer i et sikkert virtuelt miljø. Opsætningsprocessen er ret enkel for Windows Sandbox. Men når du forsøger at starte programmet, kan du støde på fejlen "No Hypervisor blev fundet kode 0XC0351000".
Fejlmeddelelsen angiver, at Windows Sandbox ikke kan registrere Hypervisor. Dette kan ske af en række forskellige årsager, herunder virtuelle maskine-relaterede funktioner, der er konfigureret forkert i Windows-funktioner.
Følg trinene i artiklen nedenfor for at rette denne fejl på din Windows-pc.
1. Kontroller og aktiver Virtualization Technology i BIOS

Virtualiseringsstatus i Windows Task Manager
Alle virtualiseringsbaserede værktøjer har brug for hardwarevirtualiseringsunderstøttelse i BIOS for at fungere. Hvis du ikke har konfigureret din hardwarevirtualisering, skal du kontrollere, om den er aktiveret i Task Manager. Hvis ikke, kan du manuelt aktivere det i BIOS for at understøtte virtualiseringsværktøjer.
Sådan kontrollerer du virtualiseringsstatus:
1. Højreklik på Start , og åbn Task Manager .
2. I Task Manager skal du åbne fanen Ydelse.
3. Sørg derefter for, at fanen CPU er valgt.
4. Find afsnittet Virtualisering. Hvis funktionen allerede er aktiveret, skal du gå videre til næste metode.
5. Hvis den er deaktiveret, skal du følge nedenstående trin for at aktivere hardwarevirtualisering på din computer.
Nu vil artiklen introducere, hvordan du aktiverer hardwarevirtualisering i BISO på HP-computere. Instruktioner til aktivering af hardwarevirtualisering kan variere afhængigt af computerproducenten. Du kan finde specifikke instruktioner på computerproducentens websted eller se, hvordan du indtaster BIOS i Windows 10/11 .
1. Sluk din pc.
2. Tryk på tænd/sluk -knappen , og begynd derefter at trykke på Esc- tasten for at se Start-menuen.
3. Tryk på F10 for at åbne BIOS Setup.

BIOS Setup Utility
4. I BIOS Setup Utility skal du bruge højre-venstre piletasterne til at finde og åbne fanen Konfiguration.
5. Brug derefter piletasterne til at vælge Virtualization Technology eller noget med lignende terminologi.

Aktiver hardwarevirtualisering
6. Med indstillingen fremhævet, tryk på Enter og vælg Aktiveret fra indstillingerne. Status for virtualiseringsteknologi vises nu som Aktiveret.
7. Tryk på F10 igen for at gemme ændringer og afslutte BIOS.
Vent på, at din computer genstarter. Åbn Task Manager for at se virtualiseringsstatus på CPU -fanen. Hvis der står "Aktiveret" , prøv at åbne Windows Sandbox for at se, om det fungerer uden fejl.
2. Aktiver Virtual Machine Platform-funktioner
Windows Sandbox er tilgængelig som en valgfri funktion, som du kan installere fra dialogboksen Windows Funktioner, og TipsMake.com har dækket, hvordan du gør dette i vores guide til, hvordan du aktiverer og opsætter Windows Sandbox i Windows 11 . På samme måde skal du muligvis aktivere et par ekstra valgfrie funktioner, der kræves for at køre virtualiseringsapparatet med succes.
De to valgfri funktioner, du skal aktivere, er Virtual Machine Platform og Windows Hypervisor Platform . Disse værktøjer muliggør platformunderstøttelse af virtuelle maskiner og giver de nødvendige API'er til at køre virtualiseringssoftware på Windows.
Sådan aktiverer du virtualiseringsfunktioner:
1. Tryk på Win + I for at åbne Indstillinger .
2. Indtast appwiz.cpl , og klik på OK for at åbne Kontrolpanel .

Tænd og sluk funktionerne i Windows 11 Kontrolpanel
3. Klik på Slå Windows-funktioner til eller fra i venstre rude .

Aktiver Virtual Machine Platform og Windows Hypervisor Platform
4. Rul ned i dialogboksen Windows-funktioner og find Virtual Machine Platform og Windows Hypervisor Platform .
5. Vælg begge muligheder, og klik på OK.
6. Windows begynder at installere de nødvendige filer. Så vent på, at processen er fuldført. Når du er færdig, skal du klikke på Genstart nu for at genstarte dit system og anvende ændringerne.
3. Indstil Hypervisor til at køre ved systemstart
Windows Sandbox virker muligvis ikke, hvis Hypervisor ikke kører under systemstart. For at løse dette problem kan du ændre BCD-filen (Boot Configuration Data) til automatisk at køre Hypervisor ved systemstart.
Sådan indstilles Hypervisor til at starte ved systemstart:
1. Tryk på Win- tasten , og skriv cmd. Højreklik derefter på Kommandoprompt og vælg Kør som administrator .
2. I kommandopromptvinduet skal du skrive følgende kommando og trykke på Enter :
BCDEDIT /Set {current} hypervisorlaunchtype auto
3. Vent på succesmeddelelsen, og genstart din pc.
4. Efter genstart skal du åbne kommandoprompt med administratorrettigheder og køre følgende kommando:
bcdedit
5. Rul derefter ned til Hypervisorlaunchtype og sørg for, at den er indstillet til Auto.
6. Prøv at starte Windows Sandbox, og kontroller, om fejlen Ingen hypervisor blev fundet er blevet løst.
Bemærk, at med Hypervisor indstillet til at starte ved opstart, fungerer virtuelle maskiner, der kører på tredjeparts virtualiseringsværktøjer såsom VMWare, muligvis ikke korrekt.
For at deaktivere Hypervisor ved opstart skal du indtaste følgende kommando i kommandoprompt med administratorrettigheder:
bcdedit /set hypervisorlaunchtype off
Når du er færdig, genstart din computer for at anvende ændringerne.