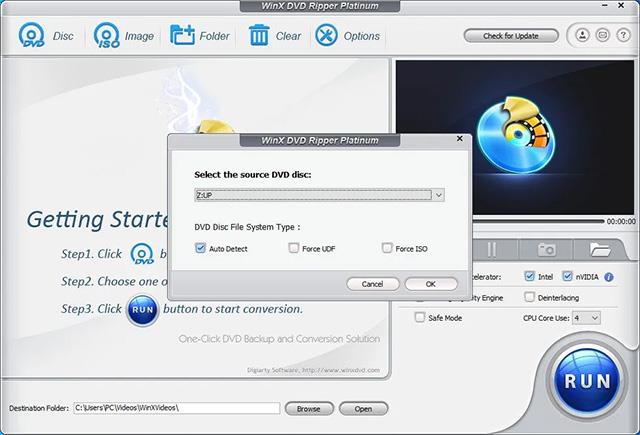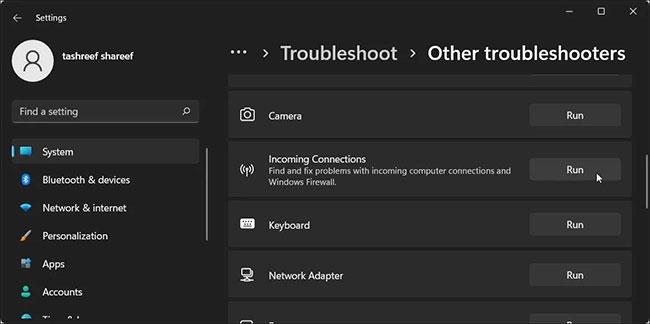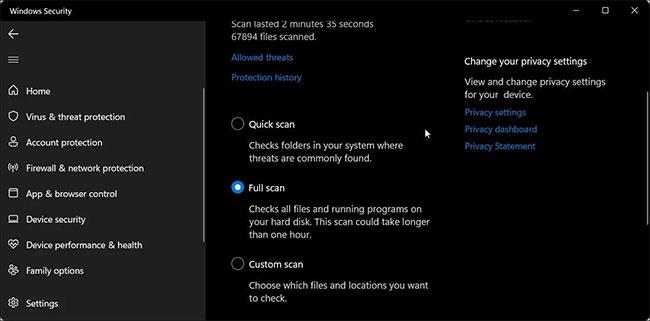Du vil støde på fejlmeddelelsen "Windows Defender Firewall har blokeret nogle funktioner i denne app", når du forsøger at starte et program på en Windows-computer. Selvom du kan klikke på Tillad adgang og fortsætte med at starte programmet, kan pop op-vinduet være irriterende, hvis det dukker op ofte.
Heldigvis kan du konfigurere Windows Firewall for at forhindre denne meddelelse i at blive vist. Her er hvorfor denne meddelelse vises, og hvordan du håndterer denne sikkerhedsadvarsel i Windows-operativsystemet.
Artiklens indholdsfortegnelse
Hvad udløser advarslen "Windows Defender Firewall har blokeret nogle funktioner i denne app"?
Windows Defender Firewall overvåger alle programmer, der forsøger at oprette forbindelse til internettet , og accepterer indgående forbindelser på din pc. Når det registrerer et program, der forsøger at oprette forbindelse til internettet for første gang, vil det blokere adgangen og vise ovenstående meddelelse.
Hvis du har tillid til appen, kan du klikke på Tillad adgang . Ellers skal du klikke på Annuller , og appen forbliver på den blokerede liste, indtil du tillader det næste gang.
Dette er en forebyggende foranstaltning til at blokere luskede applikationer og trusselsaktører fra at få adgang til din computer. På den anden side kan denne sikkerhedsforanstaltning være irriterende, hvis Windows Defender Firewall begynder at blokere applikationer ofte.
Hvis denne meddelelse bliver ved med at blive vist for apps, du tidligere har tilladt, er det bedre at tage et par minutter og undersøge appen for problemer.
I tilfælde af webbrowsere kan du have et mistænkeligt plugin, der forsøger at få adgang til internettet, hvilket udløser en sikkerhedsadvarsel. I andre tilfælde er VPN-klienter kendt for at udløse denne sikkerhedsadvarsel ret ofte.
Sådan rettes fejlen "Windows Defender Firewall har blokeret nogle funktioner i denne app".
Her er nogle ting, du kan prøve for at forhindre Windows Firewall-sikkerhedsadvarsler på din pc.
1. Kør Windows Firewall Fejlfinding
Lad os starte med fejlfinding af Windows Defender Firewall for indgående forbindelser. Windows 10 og 11 leveres med en indbygget fejlfinding for indgående forbindelse . Det giver dig mulighed for at finde og løse problemer med indgående forbindelser og Windows Firewall.
Sådan kører du Windows Firewall-fejlfinding:
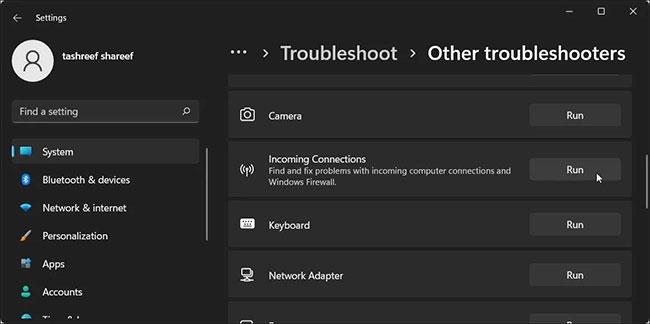
Kør Windows Firewall Fejlfinding
- Tryk på Win+I for at åbne Indstillinger .
- Åbn fanen System i venstre rude.
- Rul derefter ned og klik på Fejlfinding.
- Klik på Andre fejlfindere.
- Rul derefter ned til afsnittet Andet.
- Find og klik på Kør- knappen for indgående forbindelse.
- Fejlfinderen vil forsøge at opdage problemet og bede om input fra dig.
- Vælg en af mulighederne, og klik på Næste. Fejlfinderen vil nu søge efter problemer i det valgte område og anvende en rettelse, hvis det kræves.
- Når du er færdig, skal du klikke på Luk og se efter eventuelle forbedringer.
2. Scan systemet for malware-relaterede problemer
Hvis sikkerhedsadvarsler bliver ved med at dukke op tilfældigt for en bestemt app eller alle apps, må du hellere tjekke dit system for malware-relaterede problemer. Hvis du har tredjeparts antivirussoftware, skal du udføre en fuld scanning for at opdage eventuelle malwareinfektioner.
Sådan udfører du en scanning ved hjælp af Windows Security:
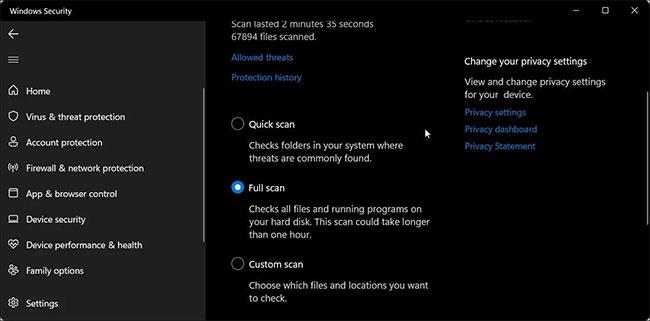
Scanner systemet for malware-relaterede problemer
- Tryk på Win + I for at åbne Indstillinger.
- Åbn fanen Privatliv og sikkerhed fra venstre rude.
- Klik på Windows Security.
- Klik på Virus- og trusselsbeskyttelse i afsnittet Beskyttelsesområder.
- I det nye Windows Security- vindue skal du klikke på Scanningsindstillinger under Hurtig scanning.
- I Scanningsindstillinger skal du vælge Fuld scanning.
- Klik derefter på knappen Scan nu for at starte scanningen. Dette vil kontrollere alle filer og programmer, der kører på din harddisk.
En fuld scanning tager normalt lang tid at gennemføre afhængigt af mængden af data, der er gemt på harddisken.
3. Deaktiver VPN-klient
Windows Defender Firewall kan blokere forbindelser til og fra VPN-klienter. Hvis du har en VPN-klient kørende, skal du lukke den og lukke programmet helt.
For at afslutte VPN-applikationen skal du klikke på pil op-ikonet i systembakken (nederste højre hjørne af skærmen), højreklikke på VPN-applikationsikonet og vælge Afslut.
Hvis problemet fortsætter, kan du prøve at deaktivere VPN-netværksadapteren i Enhedshåndtering. Sådan gør du det.
Deaktiver VPN-klient
- Tryk på Win+R for at åbne dialogboksen Kør .
- Indtast devmgmt.msc , og klik på OK for at åbne Enhedshåndtering .
- Udvid afsnittet Netværksadaptere i Enhedshåndtering .
- Du kan identificere VPN-netværksadapteren ved dens VPN-klientnavn. For eksempel, hvis du bruger Hotspot Shield VPN, vil adapteren have et lignende navn.
- Højreklik på VPN-netværksadapteren og vælg Deaktiver enhed.
- Klik på Ja for at bekræfte handlingen.
Når de er deaktiveret, skal du kontrollere, om problemet er løst. Hvis ikke, så find andre VPN-netværksadaptere og deaktiver dem via Enhedshåndtering .
4. Tillad programmer at køre gennem Windows Defender Firewall
Du kan klikke på Tillad adgang for at tilføje blokerede programmer til den tilladte liste i Windows Defender Firewall. Men hvis appen fortsætter med at bede om tilladelser, kan du tillade appen manuelt gennem Defender Firewall.
Se del 2 af artiklen: Sådan bruger du en firewall i Windows 10 for flere detaljer.
5. Gendan Windows Defender Firewall-indstillingerne til standard
En forkert konfigureret firewall kan opføre sig uregelmæssigt og blokere ægte applikationer. Hvis du for nylig har foretaget ændringer i firewallen, men ikke er sikker på de nøjagtige detaljer, kan du gendanne standardindstillingerne.
Gendannelse af standardindstillinger vil fjerne alle tredjepartsændringer og nulstille firewallen til fabriksindstillingerne.
Sådan gendannes standardindstillingerne for Windows Defender Firewall:
Gendan Windows Defender Firewall-indstillingerne til standard
- Tryk på Win + X og klik på Kør.
- Skriv kontrol , og klik på OK for at åbne Kontrolpanel .
- Gå derefter til System og sikkerhed > Windows Defender Firewall .
- Klik på Gendan standarder i venstre rude .
- Klik på knappen Gendan standardindstillinger.
- Læs beskrivelsen, og klik på Ja for at bekræfte handlingen.
Bemærk, at gendannelse til standardindstillinger vil nulstille alle ændringer, du har foretaget i Windows Defender Firewall, siden Windows blev installeret. Derfor bliver du nødt til at omkonfigurere firewallen, hvis det er nødvendigt.
Windows Defender Firewall-sikkerhedsadvarsler er almindelige advarsler, når du bruger Windows-computere. Dette er en harmløs advarsel, der normalt kun vises én gang for et givet program. Hvis du har tillid til appen, skal du klikke på Tillad adgang , hvorefter meddelelsen aldrig vises for den samme app.
Hvis meddelelsen vises gentagne gange, skal du fejlfinde systemet for potentielle problemer, herunder malware-infektioner og VPN-konflikter. Hvis problemet fortsætter, og du mener, at tjenesten/programmet er ægte, kan du overveje midlertidigt at deaktivere Windows Defender .