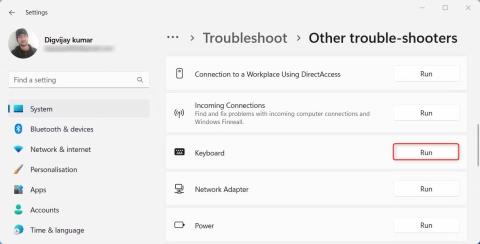Tab-tasten på dit tastatur giver dig ofte mulighed for hurtigt at flytte fra et felt til et andet, når du udfylder formularer eller navigerer på websteder. Men nogle gange bemærker du måske, at tabulatortasten ikke virker som forventet. Dette kan være rigtig irriterende, især hvis du er afhængig af tabulatortasten til daglige opgaver.
Læs denne vejledning for at lære, hvordan du fejlfinder og reparerer Tab-tasten fungerer ikke-fejl på Windows.
1. Genstart computeren
Hvis Tab-tasten på dit tastatur ikke virker, er den første og nemmeste ting at gøre at genstarte din computer. Nogle gange kan dette løse mindre fejl, der kan forårsage problemer. Før du genstarter din computer, skal du gemme alle åbne dokumenter eller arbejde, du har.
2. Se efter fysiske skader eller snavs
Hvis tabulatortasten er fysisk beskadiget, kan dens funktionalitet blive påvirket. For at sikre, at din Tab-tast fungerer korrekt, skal du afbryde tastaturet fra computeren og kontrollere for fysiske skader på nøglen. Hvis der findes skader, skal du udskifte tabulatortasten. Derudover, hvis snavs tilstopper tastaturets funktion, skal du bruge trykluft til at rense snavset væk.
Hvis du har brug for hjælp til at rense dit tastatur, kan du se vores guide til rengøring af tastaturet for flere detaljer.
3. Kør tastatur fejlfinding
Windows har en indbygget fejlfinding til tastaturproblemer, som du kan bruge til at løse problemet med Tab-tasten, der ikke virker. Det vil scanne dit system for fejl og foreslå potentielle løsninger.
Følg disse trin for at køre tastaturfejlfindingen:
1. Tryk på Win + I på tastaturet for at åbne menuen Indstillinger .
2. Vælg System > Fejlfinding i venstre rude .
3. Klik på Andre fejlfinding på næste side .

Vælg Andre fejlfindere
4. Find Tastatur i afsnittet Andet , og klik på Kør .

Kør tastatur fejlfinding
Vent på, at fejlfinderen er færdig med at køre, og følg eventuelle instruktioner, som fejlfindingen giver. Hvis du ikke finder nogen problemer, så gå videre til den næste løsning.
4. Kør hardware- og enhedsfejlfinding
Hvis tastaturfejlfindingen ikke løser problemet, kan du prøve at køre hardware- og enhedsfejlfindingen. Dette program scanner for hardware-relaterede problemer og tilbyder løsninger til at løse dem.
Gør følgende for at køre hardware- og enhedsfejlfindingen:
- Kør kommandoprompt med administratorrettigheder .
- I CMd-vinduet skal du skrive msdt.exe -id DeviceDiagnostic og trykke på Enter.
Kør hardware- og enhedsfejlfinding
Hardware- og enhedsfejlfinding åbnes. Følg instruktionerne på skærmen for at fuldføre fejlfindingsprocessen. Når du er færdig med fejlfindingen, skal du genstarte din computer og prøve at bruge Tab-tasten igen.
5. Opdater tastaturdriveren
Forældede drivere kan forårsage en række problemer, herunder tastaturproblemer. Så prøv at opdatere din tastaturdriver, hvis du stadig har dette problem.
Følg disse trin for at opdatere din tastaturdriver:
1. Højreklik på Start, og vælg Enhedshåndtering i menuen Power User.
2. Dobbeltklik på Tastatur i vinduet Enhedshåndtering for at udvide det.
3. Højreklik på tastaturdriveren og vælg Opdater driver .

Opdater tastaturdriver
4. Vælg Søg automatisk efter drivere , og lad Windows finde de nyeste driverversioner.

Søg automatisk efter drivere
Når driveren er opdateret, genstart computeren og kontroller, om tabulatortasten virker.
6. Geninstaller tastaturdriveren
Hvis tastaturdriveren ikke opdateres, kan du geninstallere den. Dette vil overskrive alle eksisterende filer og kan løse problemet.
For at gøre det skal du følge disse trin:
1. Start Enhedshåndtering .
2. Højreklik på din tastaturdriver, og vælg Afinstaller enhed .

Afinstaller enheden i Enhedshåndtering
3. Der vises muligvis en bekræftelsesdialog, der spørger, om du vil afinstallere enheden.
4. Bekræft afinstallationen, og genstart computeren.
Når dit system kommer online igen, vil Windows automatisk finde og geninstallere tastaturdriveren. Tjek, om dette løser Tab-nøgleproblemet.
7. Deaktiver Sticky og Filter Keys
Sticky og Filter Keys er tilgængelighedsfunktioner i Microsoft Windows, men de forstyrrer nogle gange den normale betjening af andre taster på dit tastatur. Så prøv at deaktivere begge disse funktioner for at se, om de forårsager problemer med Tab-tasten på dit tastatur.
Følg disse trin for at deaktivere Sticky og Filter Keys:
- Højreklik på Start, og vælg Indstillinger fra menulisten.
- Klik på fanen Tilgængelighed i menuen Indstillinger .
- Rul ned til sektionen Interaktion , og klik på Tastatur .
- På næste side skal du slå indstillingerne Sticky keys og Filter keys fra.

Slå Sticky og Filter Keys fra
Når du har deaktiveret begge disse funktioner, skal du genstarte din computer og kontrollere, om tabulatortasten fungerer igen.
8. Luk TeamViewer
Hvis du bruger TeamViewer, er det muligt, at applikationen forstyrrer Tab-tasten. Så prøv at afslutte TeamViewer-processen og se, om Tab-tasten virker.
Følg disse trin for at afslutte TeamViewer-processen:
1. Tryk på Ctrl + Shift + Esc på tastaturet for at åbne Task Manager .
2. Find TeamViewer på fanen Processer , og højreklik på den.

Luk TeamViewer
3. Vælg Afslut opgave på menulisten for at afslutte TeamViewer-processen.
Efter at have gjort ovenstående, skal du kontrollere, om du nu kan bruge Tab-tasten på dit tastatur.
9. Scan din computer for malware
Malware kan nogle gange forstyrre tastaturets normale funktion og forårsage forskellige problemer, inklusive denne. Scan den for at sikre, at din computer er fri for malware. Du kan også bruge velrenommeret antivirussoftware til at scanne for malware og fjerne alle programmer, der kan forårsage problemer med dit tastatur.
Når du er færdig med at scanne, skal du genstarte din computer og se, om tastaturproblemet er løst. Hvis ikke, kan du fortsætte med fejlfinding ved hjælp af andre metoder.
10. Brug virtuelt tastatur
Hvis ingen af ovenstående metoder løser dit tastaturproblem, kan du prøve at bruge et virtuelt tastatur på Windows . Sådan får du adgang til det virtuelle tastatur på Windows .
Det virtuelle tastatur er en fantastisk måde at kontrollere, om dit fysiske tastatur er problemet. Hvis du kan indtaste tekst ved hjælp af skærmtastaturet, men ikke kan skrive ved hjælp af det fysiske tastatur, skal det fysiske tastatur sandsynligvis udskiftes.
11. Lav nogle generelle rettelser
Der er et par generelle rettelser til dette problem. Kør først kommandoen System File Checker for at reparere korrupte eller forkerte systemfiler. Dette værktøj scanner for beskadigede filer og erstatter dem med de originale versioner.
Hvis du for nylig har downloadet eller installeret et program, er installationen muligvis ikke fuldført korrekt og forårsaget dine tastaturproblemer.
For at teste dette kan du udføre en ren boot. Denne proces starter Windows med kun de grundlæggende drivere og tjenester, så du kan løse eventuelle softwarekonflikter, der kan forårsage problemer.