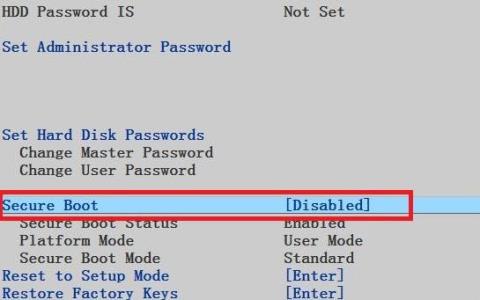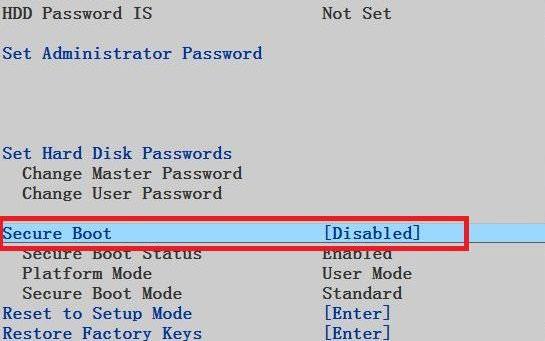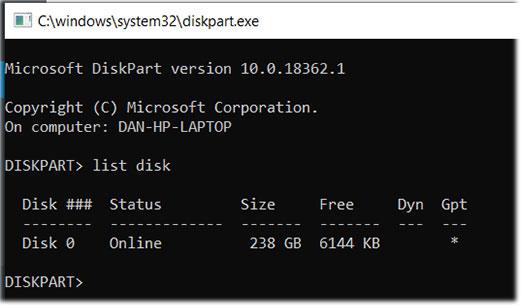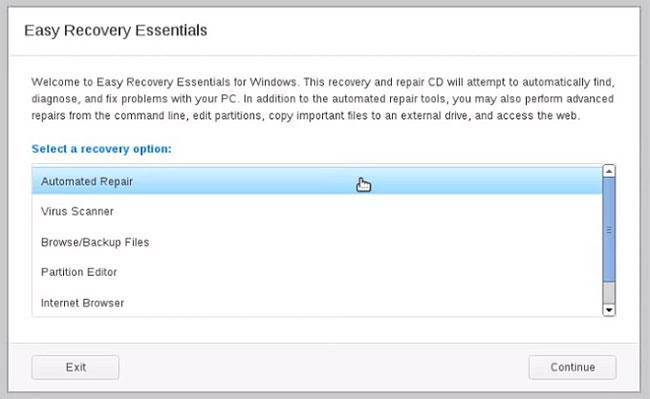Blandt alle de fejl, fejl og problemer, du kan støde på, mens du bruger Windows 10, kan nogle få beskeder give dig en reel forskrækkelse, såsom skærmen "Operativsystem ikke fundet".
Udsigten til at miste hele din mediesamling, vigtige skoleopgaver eller igangværende projekter på arbejdet får dig til at føle, at du er ved at blive skør. Hold dig rolig! Dine data er der stadig. Du kan løse dette problem og få alt tilbage.
Lad os se, hvordan du løser fejlen "Operativsystem ikke fundet" på Windows 10 gennem følgende artikel!.
Artiklens indholdsfortegnelse
Årsag til fejlen "Operativsystem ikke fundet"
Der er et par simple grunde til, at denne fejl kan opstå, og det er mindre sandsynligt, at dine vigtige data er blevet slettet. Her er nogle årsager til denne fejl:
- BIOS er konfigureret forkert
- Boot Record er beskadiget
- Harddisken er beskadiget eller utilgængelig
Bemærk : Denne fejl kan opstå på enhver computer, der kører Windows 11, Windows 10, Windows 8, Windows 7, Windows Vista eller Windows XP.
Sådan rettes fejlen "Operativsystem ikke fundet" på Windows
Nogle grundlæggende fejlretningsforanstaltninger
Før du anvender dybdegående løsninger på fejlen "Operativsystem ikke fundet", kan du prøve nogle af følgende enkle løsninger. Nogle gange opstår der simple fejl på grund af et midlertidigt problem, så disse metoder vil hurtigt hjælpe dig med at eliminere problemet uden at spilde meget tid og kræfter.
- Genstart computeren. Fejlen kan være en midlertidig fejl, som en genstart vil rette.
- Frakobl unødvendige flashdrev, tag disken ud, hvis du placerer den i et drev, og fjern eventuelle disketter. Din computer forsøger muligvis at finde et passende operativsystem på en af disse enheder, og hvis den ikke kan, kan den vise fejlen "Operativsystem ikke fundet".
- Tilslut harddiskens strømkabel og datakabel igen. Et frakoblet eller løst kabel kan være årsagen til fejlen.
1. Tjek BIOS
Du skal tjekke to ting i BIOS . Først skal du sikre dig, at din computer genkender harddisken. For det andet skal du sikre dig, at det drev, du installerede Windows på, er angivet som det foretrukne bootdrev.
Metoden til at indtaste BIOS varierer fra producent til producent. Typisk skal du trykke på Escape, Delete eller en af Fn-tasterne . Du vil se en meddelelse på skærmen, der angiver, hvilken nøgle der er den rigtige under opstartsprocessen.
Selve BIOS-menuen varierer også mellem enheder. I store træk skal du finde fanen Boot øverst på skærmen. (Du kan kun bruge dit tastatur til at navigere i BIOS-menuen).
Gå til indstillingen Harddisk på fanen Boot , og tryk på Enter. Sørg for, at harddisken er angivet ovenfor USB-lager, CD\DVD\BD-ROM, flytbare enheder og netværksstart . Du kan justere rækkefølgen ved hjælp af + og - tasterne .
Hvis alt i din BIOS-menu ser godt ud, skal du gå videre til trin tre. Hvis du ikke kan se din harddisk på listen, skal du gå til trin to.
2. Nulstil BIOS
Hvis din computer ikke kan genkende din harddisk, er der mange mulige årsager. For ikke-teknologisk kyndige brugere er den eneste nemme løsning at prøve at nulstille hele BIOS-menuen til dens standardværdier.
Detaljerede instruktioner findes i artiklen: 3 enkle måder at nulstille BIOS-indstillinger på .
Hvis operativsystemet stadig ikke er fundet, kan du stoppe med at læse denne artikel. Medmindre du ved meget om at bygge computere , skal du tage den med til et computerværksted.
3. Rediger Boot Records
Windows er hovedsageligt afhængig af 3 poster for at starte computeren. De er Master Boot Record (MBR) , DOS Boot Record (DBR) og Boot Configuration Database (BCD).
Hvis nogen af disse tre poster er beskadiget eller ødelagt, er der stor mulighed for, at du vil støde på meddelelsen "Operative system not found".
Heldigvis er det ikke så kompliceret at rette disse optegnelser, som du måske tror. Du behøver kun et bærbart Windows-installationsdrev. Brug Microsofts Media Creation Tool til at oprette Windows 10 installationsmedier.
Når værktøjet er klar, skal du bruge det til at starte computeren. Afhængigt af enheden skal du muligvis kun trykke på en enkelt tast under opstartsprocessen, eller du skal muligvis ændre startrækkefølgen i BIOS-menuen.
Til sidst vil du se Windows Setup-skærmen. Indtast dit foretrukne sprog, tastatur og tidsformat, og klik derefter på Næste. På det næste skærmbillede skal du vælge Reparer din computer .
Derefter skal du navigere til Fejlfinding > Avancerede indstillinger > Kommandoprompt . Når kommandoprompt indlæses, skal du indtaste følgende tre kommandoer. Tryk på Enter efter hver kommando:
bootrec.exe /fixmbr
bootrec.exe /fixboot
bootrec.exe /rebuildbcd
Hver kommando kan tage flere minutter at udføre. Når alle processerne er færdige, skal du genstarte din pc og se, om den starter med succes eller ej.
4. Aktiver eller deaktiver UEFI Secure Boot
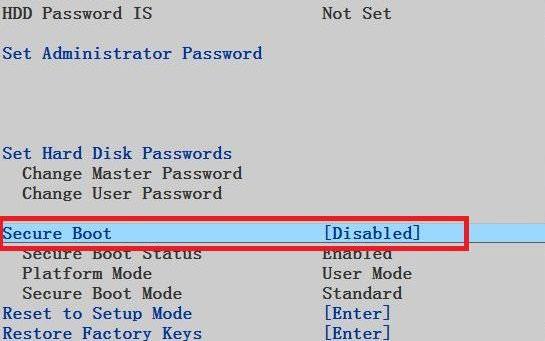
Aktiver eller deaktiver UEFI Secure Boot
Næsten alle Windows-maskiner leveres med UEFI-firmware og sikker opstart. Men i nogle tilfælde virker det muligvis ikke. For eksempel, hvis Windows er installeret på GUID-partitionstabellen, kan den kun starte i UEFI-tilstand. Omvendt, hvis Windows 10 kører på et MBR-drev, kan det ikke starte i UEFI-tilstand.
Derfor er det klogt at aktivere eller deaktivere UEFI Secure Boot og se, om det gør en forskel. Du vil foretage justeringer i BIOS-menuen. Normalt hedder indstillingen Secure Boot og kan findes på fanen Sikkerhed.
5. Aktiver Windows-partitionen
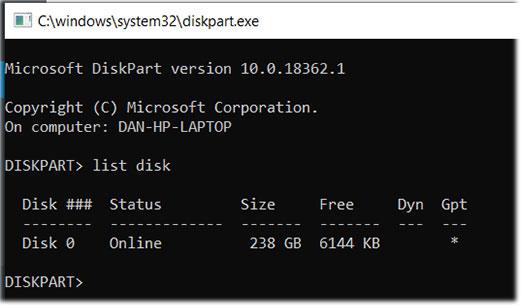
Aktiver Windows-partitionen
Det er muligt, at Windows installationspartitionen er blevet deaktiveret. Du kan rette det med det oprindelige Windows diskpart-værktøj. For at udføre følgende trin skal du bruge en Windows-installations-USB.
Tænd for computeren og start fra værktøjet. Som i trin tre skal du indtaste dine sprogpræferencer osv., klik derefter på Næste , vælg Reparer din computer og gå til Fejlfinding > Avancerede indstillinger > Kommandoprompt .
I kommandoprompt skal du skrive diskpart og trykke på Enter , derefter skrive list disk og trykke på Enter. Du vil se en liste over alle de drev, der er tilsluttet maskinen. Noter det drevnummer, du skal bruge. Normalt er det den største.
Skriv derefter vælg disk [nummer] , og erstat [nummer] med det førnævnte nummer. Tryk på Enter-knappen.
Indtast nu listevolumen og tryk på Enter. Det vil vise dig alle partitionerne på det drev, du valgte. Opsæt partitionen, hvor Windows er installeret, og noter nummeret, skriv derefter vælg volumen [nummer] , og erstat igen [nummer] med det nummer, du lige har skrevet ned.
Til sidst skal du skrive aktiv og trykke på Enter. Genstart din computer for at se, om processen lykkedes.
6. Brug Easy Recovery Essentials
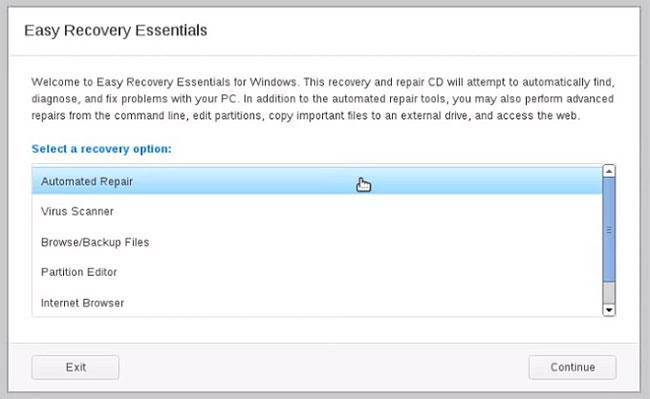
Brug Easy Recovery Essentials
Easy Recovery Essentials er et tredjepartsprogram, der er specialiseret i fejlfinding af opstartsproblemer. Hvis ingen af de foregående 5 trin virkede, bør du prøve dette værktøj.
Ud over at rette fejlen "Operativsystem ikke fundet" kan Easy Recovery Essentials også løse andre almindelige opstartsfejlmeddelelser, herunder INACCESSIBLE_BOOT_DEVICE, INACCESSIBLE_BOOT_VOLUME , UNMOUNTABLE_BOOT_VOLUME , BOOTMGR mangler , din opstartsfejl-konfigurationsdataB mangler eller indeholder din boot-pc-konfigurationsdata data til din pc mangler eller indeholder fejl), der opstod en fejl under forsøg på at læse opstartskonfigurationsdataene, boot.ini blev ikke fundet osv.
Du skal bare downloade applikationen, brænde ISO'en til en cd og bruge cd'en til at starte. Applikationens guide hjælper dig gennem reparationsprocessen.
Held og lykke!
Se nogle flere artikler nedenfor: