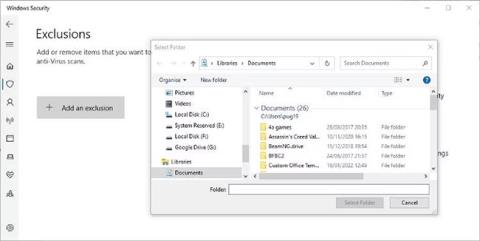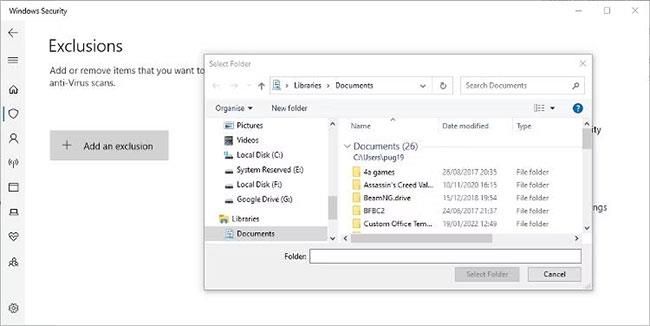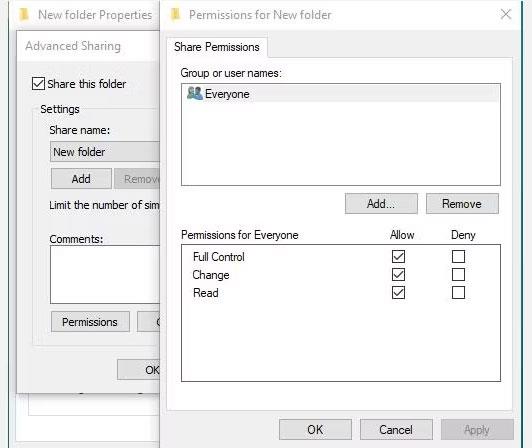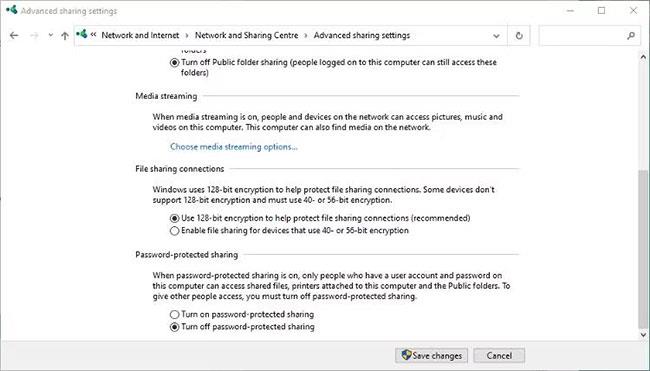Windows gør det nemt at dele filer og mapper over et lokalt netværk... i hvert fald i de fleste tilfælde. Nogle gange kan du støde på fejlmeddelelsen "Mappe kan ikke deles". Dette er et irriterende problem, men det kan løses ret nemt. Nedenfor kan du se, hvordan du løser fejlen "Mappe kan ikke deles" på Windows.
1. Tilføj en undtagelse for antivirussoftware
Din antivirussoftware forhindrer muligvis filer i at blive delt, selv over et lokalt netværk. Dette er den mest sandsynlige årsag til, at du ser fejlmeddelelsen.
Du kan hurtigt teste denne teori ved midlertidigt at slukke for din antivirussoftware og kontrollere, om fejlen fortsætter. Hvis fejlen ikke længere opstår, er din antivirussoftware årsagen.
Men bare rolig, du behøver ikke at slukke antivirussoftware og udsætte din pc for trusler. Svaret er at oprette en undtagelse eller udelukkelse for den delte mappe.
Den nøjagtige måde at gøre dette på vil variere afhængigt af den antivirussoftware, du bruger. Du kan normalt finde undtagelsessektionen i din antivirussoftwares indstillingsmenu. Sådan gør du det i Windows Security.
Trin 1 : I Windows 11 skal du åbne Indstillinger > Privatliv og sikkerhed > Windows-sikkerhed > Virus- og trusselbeskyttelse . I Windows 10 er det i Update & Security .
Trin 2 : Klik på Administrer indstillinger under overskriften Virus & Threat Protection Settings , og rul ned til bunden af siden.
Trin 3 : Klik på Tilføj eller fjern ekskluderinger , og klik derefter på knappen Tilføj en ekskludering .
Trin 4 : Naviger til den delte mappe, og vælg den for at tilføje.
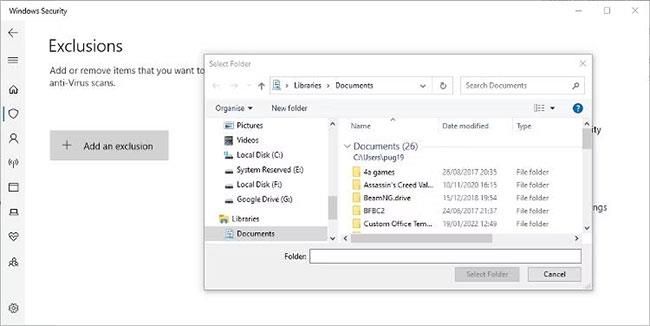
Indstil undtagelser i Windows Security
Se Quantrimang.com's komplette guide til tilføjelse af undtagelser i Windows Security for mere information.
2. Giv alle netværksbrugere fuld kontrol over mapper i Avanceret deling
Forudsat at du stoler på de personer, der bruger det lokale netværk, kan du give alle fuld kontrol over mappen. Dette er måske ikke ønskeligt, hvis det lokale netværk er i et forretningsmiljø, men det vil ikke være et problem på et hjemmenetværk.
Trin 1 : Højreklik på den mappe, du vil dele med fuld kontrol, og vælg Egenskaber i menuen.
Trin 2 : Klik på fanen Deling , og klik derefter på knappen Avanceret deling .
Trin 3 : Vælg indstillingen Del denne mappe , og klik derefter på knappen Tilladelser.
Trin 4 : Derefter kan du vælge Alle og markere afkrydsningsfeltet ved siden af for at tillade fuld kontrol ( Fuld kontrol ).
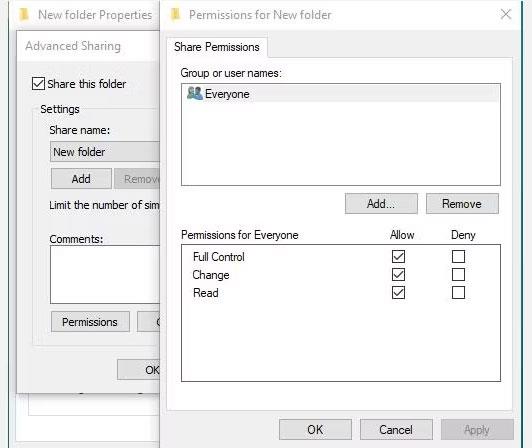
Skift mappedelingstilladelser i Windows
Trin 5 : Hvis du planlægger at bruge adgangskodebeskyttelse til deling, skal du klikke på Tilføj > Avanceret > Find nu .
Trin 6 : Vælg godkendte brugere , klik på OK , og vælg derefter Fuld kontrol. Du kan derefter afslutte indstillingerne for mappedeling.
Du skal muligvis genstarte din computer, før indstillingsændringerne træder i kraft.
Husk, at dette vil give alle på det lokale netværk adgang til de delte filer. Det er op til dig at beslutte, om denne rettelse er passende for det lokale netværk, du opretter forbindelse til.
3. Deaktiver adgangskodebeskyttet deling
Dette er en anden måde at forhindre fejl i at opstå, der kommer med nogle risici. Det er bedre at beskytte delte filer og mapper med en adgangskode. Men hvis du stoler på personerne og enhederne på dit lokale netværk, kan du fjerne denne beskyttelse.
Trin 1 : Åbn Kontrolpanel . Du kan indtaste det i Windows Search , hvis du ikke ved, hvor du kan finde det.
Trin 2 : Åbn Netværks- og delingscenter , og klik på Skift avancerede delingsindstillinger .
Trin 3 : Udvid sektionen Alle netværk , og deaktiver indstillingen Adgangskodebeskyttet deling .
Trin 4 : Gem ændringer og luk Kontrolpanel.
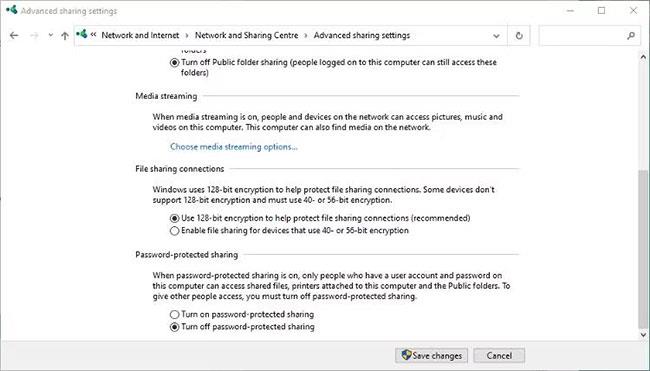
Avancerede delingsindstillinger i Windows Kontrolpanel
Quantrimang.coms guide til, hvordan du deler filer på Windows, er et godt sted at lære mere, hvis du ikke er bekendt med emnet.
Problemet med ikke at kunne dele mapper over et lokalt netværk er ikke ualmindeligt. Det er normalt forårsaget af din antivirussoftware og kan nemt løses. Forhåbentlig vil ovenstående trin hjælpe dig med at finde årsagen til denne fejl, hvordan du løser den og gendeler dine filer over det lokale netværk.