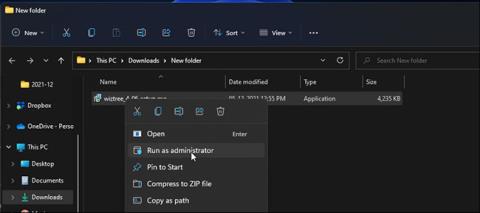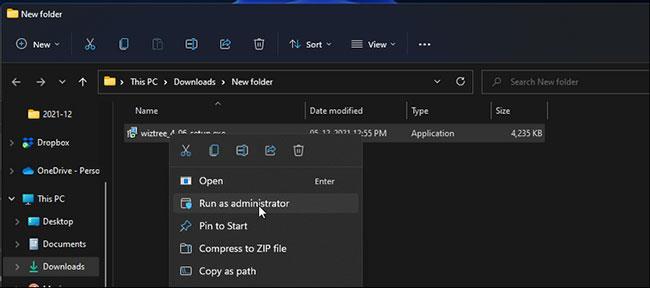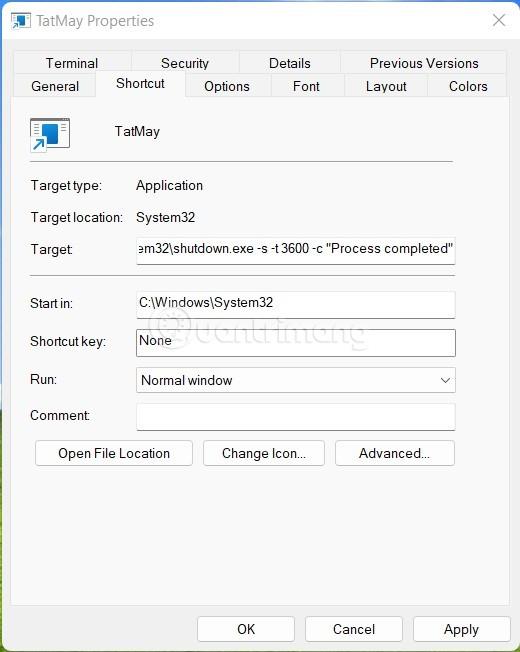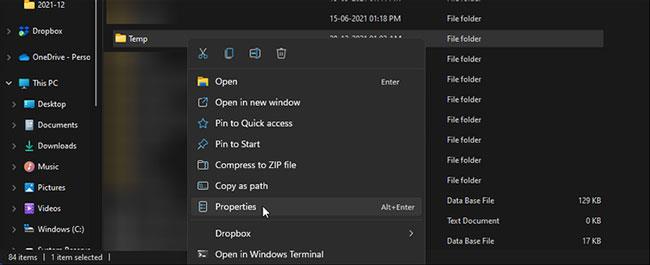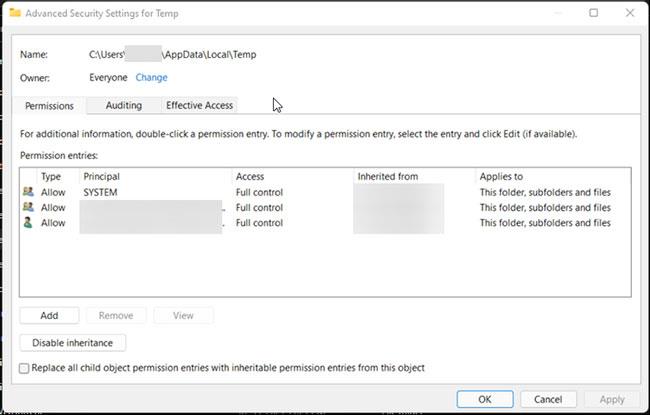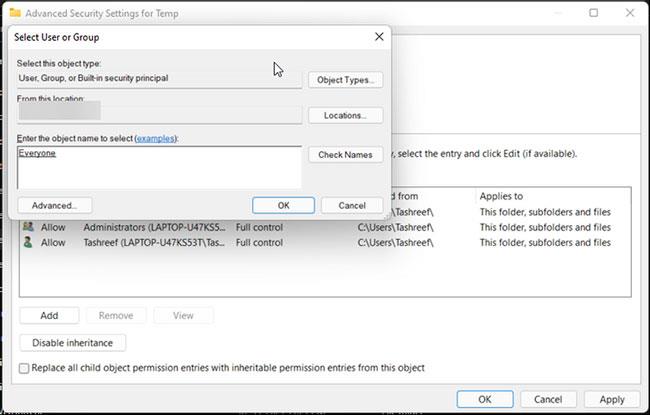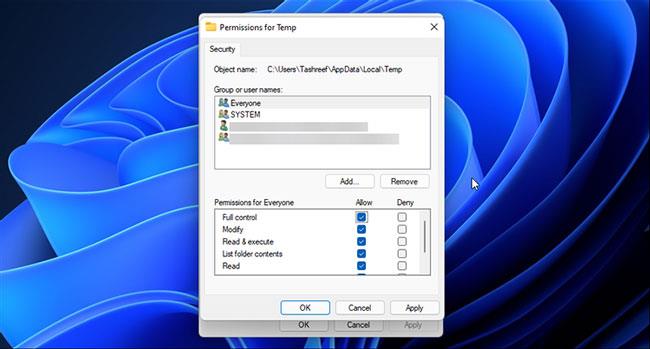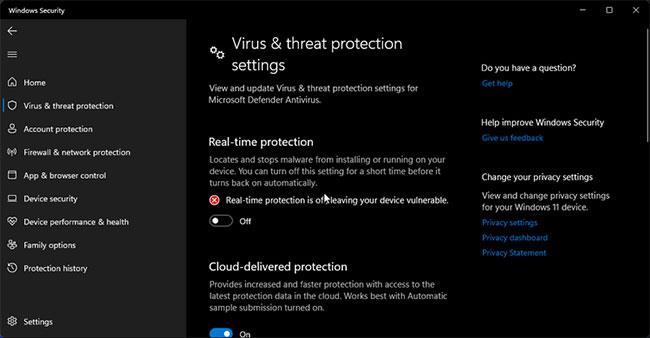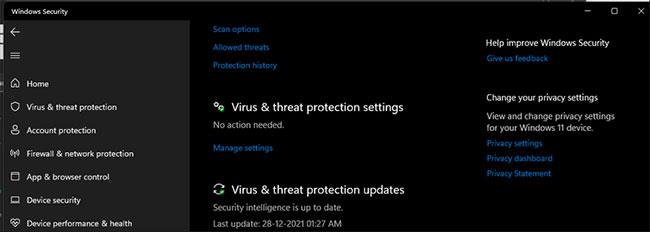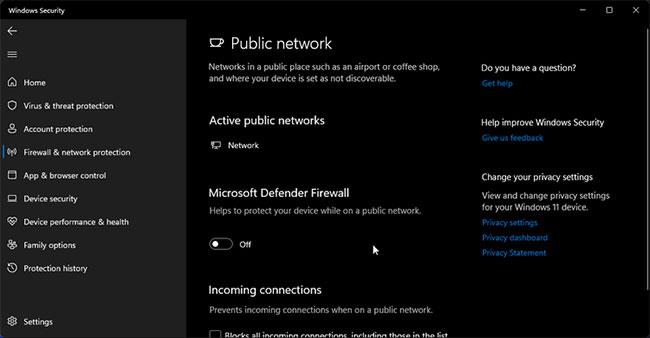Nogle gange vil du støde på en installationsfejl i Windows, når du forsøger at installere et program. Der er forskellige typer installationsfejl, men hvis din har kode 2203, betyder det, at brugerkontoen ikke har tilstrækkelige tilladelser til at installere softwaren. En anden almindelig årsag er, at dit antivirus virker og blokerer installationsprogrammet.
I denne artikel ser Quantrimang.com på nogle fejlfindingstrin, du kan prøve for at løse dette problem på dit Windows-system.
Hvad forårsager Windows Installer fejlkode 2203?
Ligesom artiklen nævnt ovenfor indikerer installationsfejlkode 2202, at du ikke har tilstrækkelige tilladelser til at køre installationsprogrammet. Den fulde fejlmeddelelse vil være som følger:
Installationsprogrammet har stødt på en uventet fejl ved installation af denne pakke. Dette kan indikere et problem med denne pakke. Fejlkoden er 2203
I mange tilfælde kan du blot køre installationsprogrammet med administratorrettigheder for at løse problemet.
Hvis det ikke virker, så prøv at tage ejerskab af Temp-mappen. Derudover kan midlertidigt deaktivering af sikkerhedssoftware også være nyttig.
Sådan rettes fejlen "Installationsprogrammet har stødt på en uventet fejl 2203" på Windows
1. Kør installationsprogrammet med administratorrettigheder
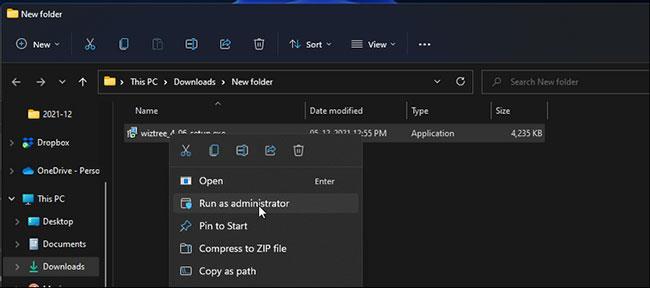
Kør installationsprogrammet med administratorrettigheder
Nogle programmer kræver eksplicitte tilladelser for at køre installationsprogrammet eller programmer, der kan ændre systemfiler. Så prøv at køre installationsprogrammet med administratorrettigheder for at give det de nødvendige privilegier. I de fleste tilfælde vil dette virke og give dig mulighed for at fuldføre installationsprocessen.
Sådan kører du installationsprogrammet med administratorrettigheder:
- Find og højreklik på det installationsprogram, du vil køre.
- Klik på indstillingen Kør som administrator i kontekstmenuen.
- Klik på Ja , når du bliver bedt om det af UAC (User Account Control) .
2. Tag ejerskab af Temp-mappen
Problemer med Windows Installer-tjenesten og manglende tilladelser til Temp-mappen kan også forårsage installationsfejl 2203.
Du kan afslutte Windows Installer-tjenesten og derefter tage ejerskab af Temp-mappen for at løse dette problem. Sådan gør du.
Før du fortsætter med nedenstående trin, skal du oprette et gendannelsespunkt. Systemgendannelse giver dig mulighed for at fortryde eventuelle ændringer, hvis du sletter eller ændrer den påkrævede fil forkert.
2.1. Afslut Windows Installer-tjenesten
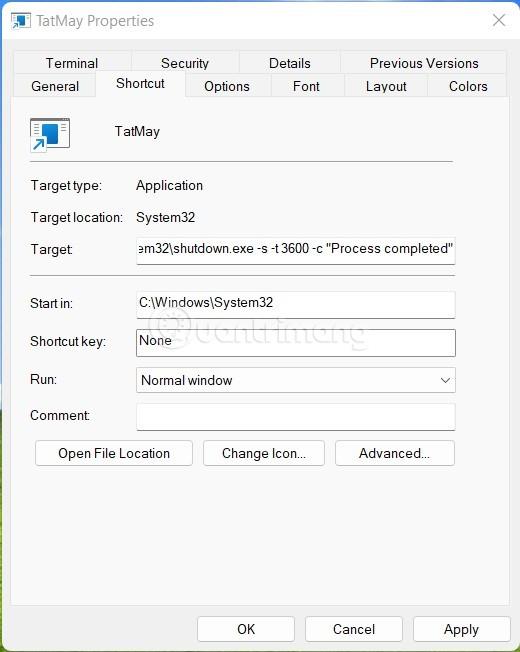
Afslut Windows Installer-tjenesten
- Tryk på Win + R for at åbne Kør.
- Indtast services.msc , og klik på OK for at åbne Services Snap-in .
- Find og højreklik på Windows Installer-tjenesten.
- Vælg Stop for at afslutte tjenesten.
- Åbn derefter File Explorer og naviger til følgende placering:
C:\Windows\Temp
- Klik på Ja , hvis du bliver bedt om det af UAC.
- Tryk på Ctrl + A for at vælge og slette alt indhold i mappen. Spring over filer, der af en eller anden grund ikke kan slettes.
Følg derefter trinene nedenfor for at tage ejerskab af Temp-mappen.
2.2. Tag ejerskab af Temp-mappen
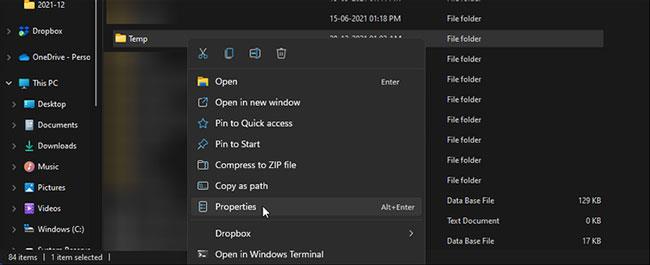
Tag ejerskab af Temp-mappen
- Åbn File Explorer og naviger til følgende placering:
C:\Users\Username\AppData\Local
- I stien ovenfor skal du erstatte brugernavn med dit brugerkontonavn.
- Højreklik på Temp -mappen og vælg Egenskaber.
- Åbn fanen Sikkerhed i vinduet Temp Properties .
- Klik på knappen Avanceret i afsnittet Tilladelser for system .
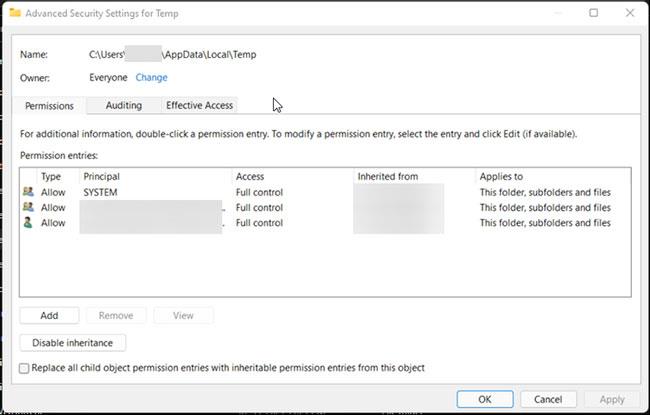
Klik på Skift
- I vinduet Avancerede sikkerhedsindstillinger for Temp skal du klikke på linket Skift til ejer. Klik på Ja , hvis du bliver bedt om det af UAC.
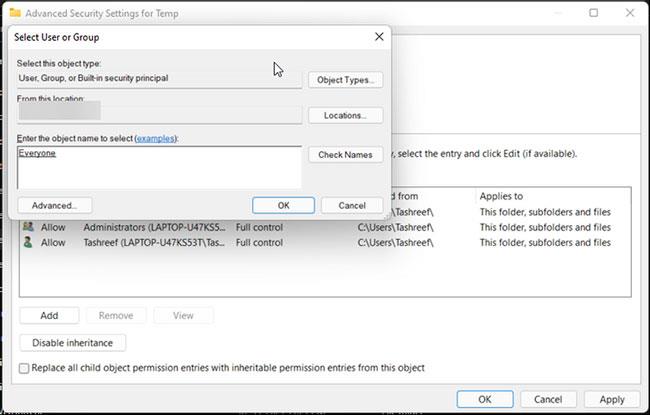
Indtast Alle i feltet Indtast de objektnavne, der skal vælges
- Indtast derefter Alle i feltet Indtast de objektnavne, der skal vælges, og klik på Kontroller navne .
- Hvis der vises en understregning under Alle , skal du klikke på OK. Klik derefter på Anvend for at gemme ændringerne.
- I vinduet Temp Properties skal du klikke på knappen Rediger.
- I vinduet Tilladelse til Temp skal du klikke på knappen Tilføj.
- Indtast derefter Alle i feltet Indtast de objektnavne, der skal vælges, og klik på Kontroller navne .
- Klik på OK for at gemme ændringerne.
- Derefter skal du under Tilladelser for alle markere feltet Tillad fuld kontrol .
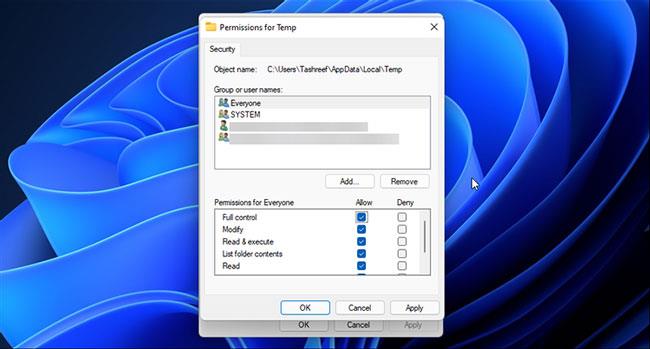
Marker afkrydsningsfeltet Tillad for fuld kontrol
- Klik på Anvend og OK for at gemme ændringerne. Når du bliver bedt om det af UAC, skal du klikke på Ja for at bekræfte handlingen.
- Tryk derefter på Windows-tasten + R for at åbne Kør.
- Indtast services.msc og klik på OK.
- Højreklik på Windows Installer og vælg Start.
- Luk Services-snap-in- vinduet , og genstart din pc. Efter genstart skal du køre installationsprogrammet og kontrollere, om fejlen er løst.
Hvis du stadig har problemer med at tage ejerskab, kan du prøve disse tredjepartsværktøjer til at tage ejerskab af filer og mapper på Windows.
3. Deaktiver midlertidigt antivirus- og firewallprogrammer
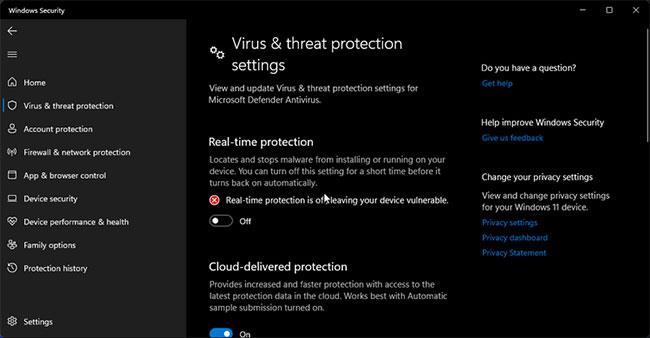
Deaktiver midlertidigt antivirus- og firewallprogrammer
Nogle gange kan et sikkerhedsprogram markere et harmløst program som malware og blokere det fra at fungere eller oprette forbindelse til internettet. For at afgøre, om din sikkerhedsløsning forårsager fejlen, skal du midlertidigt deaktivere din antivirusløsning og firewall og derefter køre installationsprogrammet.
Hvis du bruger tredjeparts antivirussoftware , kan trinene til at deaktivere dette værktøj variere. Hvis du f.eks. bruger Avast antivirussoftware, skal du klikke på systembakkeikonet og højreklikke på Avast-ikonet. Gå derefter til Avast shields-kontrol > Deaktiver indtil computeren genstartes .
For enhver anden antivirussoftware skal du tjekke databasen på udviklerens websted for at deaktivere antivirusprogrammet. Når det er deaktiveret, skal du køre installationsprogrammet og kontrollere, om det kører uden fejl. Glem ikke at tænde din antivirussoftware igen, når du har afsluttet dit arbejde.
Hvis du bruger Windows Security , skal du følge disse trin for at deaktivere Real-Time Threat Protection og Windows Defender Firewall .
- Tryk på Win+I for at åbne Indstillinger .
- Åbn fanen Privatliv og sikkerhed i venstre rude .
- Klik på Windows Security i højre rude.
- Klik derefter på Virus- og trusselsbeskyttelse .
- Rul ned til Virus- og trusselsbeskyttelse i vinduet Windows Security . Klik derefter på Administrer indstillinger .
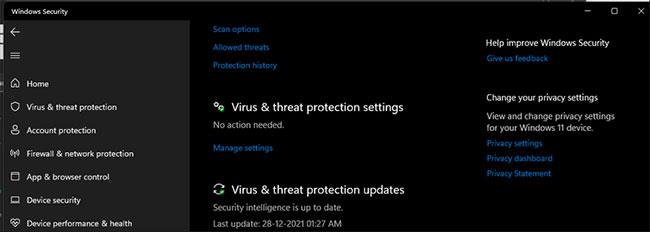
Klik på Administrer indstillinger
- Sluk for vippekontakten ved siden af Realtidsbeskyttelse . Klik på Ja , hvis du bliver bedt om det af UAC.
- Klik derefter på Firewall og netværksbeskyttelse i vinduet Windows Security (venstre).
- Klik på Offentligt netværk . Sluk derefter vippekontakten ved siden af Microsoft Defender Firewall .
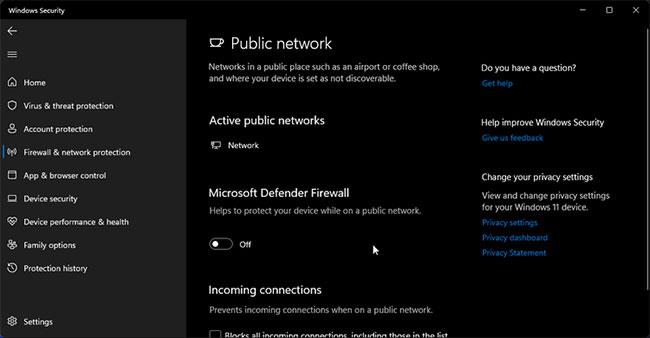
Sluk Microsoft Defender Firewall
Gør det samme for alle andre aktive Windows-beskyttelsesfirewallkonfigurationer.
Nu hvor du har deaktiveret sikkerheden på din computer, genstart din pc for at anvende ændringerne. Kør derefter installationsprogrammet, og der skulle ikke være nogen fejl.
Bemærk, at det kan være skadeligt at køre installationsprogrammer fra upålidelige kilder. Efter vellykket installation skal du genaktivere realtidsbeskyttelse og Windows Defender Firewall for at beskytte dine data og enheder.