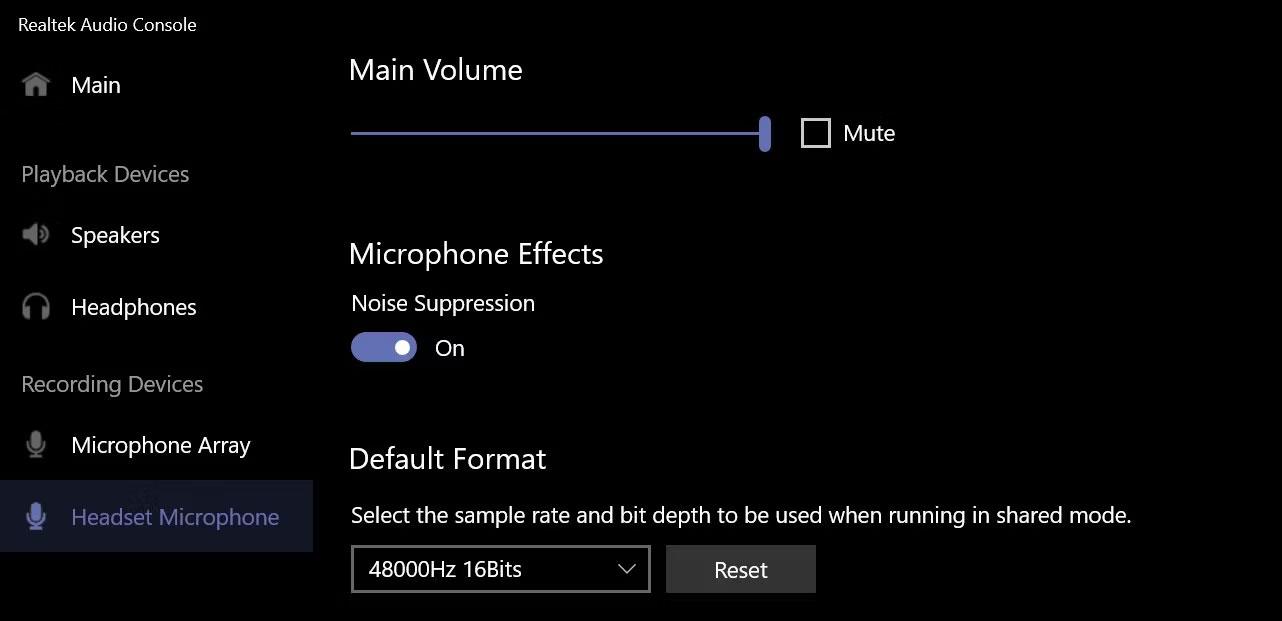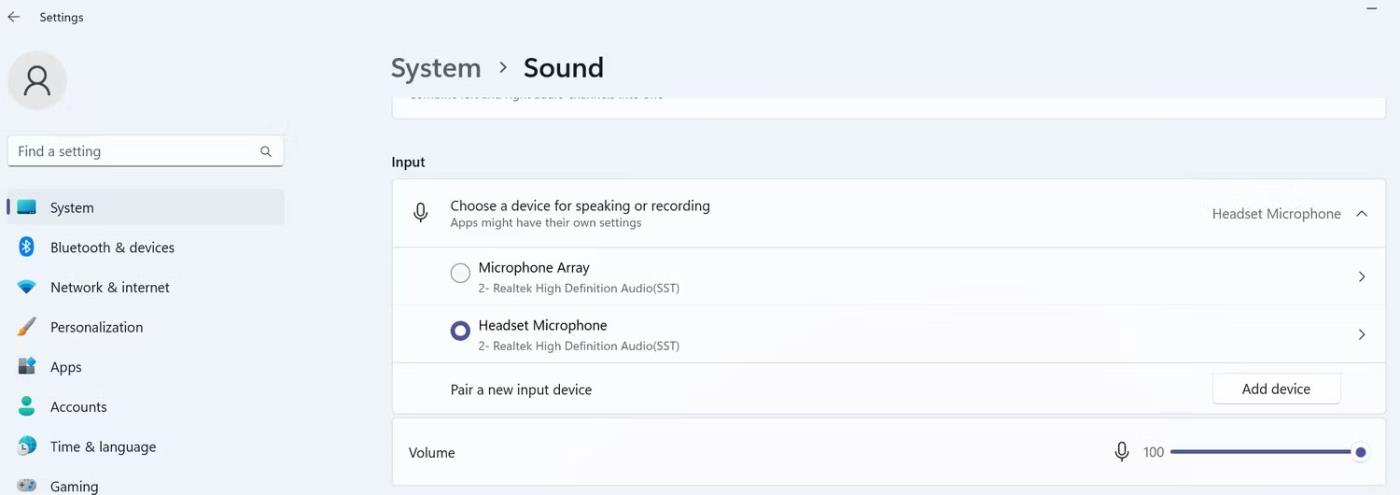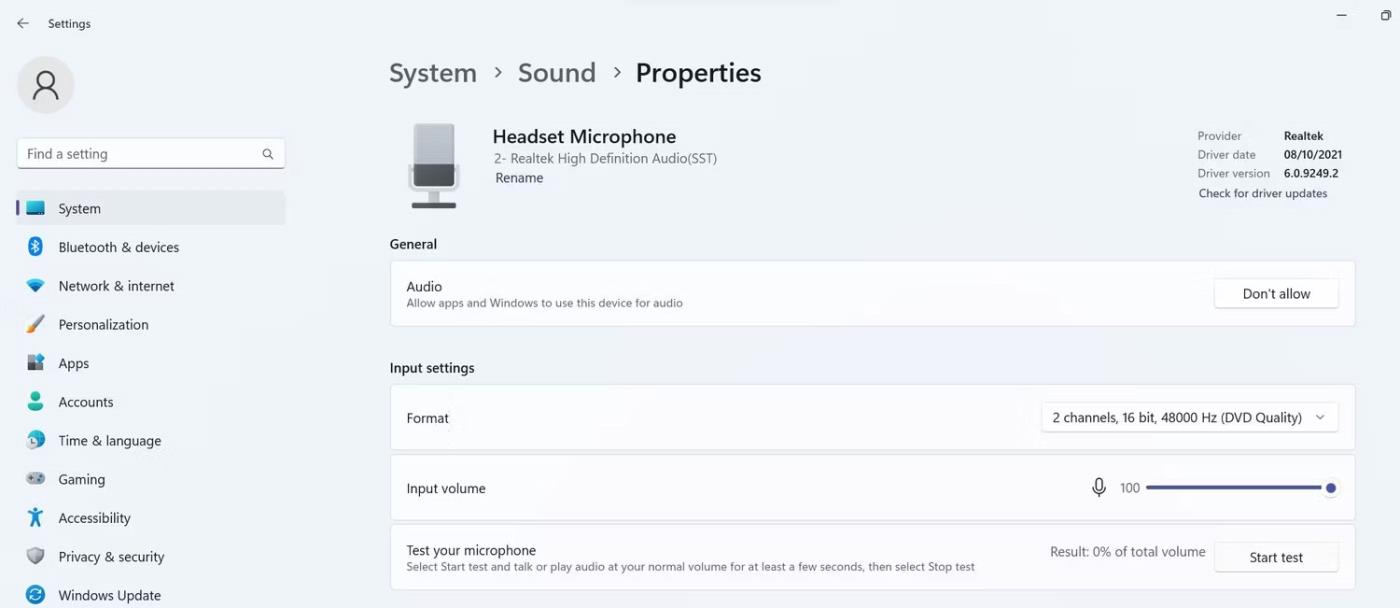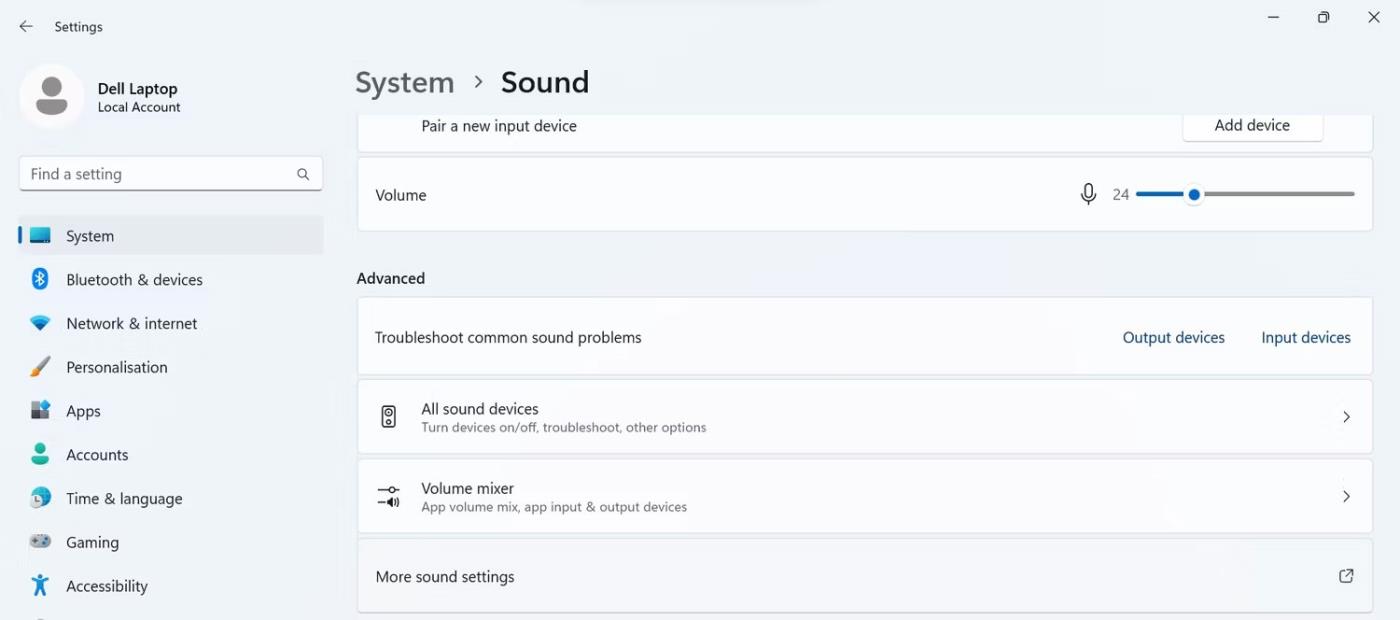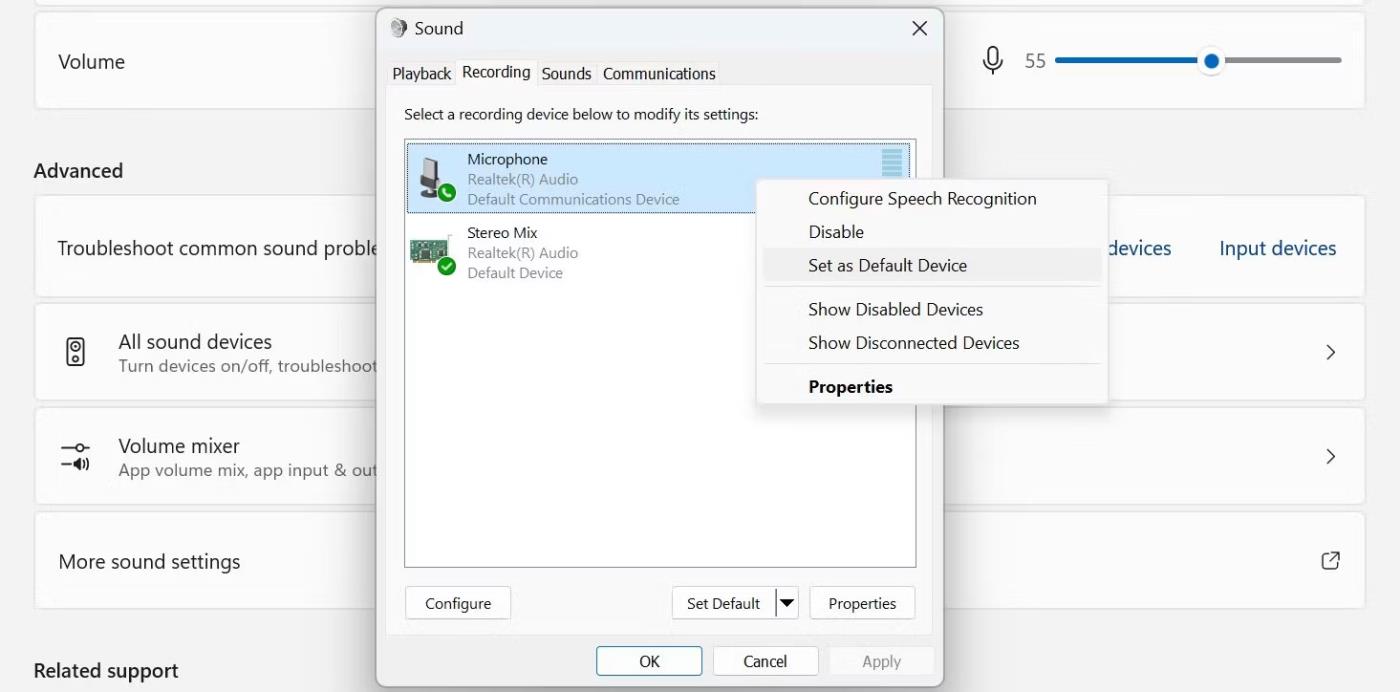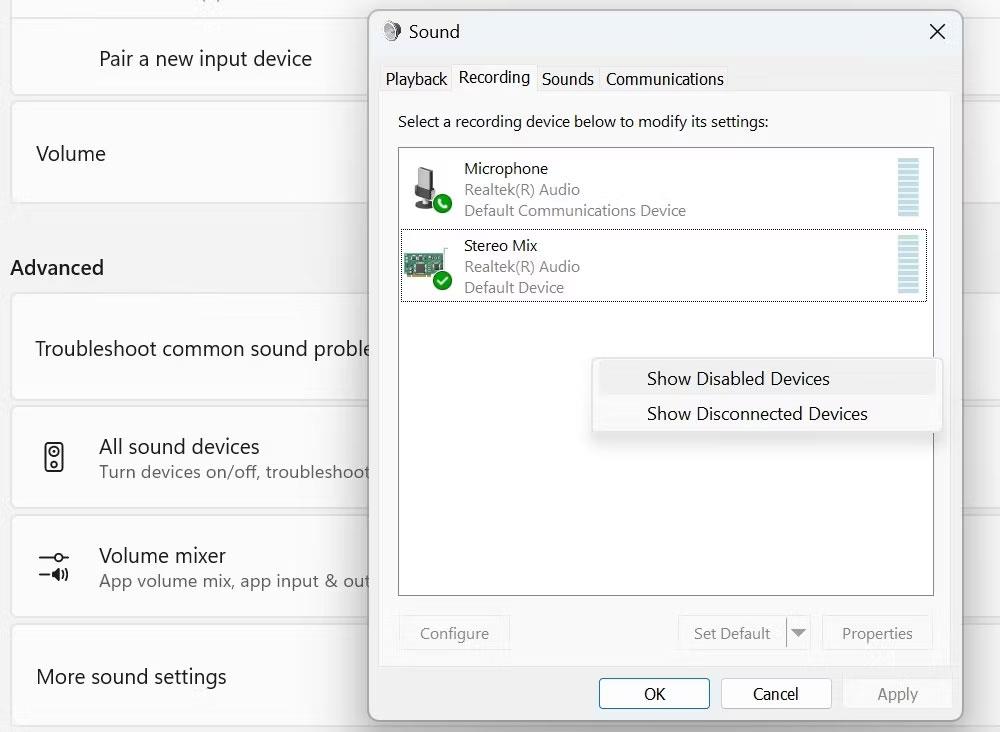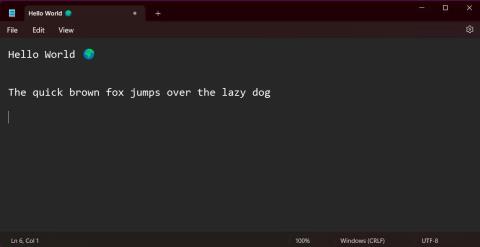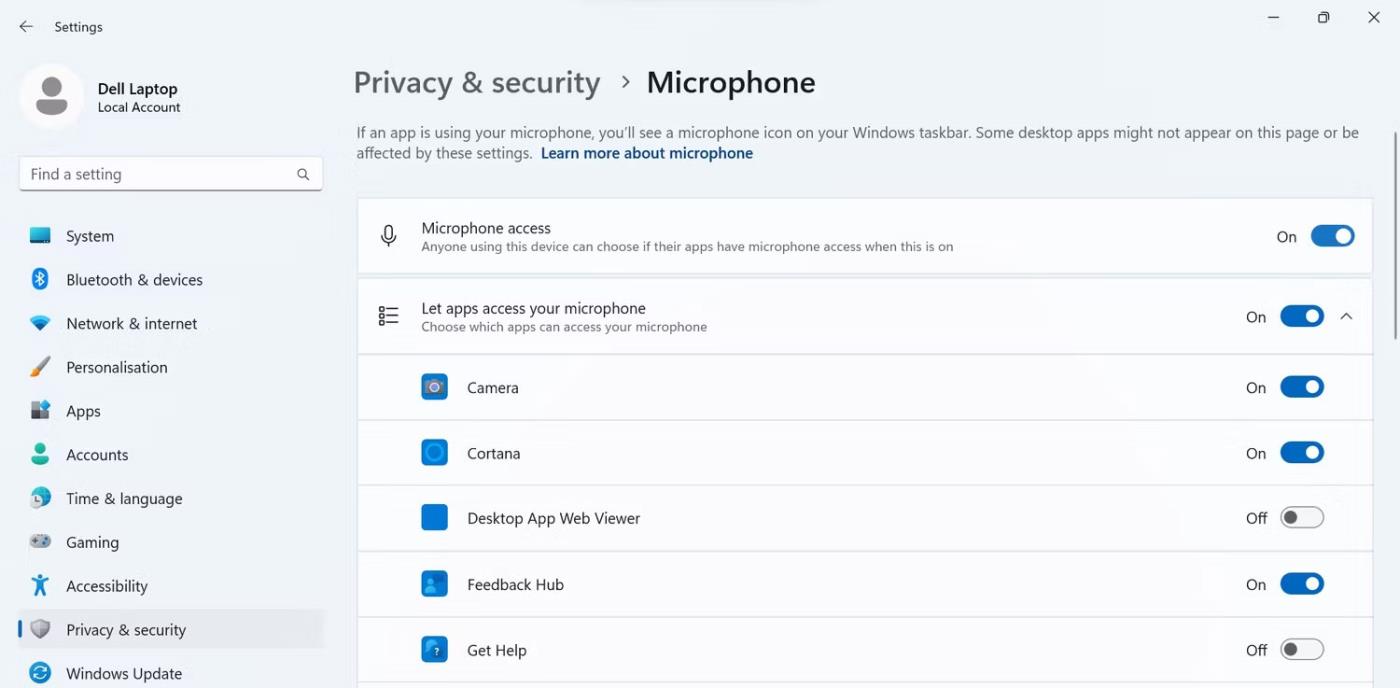Headsettets mikrofon opfanger ikke din stemme? Dette er et af de mest almindelige problemer, som headsetbrugere støder på.
Flere faktorer kan få headsettets mikrofon til at holde op med at virke; Du har muligvis slået lyden fra enheden, sat den i det forkerte stik, sat den forkert op, da du sluttede den til din enhed, glemt at indstille denne enhed som din standardmikrofon, begrænset appadgang til mikrofonen eller indstillet den forkerte lydenhedsindstilling i spil eller app.
Hvis du vil udføre grundlæggende fejlfinding og få dit headset-mikrofon til at fungere, er her nogle trin, du kan tage.
1. Foretag nogle indledende kontroller
Begynd fejlfindingsprocessen ved at anvende følgende foreløbige rettelser, da de kan løse problemet med det samme:
- Afbryd headsettet, og prøv at tilslutte det igen; Dette vil eliminere midlertidige problemer med det.
- Hvis du har problemer med USB-headsettet, skal du tilslutte det til en anden port på enheden for at sikre, at porten ikke er defekt.
- Hvis du bruger et trådløst headset, skal du sørge for, at headsettet og modtageren er fri for interferens.
- Hvis du har flere lydinputenheder tilsluttet din enhed, skal du frakoble dem alle undtagen headsettet.
- Kør fejlfindingen til optagelse af lyd for at give Windows mulighed for automatisk at identificere og løse mikrofonproblemer.
Hvis ingen af ovenstående tests og rettelser virker, skal du anvende de resterende rettelser.
2. Sørg for, at mikrofonen ikke er slået fra
De fleste headsets har normalt en knap, der giver dig mulighed for at slå mikrofonen fra. Denne kontrol giver brugerne mulighed for at slå sig selv fra, når de ikke deltager i samtalen. Hvis dit headset også har sådan en knap, så sørg for ikke at slukke for det ved et uheld.
Sørg også for, at din mikrofon ikke er slået fra på enheden. Du kan teste det på mange måder, men dette er den enkleste:
- Åbn programmet Realtek Audio Console (eller Realtek Audio Control ) ved at søge efter det i Windows Search.
- Klik derefter på Headset-mikrofon under Optageenheder .
- Sørg for, at afkrydsningsfeltet ud for Lydløs ikke er markeret. Hvis ja, fravælg den ved at klikke.
- Hvis hovedlydstyrken er for lav, skal du øge den tættere på 100 .
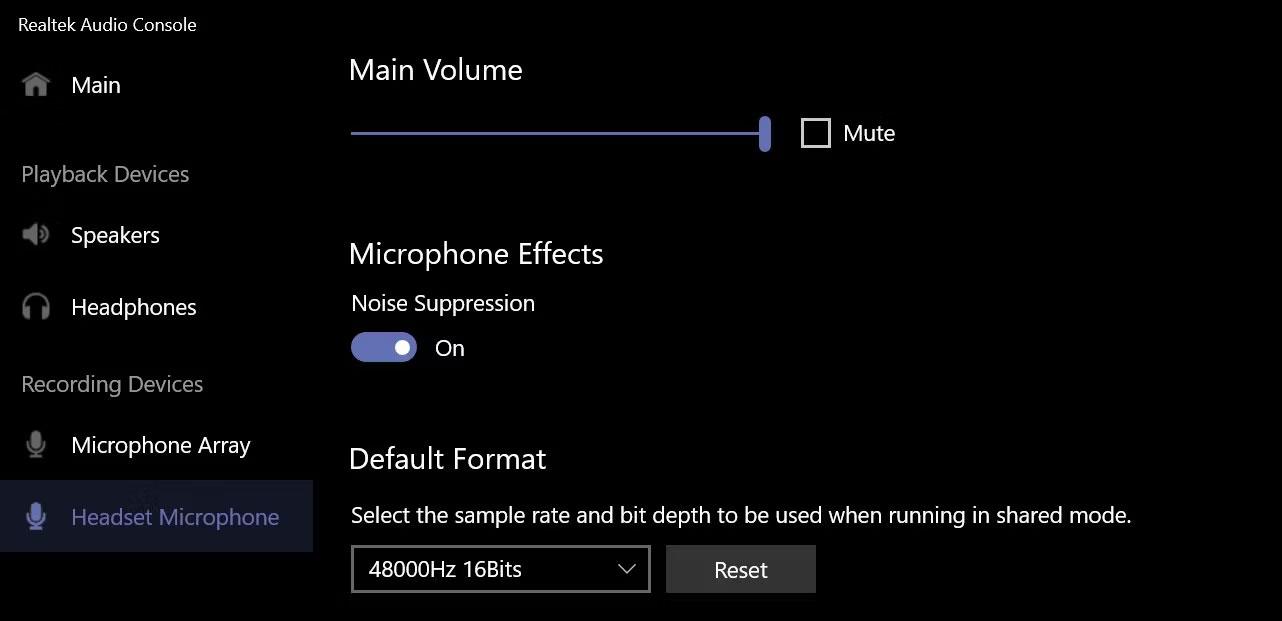
Slå headsettets mikrofon til i Realtek Audio Console-applikationen
Bemærk : Hvis du ikke har Realtek Audio Console installeret på din enhed, kan du downloade den fra Microsoft Store.
3. Sørg for, at mikrofonen er tilsluttet korrekt
Hvis dit headset har et 3,5 mm lydkabel, skal du sætte det i mikrofonstikket. Når du tilslutter den, skal du muligvis også vælge mikrofon- og højttalerindstillinger fra det vindue, der vises på din skærm. Så vær forsigtig, når du gør det.
Hvis dit headset bruger kabler med to ben, skal du forsigtigt tilslutte dem til mikrofon- og højttalerstikkene. Du skal muligvis også vælge den type enhed, du tilsluttede første og anden fra pop op-vinduet på din skærm.
Bemærk : Du kan muligvis ikke se nogen pop op-vinduer, når du slutter headsettet til din bærbare computer; Bare sørg for, at headsettet er tilsluttet korrekt.
4. Sørg for, at headsettets mikrofon ikke er defekt

Razer headsets
Er dit headset slået fra og tilsluttet korrekt? Hvis det er tilfældet, så sørg for, at din mikrofon ikke er defekt, hvilket kan være årsagen til, at den ikke opfanger din stemme. Den nemmeste måde at finde ud af det på er at tilslutte dit headset til en anden enhed og se, om det virker.
Hvis headsettets mikrofon heller ikke virker på din anden enhed, kan den enhed være defekt. Hvis det er tilfældet, bør du få en tekniker til at tjekke din hardware. Men hvis den anden enhed registrerer mikrofonen, er der ikke fejl på din hardware. Måske er fejlkonfigurerede operativsystemindstillinger årsagen.
5. Vælg den korrekte mikrofon og test den
For at bruge headsettets mikrofon som den primære lydinputenhed skal du vælge den i lydindstillingerne. Sørg for, at headsettets mikrofon er valgt der, især hvis du har flere lydinputenheder tilsluttet din enhed.
For at finde ud af, hvilken mikrofon du bruger, skal du åbne appen Indstillinger og navigere til System > Lyd . Vælg her headsettets mikrofon og klik på den for at åbne indstillingerne.
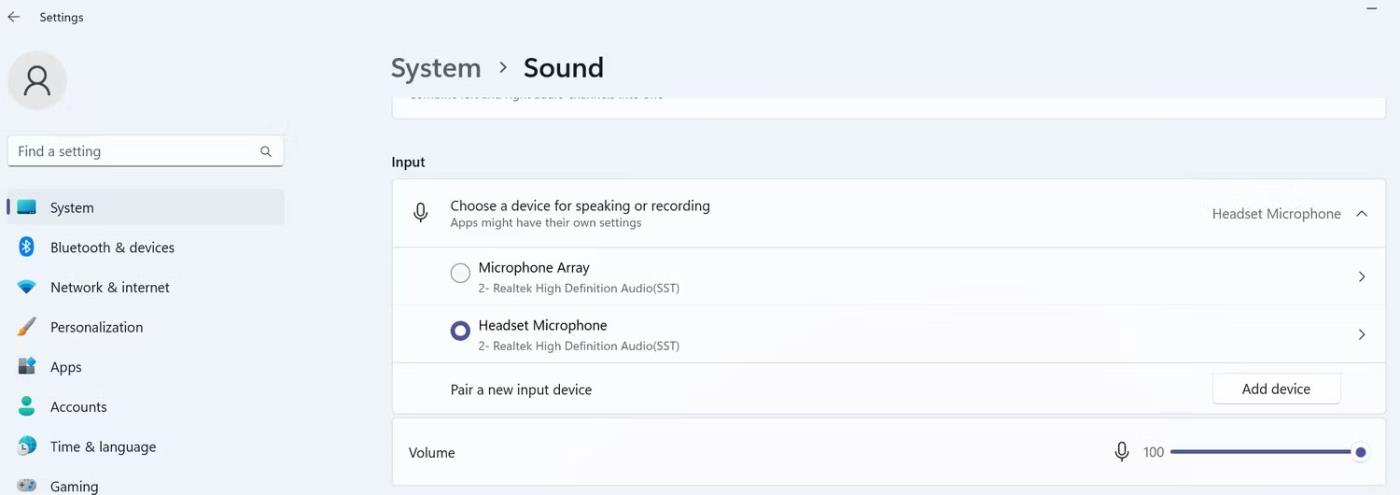
Vælg hovedmikrofonen til headsettet i lydindstillingerne
Test derefter mikrofonen ved at klikke på knappen Start test . Hvis din mikrofon optager lyd, er headsettet nu konfigureret korrekt.
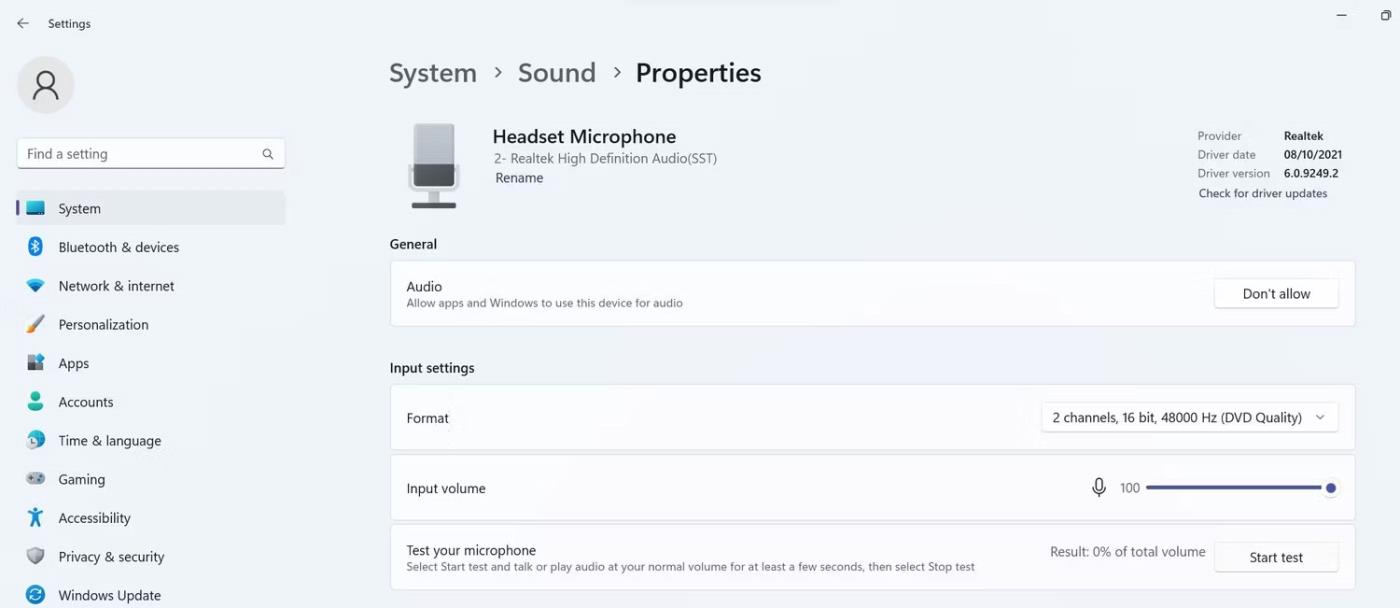
Tjek headsettets mikrofon i vinduet med lydegenskaber
6. Gør headsettets mikrofon til standard lydinputenhed
For at indstille dit headset-mikrofon som standard lydinputenhed skal du navigere til Indstillinger > System > Lyd og klikke på Flere lydindstillinger .
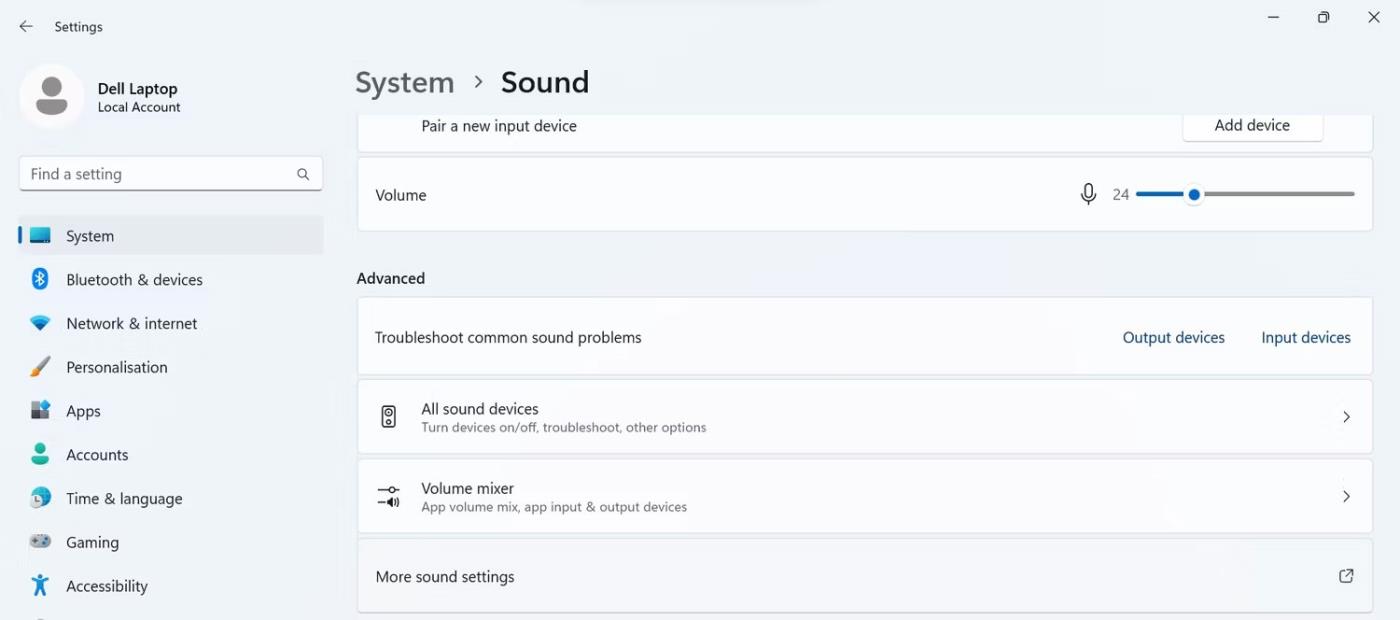
Gå til Flere lydindstillinger i lydindstillinger
I lydindstillinger skal du gå til fanen Optagelse , højreklikke på din headset-mikrofon og vælge Indstil som standardenhed .
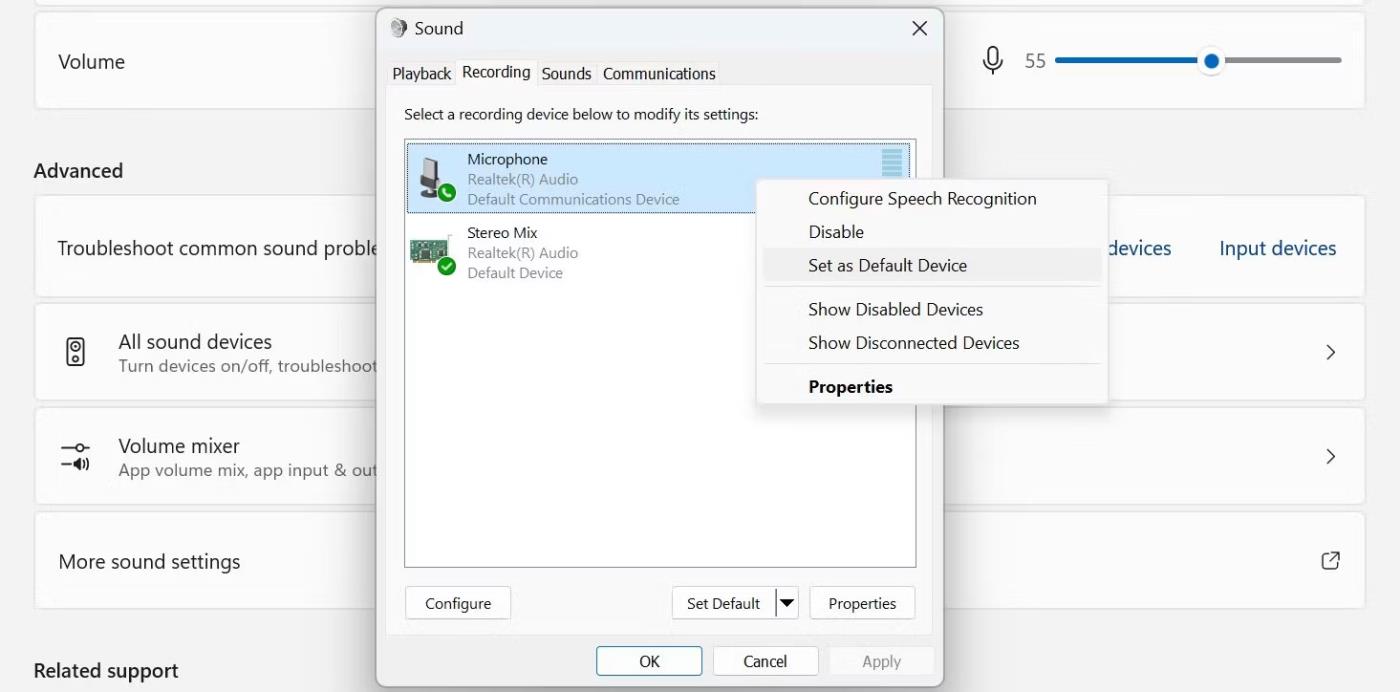
Indstil dit headset-mikrofon som standardenheden på fanen Optagelse
Hvis du ikke kan se dit headsets mikrofon på listen over optageenheder, kan den være deaktiveret. I et sådant tilfælde skal du højreklikke hvor som helst på fanen Optagelse og vælge Vis deaktiverede enheder .
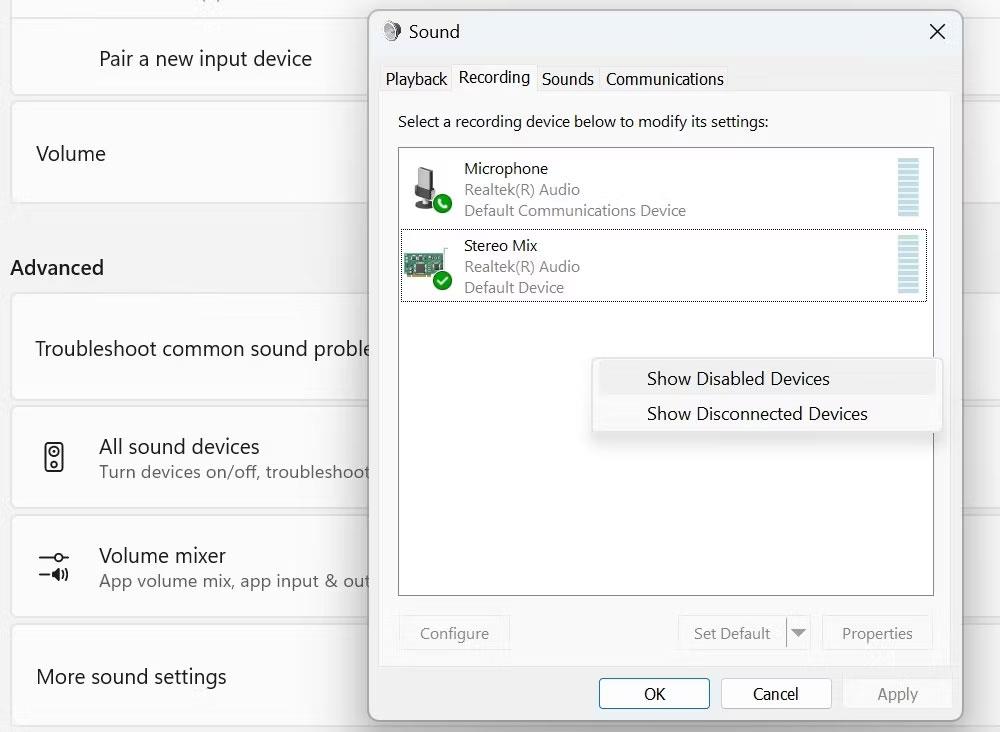
Klik på Vis deaktiverede enheder ved at højreklikke på fanen Optagelse
Indstil derefter headsettets mikrofon som standard lydinputenhed.
7. Skift applikationstilladelser for mikrofon
Hvis dit headset-mikrofon er indstillet som standard, men ikke fungerer i en bestemt app, skal du kontrollere, om den app har tilladelse til at få adgang til mikrofonen. Følg disse trin for at kontrollere:
1. Åbn appen Indstillinger.
2. Naviger til fanen Privatliv og sikkerhed i venstre sidebjælke.
3. Klik på Mikrofon under Apptilladelser .
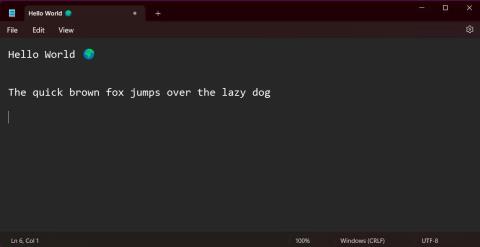
Gå til indstillingen Mikrofon under App-tilladelser
4. Tænd for knappen ved siden af Mikrofonadgang .
5. Find derefter den app, hvor headsettets mikrofon ikke virker, og tænd for kontakten ved siden af den pågældende app.
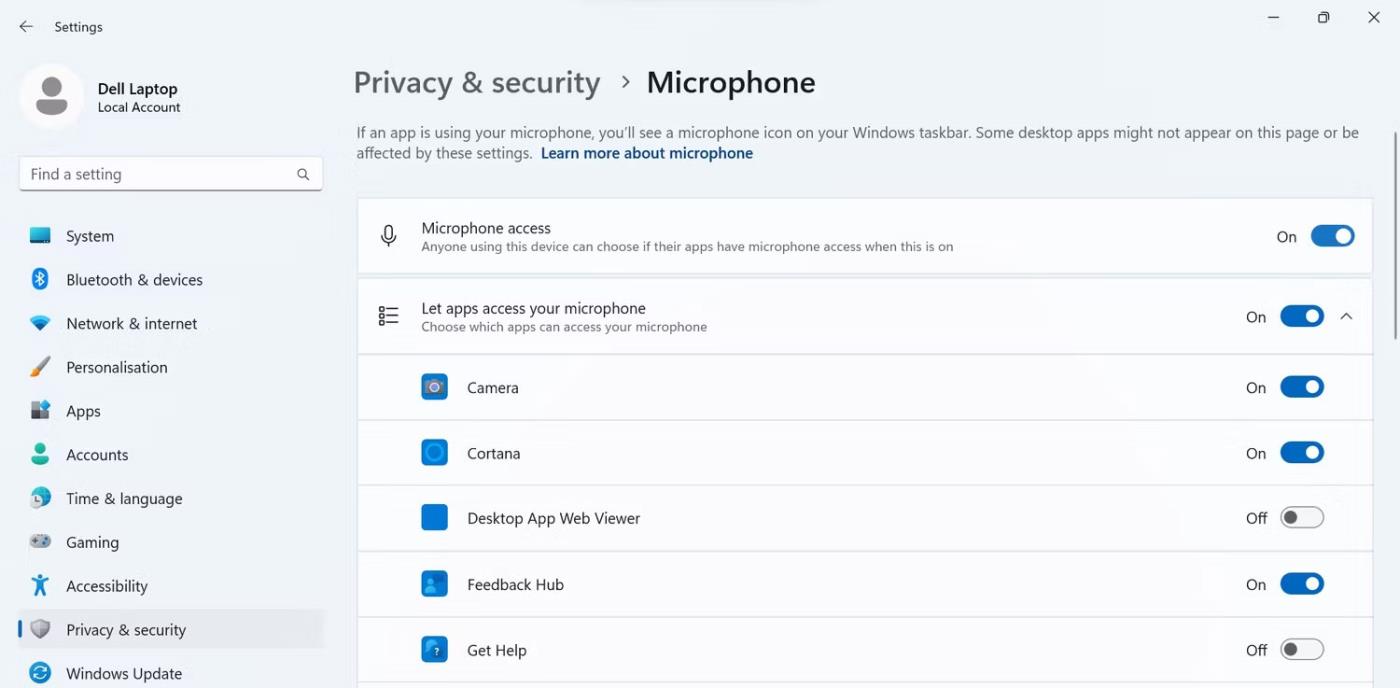
Slå kontakten ved siden af appen til for at aktivere mikrofonadgang i appen
8. Vælg den korrekte mikrofon i appens indstillinger
Hvis dit headsets mikrofon stadig ikke virker efter at have fulgt ovenstående trin, er det muligt, at den app, hvis mikrofon ikke virker, ikke har valgt den korrekte mikrofon i indstillingerne.
Sørg derfor for, at headsettets mikrofon er valgt som den primære lydinputenhed i programmets indstillinger. Kontroller også, at mikrofonen ikke er slået fra der, og at mikrofonens lydstyrke ikke er for lav.