Top bedste gratis og betalte Syslog Server-software til Windows

Syslog Server er en vigtig del af en IT-administrators arsenal, især når det kommer til at administrere hændelseslogfiler på en central placering.
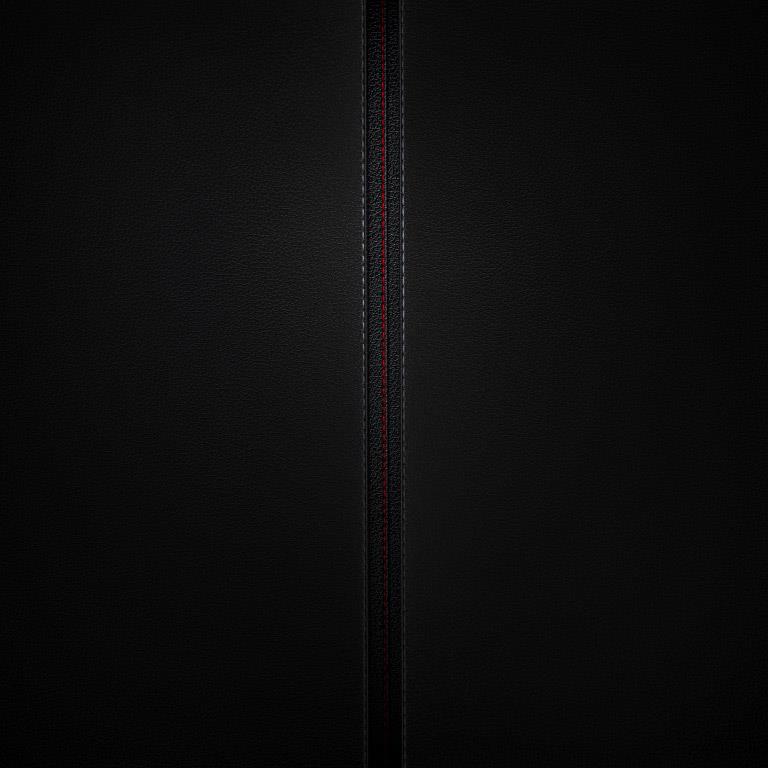
For de fleste mennesker er drev C kernedelen af pc'en, hvor styresystemet er installeret og alle vigtige systemfiler opbevares. Det er bestemt også det drev, der med størst sandsynlighed vil fylde op på grund af endeløse Windows-opdateringer, glemte downloads og det faktum, at alt som standard er gemt på C-drevet.
Dernæst vil Quantrimang vise dig, hvordan du rydder op i drev C, genopretter noget plads og derefter får dette drev til at fungere godt og hurtigt igen.
Artiklens indholdsfortegnelse
Nedenfor vil artiklen vise dig nogle tricks, der automatisk kan slette forskellige midlertidige filer, men disse metoder (såsom Storage Sense og Diskoprydning) vil ikke fuldføre jobbet med at slette midlertidige filer. midlertidige og det er sandsynligt, at de fleste af de midlertidige filer filer, der beskadiger din harddisk, forbliver i Temp-mappen i et stykke tid endnu.
Bemærk :
Sørg for, at du ikke kører noget, når du manuelt sletter midlertidige filer . Hvis du sletter midlertidige filer relateret til et program, der kører i øjeblikket, kan det program gå ned, og du kan miste alt, hvad du var i gang med på det tidspunkt.
For at finde din primære midlertidige filmappe er standardmappen "C:\Users\Rob\AppData\Local\Temp" (eller du kan trykke på Win + R og derefter indtaste %temp% ).
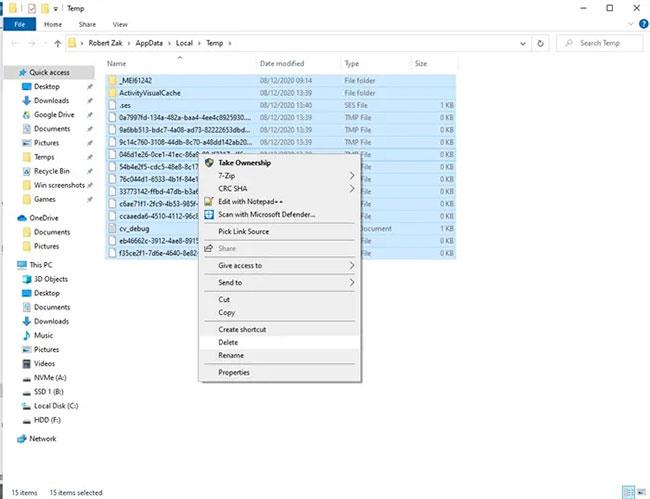
Slet midlertidige filer manuelt
For at se, hvor meget plads Temp-mappen optager, skal du vælge alt i den med Ctrl + A , derefter højreklikke på en fil og klikke på Egenskaber. Hvis du vil fortsætte med at slette, skal du sørge for at alt er valgt med Ctrl + A , højreklik og klik derefter på Slet.
Windows 10 har en praktisk funktion kaldet Storage Sense, som overvåger din pc's lagerplads og derefter flytter for at rydde op, hvis du er ved at løbe tør for plads. Det gør grundlæggende ting som at rense papirkurven , slette gamle filer i mappen Downloads og slette midlertidige filer på pc'en.
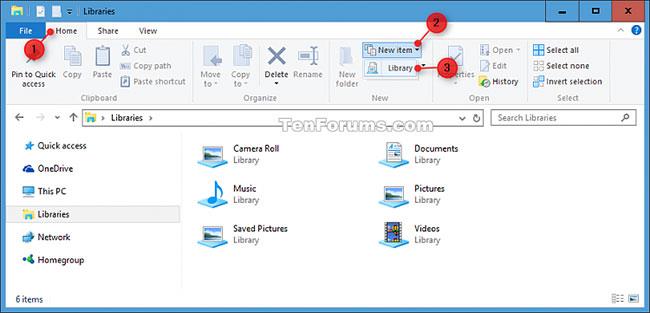
Brug Storage Sense
Se: Sådan bruger du Storage sense på Windows 10 til at frigøre drevplads for detaljer om, hvordan du gør det.
Ved hjælp af Windows Stifinder kan du scanne hele din harddisk for at finde filer baseret på deres kapacitet.
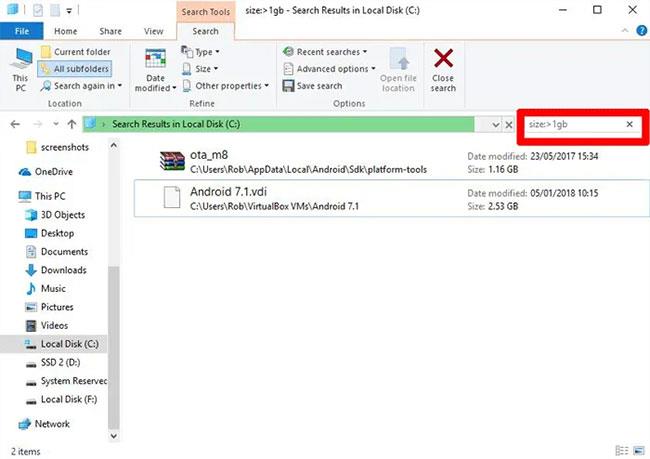
Scan store filer på harddiske
Detaljerede instruktioner findes i artiklen: Sådan finder du store filer på Windows 10 .
I vinduet "Apps & Features" (du finder det ved at højreklikke på Start-knappen), kan du sortere listen efter "Størrelse" for at se, hvilke applikationer der bruger mest plads. Du kan blive overrasket over resultaterne og ønsker måske at slette appen, hvis du finder det passende. Tænk over, om du virkelig har brug for alle de pladskrævende apps, og slet, når det er relevant.
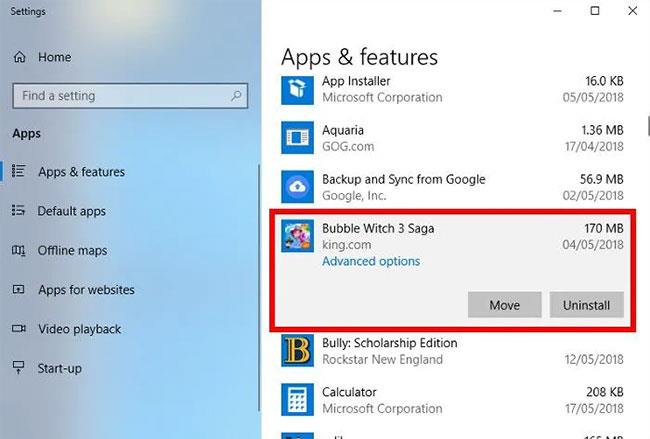
Afinstaller Windows Shovelware og space-hogging-applikationer
En anden ting, der kan overraske dig, er, at du nu ejer spil som Bubble Witch 3 Saga og Minecraft, som du aldrig har ønsket dig i første omgang! Det er dog ikke nok at afinstallere dem fra listen "Apps og funktioner" , og du skal fjerne dem ved hjælp af Powershell . For at gøre dette skal du læse instruktionerne om, hvordan du afinstallerer forudinstallerede Windows-applikationer .
Måske kender du allerede til Windows' indbyggede Diskoprydningsværktøj, men har ikke brugt det endnu. Dette er det første sted at se for at frigøre noget plads. For at begynde at bruge det, start Windows Stifinder, højreklik på drev C og vælg "Egenskaber" fra listen.
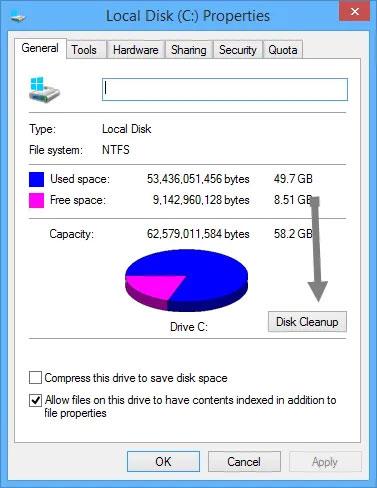
Brug værktøjet Diskoprydning
Når vinduet Egenskaber åbnes, skal du klikke på "Diskoprydning" for at åbne værktøjet. Her, i boksen "filer, der skal slettes" , skal du markere alle afkrydsningsfelter som f.eks. Systemhukommelsesfejldumpfiler, Papirkurv, Opsætningslogfiler osv.
Når du har markeret alle de ønskede afkrydsningsfelter, skal du klikke på OK for at frigøre drevplads optaget af filerne ovenfor. Den plads du frigiver afhænger af hvor meget du har "forsømt" dit C-drev.
Dvaletilstand er en praktisk funktion, du kan bruge til nemt at slukke din computer, mens du gemmer dens nuværende tilstand, så du kan fortsætte med at arbejde, når du tænder den. Dvaletilstand kan dog optage en stor mængde diskplads, da den reserverer plads på harddisken svarende til mængden af indhold, der er gemt i RAM. (Så potentielt, jo mere RAM du har, jo mere diskplads bruger du).
For at deaktivere dvaletilstand skal du åbne Windows Kontrolpanel ved at trykke på Win + X og vælge "Kontrolpanel" fra listen. Når kontrolpanelet er åbent, skal du vælge Strømindstillinger.
2. Klik på linket "Vælg, hvad tænd/sluk-knapperne gør" til venstre. Denne handling fører dig til vinduet med systemindstillinger.
3. Klik på "Skift indstillinger, der i øjeblikket ikke er tilgængelige" . Denne handling vil aktivere alle deaktiverede muligheder.
4. Rul ned og fjern markeringen i afkrydsningsfeltet "Dvale" for at deaktivere dvaletilstand i Windows 10.
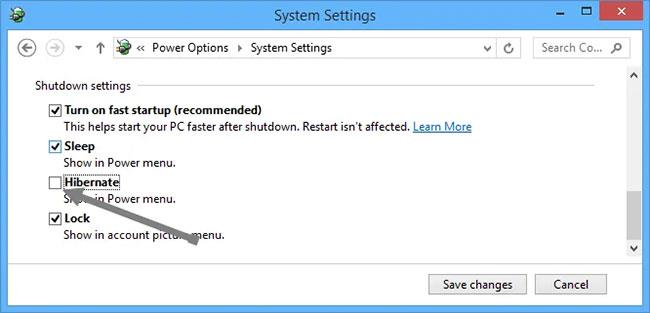
Fjern markeringen i afkrydsningsfeltet "Hibernate" for at deaktivere dvaletilstand
Midlertidige internetfiler som browsercache og cookies optager lidt C-drevplads, så sletning af disse midlertidige filer vil give dig lidt ledig plads. Se: Sådan sletter du cache og cookies på Chrome, Firefox og Coc Coc for flere detaljer.
Windows har en tendens til at beholde gamle (og for det meste overflødige) systemfiler. I de fleste tilfælde kan du slette disse filer, især hvis du har installeret en ny version af Windows. At gøre dette:
1. Åbn Windows Stifinder, højreklik på drev C og vælg Egenskaber.
2. Klik på "Diskoprydning" , og klik derefter på "Ryd systemfiler" i det nye vindue for at åbne vinduet med avanceret diskoprydning.
3. Marker afkrydsningsfeltet "Windows-opgraderingslogfiler" , og hvis du har nogen der, skal du markere afkrydsningsfeltet "Forrige Windows-installation(er)" .
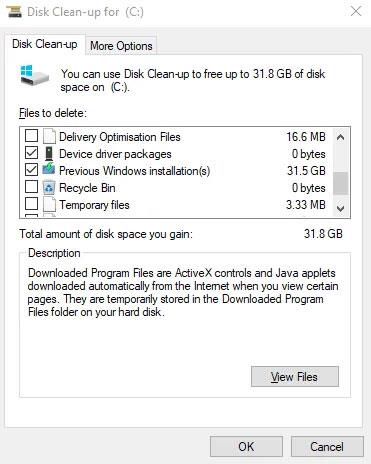
Slet gamle Windows-opdateringsfiler og tidligere installationer
Der er andre afkrydsningsfelter her, men de fleste af dem bruger ikke plads og kan efterlades alene. Når du er klar, skal du klikke på OK for at rydde op på din harddisk.
WinSxS-mappen er placeret i din pc's C-drev på Windows-mappens placering - for eksempel C:\Windows\WinSxS. Det gemmer filer, der er nødvendige for at gendanne systemet. Du kan nemt reducere størrelsen på denne mappe, men denne kommer med en advarsel.
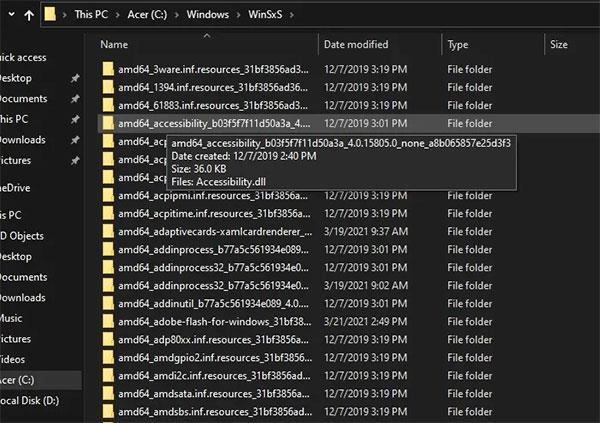
Reducer størrelsen på WinSxS-mappen
Advarsel : Slet ikke nogen filer direkte fra WinSxS-mappen eller selve mappen. Dette vil beskadige systemet alvorligt og gøre det umuligt at genstarte eller gendanne.
1. Det er meget vigtigt at fortsætte med forsigtighed og behandle disse filer direkte fra opgaveplanlæggeren .
2. Når Task Scheduler åbner , søg efter Task Scheduler Library > Microsoft > Windows > Service > StartComponentCleanup og højreklik for at vælge Kør.
3. Vent et par minutter, indtil handlingen er afsluttet.
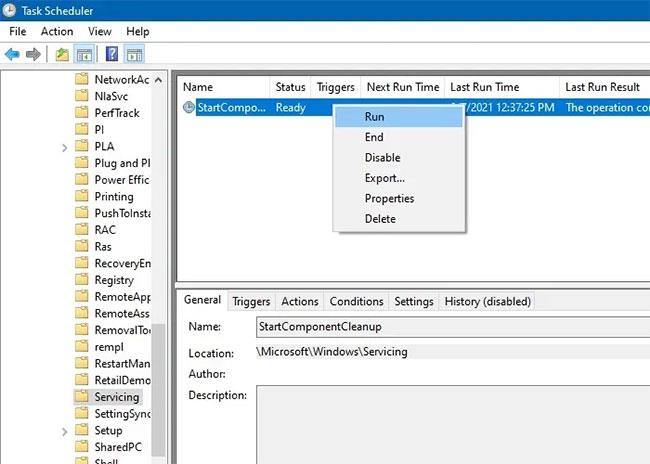
Behandle filer direkte fra Task Scheduler
Du kan indstille OneDrive- og File Explorer-filer til kun at være tilgængelige online. Dette vil spare markant den plads, du bruger på dit C-drev. Hvis du har en hurtig, pålidelig internetforbindelse, vil du drage fordel af dette gode pladsbesparende tip.
For OneDrive skal du vælge OneDrive-appen fra startmenuens søgefelt i Windows 11 og søgefeltet i Windows 10. Log på med den Microsoft-konto, der bruges på den lokale pc. Gå til OneDrive- mappen ved at klikke på Næste.

Gå til OneDrive-mappen
Højreklik på alle OneDrive-undermapper, og hvis de optager meget plads, skal du indstille dem til "kun online" i stedet for at placere dem på enheden.
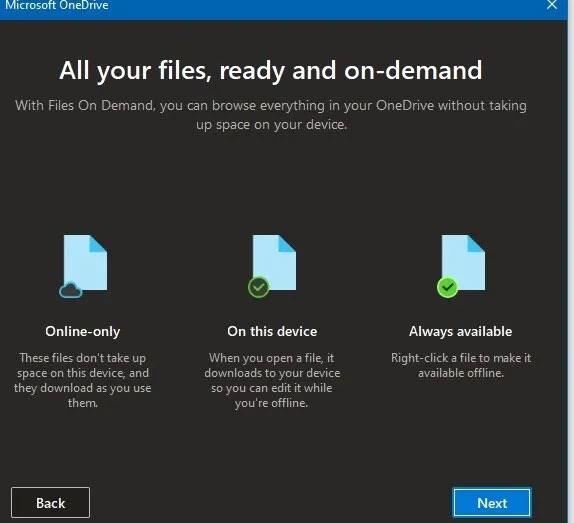
Indstil filer til tilstanden "kun online".
De samme metoder ovenfor kan gentages for enhver fil eller mappe i File Explorer-vinduet. Ved at indstille dem til kun at være tilgængelige online, kan du få adgang til dine filer, når du vil. Selvfølgelig, hvis du har nogle vigtige data, som du skal have adgang til til enhver tid, vil du gerne efterlade disse data på din enhed.
Måske har du konkluderet, at din pc er så rod, at du ikke gider at rydde op i Windows 10. I så fald kan du bruge en indbygget mulighed for at geninstallere en ny kopi af Windows. .
Du kender muligvis til indstillingen Nulstil denne pc, der er tilgængelig i gendannelsesindstillinger. Men brug af denne funktion med visse muligheder vil gendanne din pc til dens oprindelige tilstand, inklusive forudinstalleret producent-bloatware. For at undgå dette kan du bruge en anden metode.
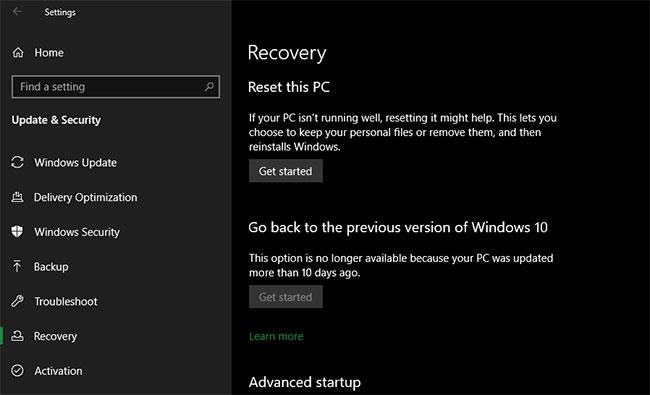
Nulstil Windows 10
For at bruge denne funktion skal du klikke på knappen Kom godt i gang i gendannelsesmenuen. Vælg Behold mine filer , vælg download eller geninstaller lokalt, indstillinger, og sørg for at vælge Nej for Gendan forudinstallerede apps?
Dette svarer til indstillingen Fresh Start , der findes i afsnittet Enhedsydelse og sundhed i Windows Security-appen i ældre versioner af Windows 10. Windows 10 vil blive geninstalleret og opdateret til den nyeste version, derudover vil det fjerne alle installerede programmer. Kun dine personlige filer og "nogle Windows-indstillinger" bevares.
Selvom Windows lover at holde dem sikre, skal du sørge for at sikkerhedskopiere dine vigtige filer, før du gør dette, hvis noget går galt. Du bør også notere dig eventuelle licensnøgler, du skal bruge for at genaktivere softwaren efter opdatering.
At skulle geninstallere alle programmerne manuelt vil tage noget tid. Men hvis din computer er noget rod, er denne metode værd at overveje.
Ja, metoderne til at rense C-drevet er meget ens for Windows 10 og Windows 11 . Der kan være små ændringer i placeringen af nogle menupunkter, men de nævnte C-drevrensningsmetoder er anvendelige til både Windows 10 og Windows 11.
Du bør vælge de indbyggede Windows-metoder til at rydde op på drevplads, inklusive drev C. Artiklen har nævnt mange indbyggede teknikker i denne vejledning.
Periodiske Windows-opdateringer er det sikreste middel til at verificere systemets integritet. Tredjepartssoftware gør mange af de samme ting som de indbyggede værktøjer: De kan identificere midlertidige filer, afventende opdateringer, filer i papirkurven osv.
Men hvis de ved et uheld sletter vigtige filer, såsom WinSxS-mappefilerne, kan det give dig en masse problemer. Dette problem kan forhindre dig i at rulle opdateringer tilbage eller selv løse Windows-problemer. Generelt anbefaler artiklen ikke at bruge tredjepartssoftware til at rydde op i Windows-drev. De gør mere skade end gavn. Undgå værktøjer som CCleaner og Wondershare RecoverIt.
Ved regelmæssig brug vil C-drevet gradvist blive fyldt op. Hver fil og mappe, du opretter (på et hvilket som helst drev), har indflydelse på den ledige plads i drev C. Hvis du ikke har opdateret din computer i lang tid, kan den være sårbar over for Bloatware og vanskelig at slette filer. Selvfølgelig glemmer vi ofte at slette midlertidige filer, unødvendige programmer og applikationer, der fylder meget. Alle disse ting spiller en rolle i at få C-drevet til gradvist at fylde op.
Syslog Server er en vigtig del af en IT-administrators arsenal, især når det kommer til at administrere hændelseslogfiler på en central placering.
Fejl 524: En timeout opstod er en Cloudflare-specifik HTTP-statuskode, der angiver, at forbindelsen til serveren blev lukket på grund af en timeout.
Fejlkode 0x80070570 er en almindelig fejlmeddelelse på computere, bærbare computere og tablets, der kører operativsystemet Windows 10. Den vises dog også på computere, der kører Windows 8.1, Windows 8, Windows 7 eller tidligere.
Blue screen of death fejl BSOD PAGE_FAULT_IN_NONPAGED_AREA eller STOP 0x00000050 er en fejl, der ofte opstår efter installation af en hardwareenhedsdriver eller efter installation eller opdatering af en ny software, og i nogle tilfælde skyldes årsagen, at fejlen skyldes en korrupt NTFS-partition.
Video Scheduler Internal Error er også en dødbringende blå skærm-fejl, denne fejl opstår ofte på Windows 10 og Windows 8.1. Denne artikel vil vise dig nogle måder at rette denne fejl på.
For at få Windows 10 til at starte hurtigere og reducere opstartstiden er nedenstående trin, du skal følge for at fjerne Epic fra Windows Startup og forhindre Epic Launcher i at starte med Windows 10.
Du bør ikke gemme filer på skrivebordet. Der er bedre måder at gemme computerfiler og holde dit skrivebord ryddeligt. Den følgende artikel viser dig mere effektive steder at gemme filer på Windows 10.
Uanset årsagen, bliver du nogle gange nødt til at justere skærmens lysstyrke, så den passer til forskellige lysforhold og formål. Hvis du har brug for at observere detaljerne i et billede eller se en film, skal du øge lysstyrken. Omvendt vil du måske også sænke lysstyrken for at beskytte din bærbare computers batteri.
Vågner din computer tilfældigt og dukker et vindue op, hvor der står "Søger efter opdateringer"? Normalt skyldes dette programmet MoUSOCoreWorker.exe - en Microsoft-opgave, der hjælper med at koordinere installationen af Windows-opdateringer.
Denne artikel forklarer, hvordan man bruger PuTTY-terminalvinduet på Windows, hvordan man konfigurerer PuTTY, hvordan man opretter og gemmer konfigurationer, og hvilke konfigurationsmuligheder der skal ændres.








