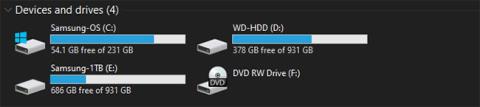Du ved sikkert allerede, at en SSD er en kæmpe opgradering til en computer, da den kører meget hurtigere end en HDD. Men da SSD'er er ret dyre, har du muligvis ikke råd til en SSD, der er stor nok til at gemme alle dine data.
I så fald, hvad er den bedste måde at bruge SSD og HDD i kombination? Quantrimang.com vil guide dig, hvordan du bruger SSD og HDD sammen for de bedste resultater.
Den bedste måde at bruge en kombination af SSD og HDD
Grundlæggende viden ved brug af SSD og HDD sammen
Hvis du ikke er bekendt med alt, så lad os kort forstå forskellen mellem SSD og HDD . Grundlæggende, fordi SSD'er ikke har nogen bevægelige dele og bruger flashhukommelse, kan de læse og skrive data meget hurtigere end HDD'er med roterende plader og læsehoveder.
Dette resulterer i, at alt indlæses hurtigere, inklusive operativsystemet, applikationslanceringer, filoverførsler, spilindlæsningstider osv. Så det er ideelt at efterlade alle data på SSD'en og beholde dem, for at alt kan køre glat.
SSD'er er dog meget dyrere end en tilsvarende HDD. I skrivende stund kan du købe en passende 1TB SSD for omkring $100, mens det samme beløb giver dig en HDD med op til 4TB kapacitet.
Hvis du bygger et skrivebord, kan du vælge, hvilke drev der skal placeres i det, hvilket gør omkostningerne til det eneste problem. Men nogle præbyggede desktops og bærbare computere har små SSD'er og større harddiske. Lad os se, hvordan du prioriterer data i næste afsnit.
Brug SSD som opstartsdrev
Det vigtigste element at beholde på en SSD er Windows-operativsystemet. At lade operativsystemet ligge på en SSD vil hjælpe med at fremskynde alle Windows-elementer, inklusive opstart, lukning og start af programmer.
Dette vil gøre en stor forskel i hastighed. Derfor vil du nogle gange høre ordet "boot drive" bruges til at beskrive en lille SSD, primært brugt til Windows. Fra version 1903 (maj 2019-opdatering) kræver Windows 10 mindst 32 GB plads for at køre.
Der er dog et par måder at reducere mængden af plads, der kræves til din Windows-installation endnu mere. En af disse måder er at slå dvaletilstand fra, hvis du ikke har brug for det, hvilket vil spare et par gigabyte.
Selvom 32 GB ikke er meget, bør du efterlade noget ekstra plads for at gøre plads til opdateringer. Windows vil ikke køre godt, hvis harddisken næsten ikke har plads tilbage.

Windows vil ikke køre godt, hvis harddisken næsten ikke har plads tilbage
Endelig, når Windows er på en SSD, vil din brugerprofil også gøre det. Denne proces vil ikke tage meget plads til at begynde med, medmindre du begynder at tilføje en masse billeder, videoer og lignende.
Beslut hvilke apps der skal installeres
Efter installation af Windows-operativsystemet vil du (forhåbentlig) have lidt plads tilbage til applikationer. Men med begrænset kapacitet, hvilken skal du installere på din SSD?
Alle programmer nyder godt af SSD'ens hastighed. Så de vigtigste programmer at beholde på SSD'en er dem, du bruger oftest. Produktivitetsapps som Office, fotoeditorer og browsere er alle relativt små og vil drage fordel af hastighed.
Hvis du bruger tung software som en videoeditor eller IDE til programmering, vil de også køre meget bedre på en SSD. Disse apps fylder dog meget, så du har muligvis ikke plads nok til dem. Prioriter de applikationer, du bruger oftest, som er små i størrelsen.
En anden applikationskategori, der har stor gavn af SSD'er, er videospil. SSD-hastigheder reducerer indlæsningstiderne betydeligt, så du vil måske installere de spil, du altid spiller, på det drev. Men da mange moderne spil fylder snesevis af gigabyte, har du måske kun plads til et eller to.
Vælg, hvor filen skal placeres
Når du installerer de fleste programmer, placerer de nogle nødvendige filer i mappen Programfiler , som du ikke kan flytte. Men mange ekstra filer behøver ikke at eksistere på SSD'en.
For eksempel, selvom du måske har VLC installeret på din SSD, behøver du ikke at opbevare film og videoer der. De vil stadig indlæses på en acceptabel tid fra en HDD, og når de først er åbne, vil en SSD ikke give meget ekstra fordel.
Fotos, dokumenter og downloads er alle andre typer indhold, du kan beholde på en SSD. Medmindre du altid har noget åbent, vil en lidt hurtigere filindlæsningstid ikke være den brugte plads værd.
Du bør ændre standard download-mappen i din browser for at undgå altid at gemme downloadede filer på SSD. I Chrome skal du klikke på menuen med tre prikker og vælge Indstillinger. Rul til bunden og udvid sektionen Avanceret , og find derefter Downloads.
Klik her på knappen Skift for at vælge en ny mappe til downloads, eller aktiver Spørg, hvor hver fil skal gemmes, før du downloader, hvis du manuelt vil vælge placeringen hver gang.

Slå Spørg, hvor hver fil skal gemmes, før du downloader, hvis du manuelt vil vælge placeringen hver gang
Organiser en anden køretur
Når du bruger et enkelt drev, tænker du nok ikke meget over, hvor du installerer nye programmer eller lægger filer. Men med to drev skal du være mere opmærksom på, hvor du lægger tingene. Åbn File Explorer og naviger til denne pc for at se alle drev. Forudsat at du har installeret Windows på SSD'en, vil de sædvanlige Windows-mapper allerede være der. Men du er fri til at gøre, hvad du vil med den sekundære harddisk.
Prøv at oprette mapper for hver type indhold, du lægger på drevet. For eksempel kan du oprette både Programfiler og Spil- mapper i roden af din HDD. Når du derefter installerer et program, hvor du vil beholde SSD'en, skal du blot vælge den placering under installationsprocessen.

Opret mapper for hver indholdstype
Brug biblioteker
Hvis du har mange filer opdelt i flere drev, kan Windows Library-funktionen være nyttig. Dette giver dig mulighed for at angive bestemte placeringer, der indeholder lignende filtyper, og se dem alle på ét sted.
Biblioteker er skjult som standard i Windows 10. For at vise dem skal du åbne Stifinder og gå til Vis > Navigationsrude > Vis biblioteker . Du vil derefter se Biblioteker i venstre panel, som indeholder standardsamlinger for filtyper som Dokumenter og Billeder.

Biblioteker i venstre panel
For at redigere et bibliotek skal du højreklikke på det og vælge Egenskaber. Klik på Tilføj i boksen Biblioteksplaceringer , og vælg en mappe, du vil inkludere. Gentag for det antal mapper, du vil tilføje til det pågældende bibliotek. Det er også nyttigt at klikke på en mappe og vælge Indstil gemmeplacering for at indstille den som standardplacering, når du gemmer i biblioteket.

Vælg Indstil gemmeplacering for at indstille standardlagringsplaceringen
Ved at bruge denne mulighed kan du se alle filer spredt over to drev i én visning. På den måde behøver du ikke huske, hvor du har placeret en bestemt fil.
Flyt filer mellem drev
Du kan også nemt flytte filer fra SSD til HDD senere. I File Explorer skal du blot vælge de filer, du vil slette fra SSD'en, og trykke på Ctrl+ Xfor at klippe dem. Gå derefter til en ny placering på din harddisk og tryk på Ctrl+ Vfor at indsætte de klippede filer.
Husk, at du kun bør gøre dette med brugerdata som billeder og videoer. At klippe og indsætte programdata på et nyt drev fungerer normalt ikke (medmindre det er et bærbart program), så du bør afinstallere det og geninstallere det til den nye placering.
Det er virkelig alt hvad du behøver. Når du installerer et nyt program eller en stor fil, så tænk på, om du vil have den til at indlæse hurtigt, og om det er værd at bruge den begrænsede SSD-plads. Det vil hjælpe dig med at beslutte, hvor du skal placere dem.
Administrer plads over tid
Afhængigt af mængden af ledig plads, SSD'en har, skal du muligvis tjekke den ledige plads på drevet fra tid til anden. Flere faktorer kan bruge plads på din SSD, uden at du bemærker det, herunder følgende:
- Brugerdata fra programmer : Selvom du installerer programmer på et sekundært drev, gemmer mange software filer i AppData- brugermappen og/eller ProgramData-mappen .
- Papirkurv : Som standard vil slettede filer blive flyttet til papirkurven , der er placeret på opstartsdrevet. Hvis du aldrig tømmer den, kan indholdet af papirkurven fylde flere gigabyte.
- Software- og Windows-opdateringer : Patches til både installerede applikationer og selve Windows kan optage mere plads over tid. Det er derfor, du skal holde en buffer af ledig plads.
Brug af værktøjer til at frigøre plads i Windows , såsom Diskoprydningsværktøjet, vil hjælpe dig med at administrere disse resterende bits. Tjek også TreeSize Free ud , den viser dig mapperne, der optager mest plads på drevet. Afinstallation af apps, du ikke længere bruger, hjælper også med at frigøre plads.

Gratis træstørrelse