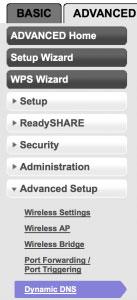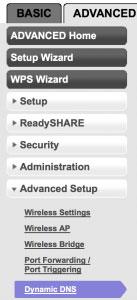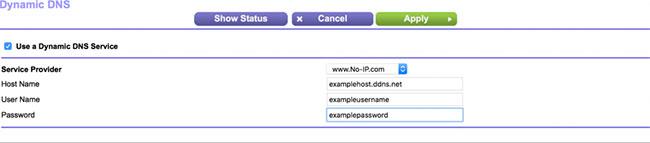Denne vejledning hjælper dig med at opsætte og konfigurere Dynamic DNS (DDNS) på din Netgear-router. Brug af dynamisk DNS indbygget i routeren betyder, at du ikke behøver at holde din computer kørende konstant på netværket for at få fjernadgang til netværket.
Hvad er dynamisk DNS (DDNS)?
For at vide, hvad DDNS er, skal du først forstå DNS. DNS står for Domain Name System. Du kan lære mere i artiklen: Lær om DNS, Hvad er DNS-opslag? . Men kort fortalt er DNS en mekanisme, der forbinder et domæne, såsom quantrimang.com, med en IP-adresse.
DNS er nyttigt, fordi det er nemmere for brugere at huske en streng af bogstaver end en streng af tal. (Dette ligner en telefonbog, hvor du kun skal huske dine venners navne i stedet for deres telefonnumre).
Dynamisk DNS, eller DDNS, er en af de mest nyttige funktioner i en WiFi-router til hjemmet. Det er grundlaget for hosting af mange tjenester i dit hjemmenetværk. Eksempler på disse tjenester er VPN-servere eller fjernskrivebordsforbindelser. DDNS giver dig i det mindste mulighed for at administrere din router, når du forlader hjemmet ved hjælp af en velkendt webgrænseflade.
Sådan opsætter og konfigurerer du DDNS på Netgear-routeren
Trin 1 : Log ind på Netgear-routeren gennem standardgatewayen.
Trin 2 : Klik på Avanceret , og vælg derefter Dynamisk DNS.
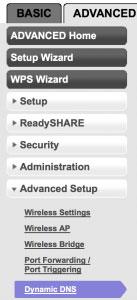
Klik på Avanceret, og vælg derefter Dynamisk DNS
Trin 3 : Vælg Brug dynamisk DNS . Vælg www.No-IP.com fra rullemenuen. Indtast dit No-IP Host Name, Username and Password (værtsnavn, brugernavn og No-IP password).
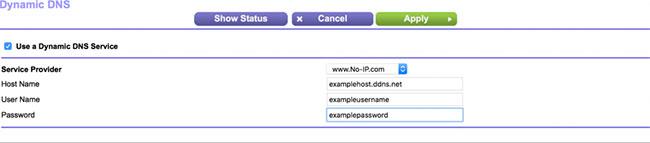
Vælg Brug dynamisk DNS
Trin 4 : Klik på Anvend.
Alle operationer gennemført! Netgear-routere vil nu sende No-IP-opdateringer, når IP-adressen ændres.
Hvis du bruger en Draytek-router, se instruktionerne: Sådan opsætter og konfigurerer du DDNS på en Draytek-router for detaljer om, hvordan du gør dette.