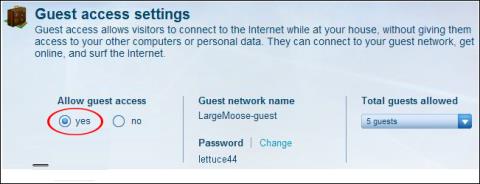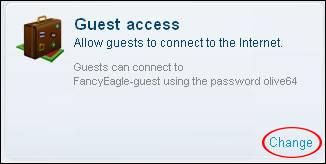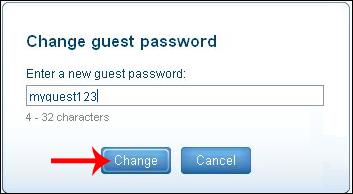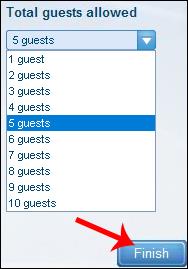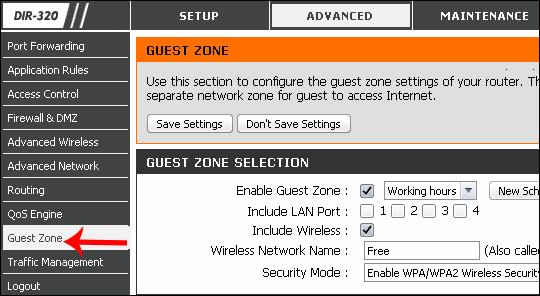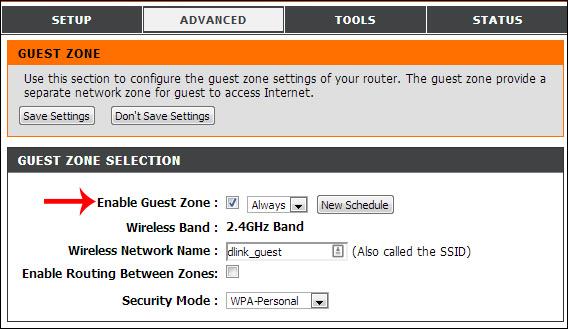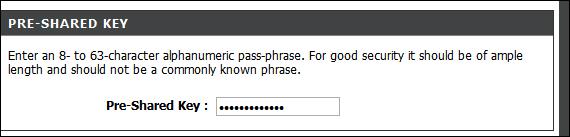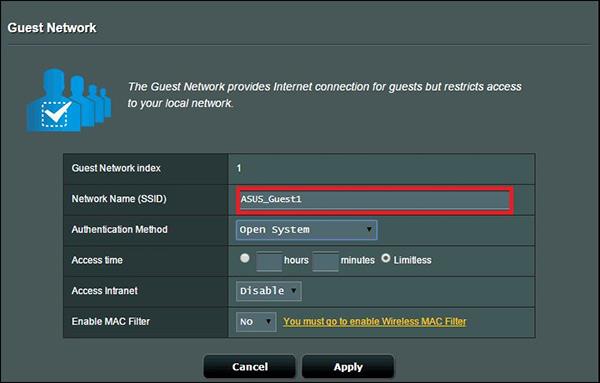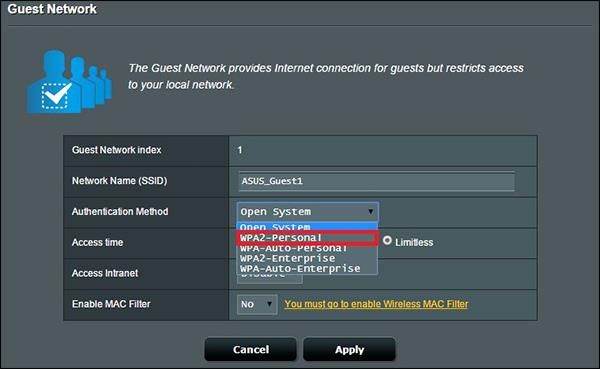WiFi-routeren har ikke kun den grundlæggende funktion med at omdøbe WiFi eller nulstille WiFi-adgangskode , men også mange andre nyttige funktioner, som brugere kan udnytte, såsom Guest Access-gæstenetværksfunktionen, for eksempel. Denne funktion vil grundlæggende skabe et virtuelt adgangspunkt, der ofte bruges til at gæster kan adskilles fuldstændigt fra det personlige WiFi-netværk for at sikre det private netværk.
Desuden kan brugere indstille antallet af personer, der får adgang til dette netværk eller kun får adgang til internettet og ikke er i stand til at udføre nogen handlinger. Artiklen nedenfor vil guide dig til, hvordan du opsætter funktionen Gæsteadgang på Linksys, D-Link, ASUS-routere.
1. Sådan opsætter du et gæstenetværk til Linksys router
Trin 1:
Først installerer brugere Linksys Connect-software på computeren. Ikke alle router-enheder er kompatible med softwaren, så brugerne skal tjekke det før download. Du kan få adgang til linket nedenfor for at tjekke.
https://www.linksys.com/us/support-article?articleNum=142381
Trin 2:
Efter installationen skal du starte softwaren og derefter fra hovedskærmen i Linksys Connect, klikke på knappen Skift ved gæsteadgang .
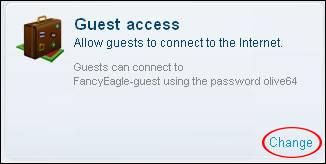
Trin 3:
Vis grænsefladen til indstillinger for gæsteadgang, se ned nedenfor og vælg Ja i sektionen Tillad gæsteadgang for at aktivere funktionen .
I sektionen Gæstenetværksnavn indtaster brugeren gæstenetværkets navn og indtaster derefter adgangskoden til det pågældende gæstenetværk. Klik på knappen Skift for at foretage ændringer.

Adgangskoden skal have et antal tegn fra 4 - 32.
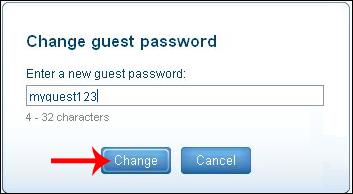
Trin 4:
Antallet af personer, der får adgang til dette gæstenetværk, kan også justeres til Total tilladte gæster . Op til 10 personer kan oprette forbindelse til gæstenetværket. Når du har justeret for gæstenetværket, skal du klikke på Udfør nedenfor for at afslutte.
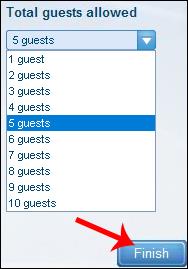
2. Konfigurer gæstenetværk for D-Link-router
Trin 1:
Først skal du få adgang til IP-adressen 192.168.1.1 og indtaste routeradministratorens brugernavn og adgangskode. Når du er kommet ind i brugergrænsefladen, skal du klikke på Avanceret ovenfor og derefter klikke på Guest Zone på listen til venstre på skærmen.
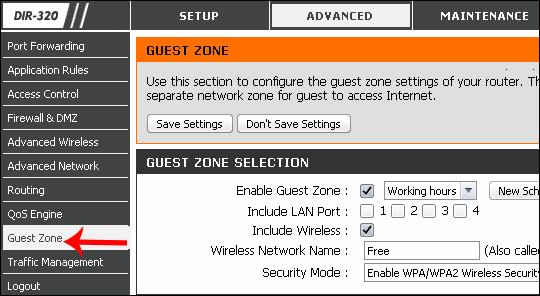
Trin 2:
Dernæst aktiverer vi Guest Zone-tilstand i den næste grænseflade. Indtast derefter navnet på det gæstenetværk, du vil oprette, i sektionen Navn . I afsnittet Sikkerhedstilstand skal du klikke på trekantikonet for at vælge WPA-Personlig sikkerhedstilstand .
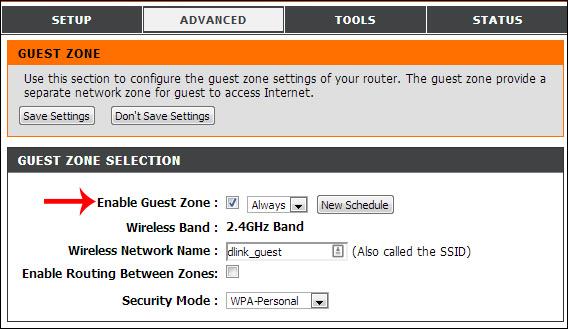
Trin 3:
I afsnittet Foruddelt nøgle indtaster brugere adgangskoden til gæstenetværket og klikker derefter på Gem indstillinger nedenfor for at gemme.
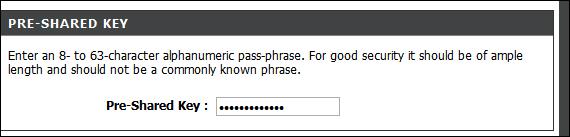
3. Sådan opretter du gæsteadgang til ASUS-routeren
Trin 1:
For det første skal brugerne også have adgang til ASUS-routeradministrationsgrænsefladen via standardadgangs-IP-adressen 192.168.1.1 med standardbrugernavnet og -adgangskoden admin.
Vælg derefter Aktiver i gæstenetværksgrænsefladen for at starte opsætningen af gæstenetværket til din computer.
Trin 2:
På det næste skærmbillede skal du navngive gæstenetværket til netværksnavn (SSID) .
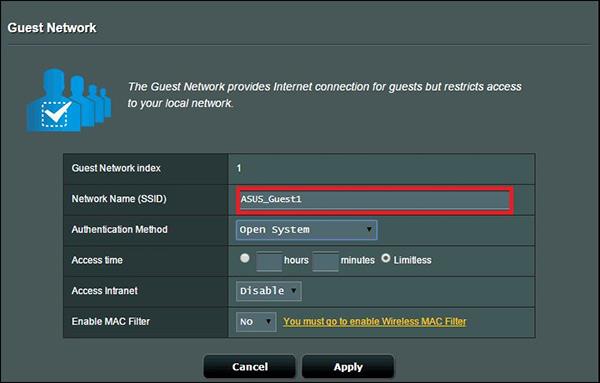
Ud for afsnittet Åbent system skal du klikke på WPA2-Personlig for at ændre sikkerhedsmetoden.
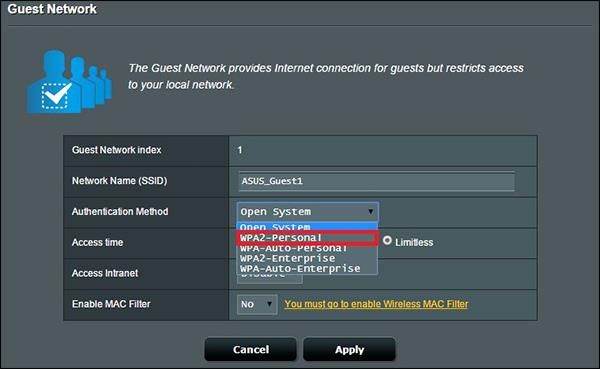
Trin 3:
Til kryptering nedenfor vælger vi TKIP + AES.

Indtast derefter adgangskoden i WPA Pre-Shared nøglelinjen, og klik på Anvend for at gemme.
Udover ovenstående grundindstillinger for gæstenetværket, har vi også en række andre indstillinger.
- Adgangstid: Adgangstid for enheder, hvor længe eller ubegrænset.
- Adgang til intranet: Aktiver eller deaktiver personlig privat netværksadgang.
- Aktiver MAC-filter: MAC-adressefiltreringsfunktion tillader enhver enhed at oprette forbindelse, så tryk på Nej for at springe over.

Så du ved, hvordan du opsætter gæstenetværk til 3 routere Linksys, D-Link og Asus. Ældre routere understøtter ikke denne gæstetilstandsfunktion, så brugere skal installere open source-firmware såsom DD-WRT for at udvide flere funktioner til routeren.
Ønsker dig succes!