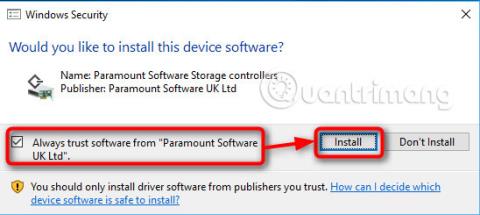Macrium viBoot (Virtual Image Boot) giver dig mulighed for at bruge systembilledet på din computer som en Hyper-V virtuel maskine . Det giver dig mulighed for at tilføje filer og endda installere software til dit billede, opdatere og endda opgradere det. Efter oprettelse af billedet kan du installere Microsoft Office 2016 på systembilledet, hvis det ikke var installeret, da du oprettede billedet. For at bruge anden software til billedoprettelse skal du installere Office 2016 på din pc og derefter genskabe billedet. Men med Macrium viBoot opretter du blot en virtuel maskine til dit billede, installerer Office 2016 på den virtuelle maskine og anvender derefter ændringer på billedet.
Næste gang kan du gendanne et installeret Office 2016-image, selvom det ikke var installeret, da billedet oprindeligt blev oprettet.
Tip:
Måske er den mest praktiske brug for den virtuelle viBoot-maskine at opdatere og opgradere Windows i Macrium-systembilleder.
Denne artikel viser dig, hvordan du opretter et Build 14316-billede, opretter en virtuel maskine til det, installerer noget ekstra software og til sidst opgraderer det til Build 14352. På denne måde, selvom billedet er oprettet fra Build 14316, bliver det 14352, når billedet gendannes til computeren.
Denne vejledning viser dig, hvordan du bruger Macrium viBoot. Det blev officielt udgivet fredag den 15. juli 2016. Hvis du har spørgsmål om Macrium viBoot, kan du efterlade dine kommentarer i kommentarfeltet nedenfor.
Fordi Macrium viBoot kræver aktivering af Hyper-V-funktioner, kan den ikke bruges i Windows 10 Home-udgaven. Hyper-V er kun tilgængelig i Pro-, Education- og Enterprise-udgaver.
Del 1: Installer Macrium viBoot
1.1) Macrium viBoot kræver Hyper-V-funktion aktiveret og mindst én ekstern virtuel switch oprettet til netværksforbindelse.
1.2) Download Macrium viBoot fra: http://www.macrium.com/viboot.aspx . Kør installationsprogrammet
1.3) Start Macrium viBoot. Bemærk, at når viBoot kører for første gang, skal du installere en virtuel SCSI-adapter. Vælg Always trust software fra Paramount Software , klik på Installer .

1.4) Start Macrium viBoot, klik på Indstillinger og skift placeringen af Virtual Machine Repository. Som standard er den indstillet til C:\ProgramData\Macrium\viBoot . Gør det til et drev med plads nok til at gemme dine virtuelle viBoot-maskiner.

VIGTIG INFORMATION : Læs venligst før du fortsætter!
Hvis det valgte lager ikke har plads nok til at montere billedet som en virtuel maskine, vil processen mislykkes.
For eksempel oprettede du et systembillede med Macrium Reflect, der indeholder systemdrevet, med MBR- eller EFI-systempartitionen og Windows C: -systempartitionen . Dette drev er en 256 GB SSD eller SSD.
De fleste af disse drev er tomme, Windows og din installerede software plus personlige filer fylder kun 100 GB af de gratis 150 GB. Dit Macrium-systembillede er cirka 75 GB, men når du monterer dette billede som en virtuel maskine, vil systemet se det som en maskine med et 256 GB-drev.
For at montere dette billede med Macrium viBoot skal du bruge mindst 256 GB ledig plads på lageret til den virtuelle maskine, plus noget ledig plads for at den kan fungere korrekt. Det er størrelsen på det afbildede drev eller kritiske drev, den plads, der bruges på det pågældende drev, eller størrelsen på Macrium Reflect-systembilledet, der er fuldstændig irrelevant.
Et andet eksempel er, at du har 1 TB HDD, som du har partitioneret, inklusive 100 GB til Windows ( C: drev ), 250 GB til personlige filer ( D: drev ) og de resterende 650 GB til spil (D: drev). E: ). Du vil oprette et Macrium Rreflect-systembillede, der indeholder MBR/EFI-systempartitionen plus C:- og D: -drevene .
I dette tilfælde skal dit viBoot-arkiv bruge mere end 1 TB ledig plads for at montere billedet som en virtuel maskine, selvom den samlede kapacitet på systempartitionen, C: og D: -drevene kun er 350 GB . Når dette Macrium-billede er monteret som en virtuel maskine, vil systemet se HDD/VHD som et 1 TB-drev.
Del 2: Opret en ny virtuel maskine
2.1) Brugergrænsefladen er opdelt i fire hovedsektioner, inklusive menuerne og panelerne øverst, vinduet Virtuelle maskiner, der i øjeblikket opsætter virtuelle maskiner, det monterede billede, der viser det aktuelle Macrium Reflect-billede, og loggen.
2.2) Vælg Ny virtuel maskine .

2.3) Klik på Næste .

2.4) Klik på Tilføj , gennemse og vælg et hvilket som helst Macrium Reflect-billede.

2.5) Det valgte Macrium-billede vil blive vist i viBoot manager. Klik på Næste .

2.6) Navngiv den virtuelle maskine som du vil (#1), tildel RAM (#2), definer antallet af virtuelle processorer (#3, du skal acceptere standardværdien) og vælg den virtuelle switch vrangen ud fra listen (# 4). Klik på Udfør .

2.7) viBoot vil nu oprette en virtuel maskine ved hjælp af systembilledet som en virtuel harddisk. Dette vil kun tage et øjeblik.

2.8) Når den er fuldført, starter den nyoprettede virtuelle maskine automatisk. Dens status kan overvåges både ved hjælp af Hyper-V Manager og Macrium viBoot Manager.

2.9) Som med ethvert billede, der er gendannet eller importeret til anden hardware, i dette tilfælde ved at emulere Hyper-V-hardware, har Windows brug for noget tid til at gøre enheden og driverne klar. Nedenfor er et skærmbillede fra et svensk Windows 10- billede på en virtuel viBoot-maskine.
2.10) I fremtiden, så længe du ønsker at beholde denne virtuelle maskine, kan du køre den fra viBoot Manager eller Hyper-V Manager. Når den ikke er i brug, vil viBoot ligge i meddelelsesområdet og kun optage et par megabyte RAM.
Del 3: Installer software og Windows-opdateringer til billedet
3.1) Dette eksempel på et Macrium-systembillede blev oprettet direkte efter installation af Windows 10 Education Build 14316 og installation af noget grundlæggende software.
Før han gendanner dette billede til flere computere, ønsker forfatteren at installere yderligere software til det og opgradere det til 14352, hovedårsagen til, at forfatteren brugte viBoot først til at oprette en virtuel maskine fra sit billede. På denne måde behøver forfatteren ikke at installere den samme software, hver gang billedet gendannes på computeren, og han skal heller ikke opgradere det.
Installer nu Office 2016 og PowerDirector 13 LE nu på den virtuelle viBoot-maskine.


3.2) Du kan også tilføje personlige filer og mapper til billeder. Du skal blot kopiere de filer og mapper, du vil tilføje, fra serveren til den virtuelle maskine.
3.3) Selvom du ikke behøver at tilføje anden software eller indhold til dit billede, giver viBoot virtuel maskine dig også mulighed for regelmæssigt at opdatere Windows med billedet. I dette eksempel blev systembilledet oprettet fra Windows 10 Education Build 14316, for et par Insider-builds siden.

Da billedet i alle andre henseender er det, du har brug for, er det nemmere og hurtigere at opgradere billedet end at installere Build 14352 (seneste build pr. pressetid) på din pc, tilpasse det og installere det. sæt al softwaren og lav til sidst en nyt opdateringsbillede.
Del 4: Anvend ændringer til systembilledet
4.1) For at anvende ændringer på billedet skal du slukke for den virtuelle maskine, højreklikke på den og vælge Sikkerhedskopiering , hvis du vil beholde den i viBoot til senere brug, eller trykke på Slet , hvis du vil anvende ændringerne Rediger og derefter slette og afmontere billedet. Slet ikke virtuelle maskiner ved hjælp af Hyper-V Manager!


4.2) Vælg Opret en differentiel backup (i den betalte version kan du også bruge Incremental backup) for at anvende de ændringer, du har foretaget på billedet (lille fil, hurtig proces). Vælg Opret en fuld sikkerhedskopi , hvis du vil oprette et nyt billede (tager længere tid med større filstørrelse). Hvis du lige tjekker tingene ud og ikke har noget at gemme, skal du vælge Kassér ændringer . Klik på OK .

4.3) Billedfilen vil blive oprettet, du vil modtage en besked som følger:

4.4) Installer nogle opdateringer til Windows 10-billedet, det tager kun halvandet minut at oprette differentialbilledet.

Du vil modtage et par meddelelser på skærmen under processen. Nedenfor er et skærmbillede fra oprettelse af en fuld sikkerhedskopi fra en af Windows 10-installationerne.




Tip:
Den virtuelle ViBoot-maskine vil fungere uden problemer, så længe du ikke sletter den. Når de er slået fra, vil virtuelle maskiner naturligvis ikke bruge nogen af dine værtsressourcer.
Du kan oprette en viBoot/Hyper-V virtuel maskine, så snart du opretter et Macrium-systembillede, derefter løbende opdatere, installere software, tilføje personlige filer og mapper, og til sidst, når du har brug for billedet, gendan til din computer, anvend ændringerne og gendan den.
På denne måde kan du altid have et opdateret billede med alle Windows-opdateringer og -opgraderinger.
4.5) Macrium skriver det nyligt opdaterede billede til den samme mappe, hvor det originale billede er gemt. Hvis du laver en fuld backup fra den virtuelle viBoot-maskine, kan du beholde både intakt eller slette originalen og kun beholde det opdaterede billede. Det afhænger af dig.

4.6) Alt er gjort! Du kan bruge det opdaterede billede til at gendanne Windows til enhver maskine. Al yderligere software i dette tilfælde er Office 2016 og PowerDirector, Windows er blevet opgraderet fra Build 14316 i det originale systembillede til Build 14352.

Se mere: