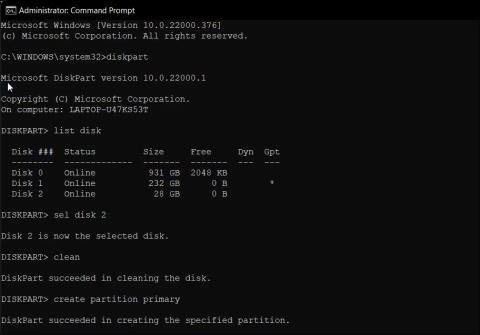Oprettelse af en bootbar USB til Windows-operativsystem vil være meget enkel, hvis du ved, hvordan du anvender den korrekte metode. Udover at bruge software, der understøtter oprettelse af USB-boot som Rufus , Hirens boot ,... har du også en anden måde at oprette USB-boot uden at installere yderligere software på enheden. Det er ved at bruge kommandoprompt.
Trin til at bruge kommandoprompt til at oprette USB Boot for at installere Windows
Hvis du ikke ønsker at bruge et tredjepartsværktøj til at oprette et startdrev, kan du bruge Diskpart-værktøjet og kommandoprompt til at oprette installationsmedier. Sådan gør du det.
1. Sikkerhedskopier først alle filerne på dit USB-drev, og tilslut det derefter til din pc.
2. Tryk på Win -tasten , skriv cmd og klik på Kør som administrator i kommandoprompt. Du kan også bruge PowerShell, hvis du foretrækker dette værktøj frem for kommandoprompt.

Brug Diskpart til at oprette et Windows 11-startdrev
3. Skriv følgende kommando i kommandopromptvinduet og tryk på Enter for at starte Windows Diskpart-værktøjet.
DISKPART
4. Indtast derefter følgende kommando for at få vist alle tilgængelige lagerenheder:
LIST DISK
5. Find dit USB-drev her. Du kan se på kolonnen Størrelse for at bestemme dit USB-drev. I dette tilfælde er USB-drevet angivet som Disk 2 .
6. Indtast derefter følgende kommando for at vælge dit drev:
SEL DISK 2
7. I kommandoen ovenfor skal du ændre DISK 2 med det nummer, der er tildelt dit USB-drev. For eksempel, hvis du har en SSD- eller SATA-drevopsætning, vil dit hoveddrev vises som DISK 0 og dit USB-drev som DISK 1 . Det er ekstremt vigtigt, at du vælger det korrekte drev, fordi det næste trin involverer at tørre det valgte drev.
8. Når drevet er slettet, skal du indtaste følgende kommando og trykke på Enter for at slette alt indhold fra drevet:
Clean
9. Skriv derefter følgende kommando for at oprette den primære partition:
Create Partition Primary
10. Når du har oprettet den primære partition, skal du skrive følgende kommando for at vælge den primære partition:
List Par
11. Kommandoprompt viser detaljer om dit USB-drev.

Formater USB-drev i Windows 11 ved hjælp af CMD
12. Indtast følgende kommando, og tryk på Enter for at aktivere partitionen:
Active
13. Indtast derefter følgende kommando for at formatere USB-drevet. Det er vigtigt at formatere drevet i NTFS- format , fordi FAT32 -format vil forårsage forkerte parameterfejl.
FORMAT FS=NTFS LABEL=“BootableUSB” QUICK OVERRIDE
14. Når du er færdig, skriv Exit og tryk på Enter for at afslutte Disk Part-værktøjet.
Nu skal du montere ISO-billedet og derefter flytte dets indhold til dit USB-drev.
Monter Windows 11 ISO-billede i kommandoprompt
1. For at gøre dette skal du indtaste følgende kommando og trykke på Enter for at montere Windows 11 ISO-filen:
PowerShell Mount-DiskImage -ImagePath "C:\Users\UserName\Downloads\Win11_English_x64v1.iso"
2. I kommandoen ovenfor skal du erstatte filstien med din Windows 11 ISO-placering.

Liste mængder i CMD
3. Når ISO'en er monteret, skriv følgende kommando for at starte Diskpart.
Diskpart
4. Indtast derefter følgende kommando for at få vist tilgængelige mængder.
List volume
5. Dette vil hjælpe dig med at bestemme drevbogstavet for den monterede ISO-fil. I kolonnen Type vil den monterede ISO blive vist som DVD-ROM. Og Ltr -kolonnen viser bogstavet relateret til volumen. Noter ISO-lydstyrkedetaljerne ned, fordi du vil bruge det fra nu af.

Liste over mængder i CMD Windows 11
6. Når du har volumenoplysningerne for den monterede ISO, skal du indtaste følgende kommando for at afslutte Diskpart:
Exit
7. Indtast derefter det monterede ISO-volumenbogstav og tryk på Enter. For eksempel, hvis dit monterede ISO-volumenbogstav er J, skal du indtaste følgende kommando og trykke på Enter .
J:
8. Indtast følgende kommando for at starte fra cd:
cd boot
9. Skriv derefter følgende kommando for at anvende den Bootmgr-kompatible hovedstartkode på USB-flashdrevet:
Bootsect /nt60 I:
10. I kommandoen ovenfor skal du erstatte I med det drevbogstav, der er knyttet til dit USB-flashdrev.

Kopier ISO-fil til USB
11. Skriv derefter følgende kommando og tryk på Enter for at kopiere Windows 11-systemfiler til USB-flashdrevet:
xcopy J:\*.* I:\ /E /F /H
12. I ovenstående kommando skal du erstatte K: og I: med henholdsvis tegnene Monteret ISO Volume og USB-drev .
13. Denne proces kan tage 5-10 minutter at fuldføre. Hvis kommandoprompten sætter sig fast, er det normalt, så vent, indtil processen er fuldført.
14. Hvis det lykkes, vil du se meddelelsen Filer (er) kopieret .
Det er gjort! Nu kan du bruge USB-start til at installere Windows 11 rent.
Held og lykke!
Se nogle flere artikler nedenfor: