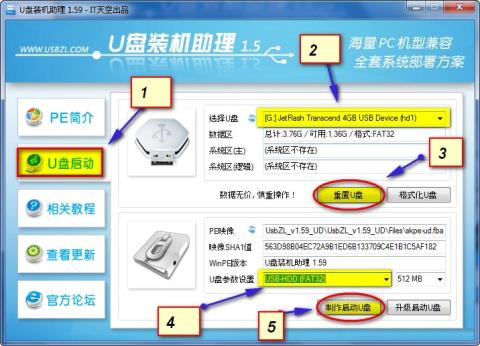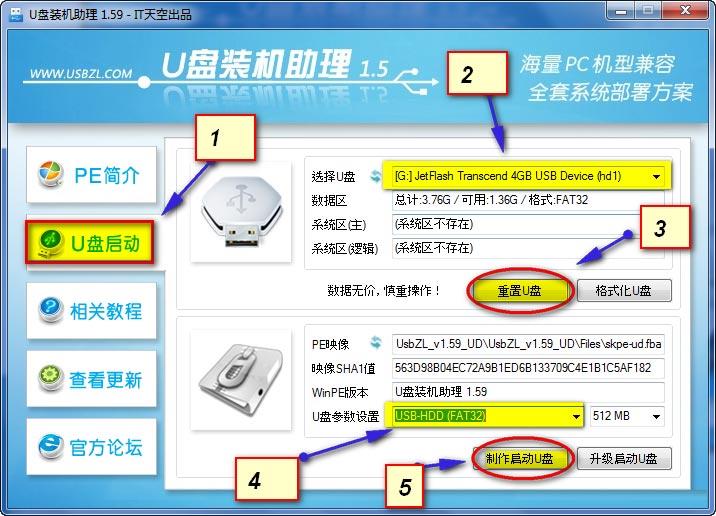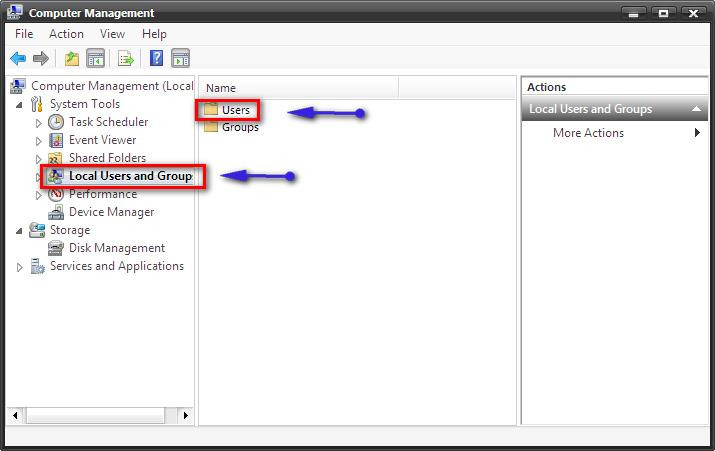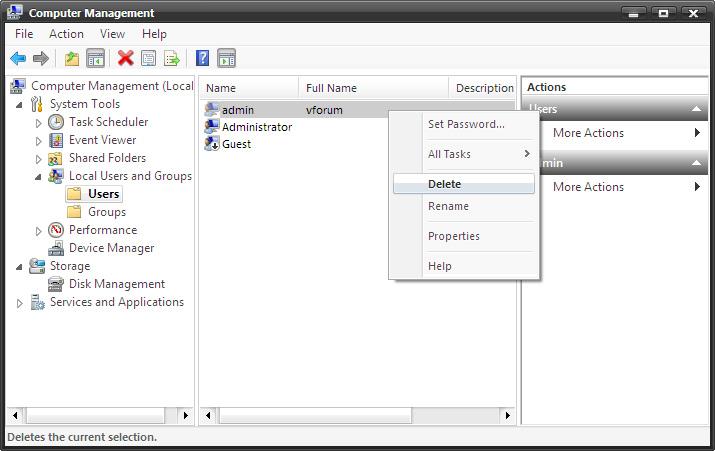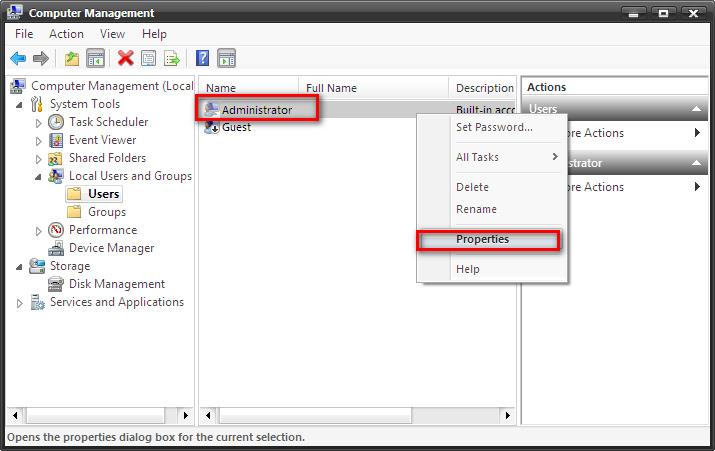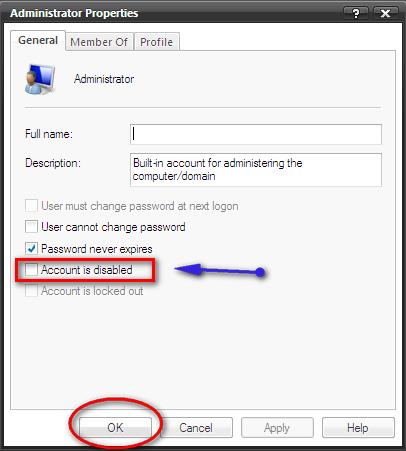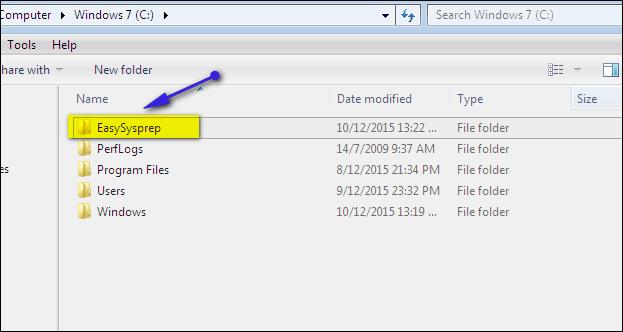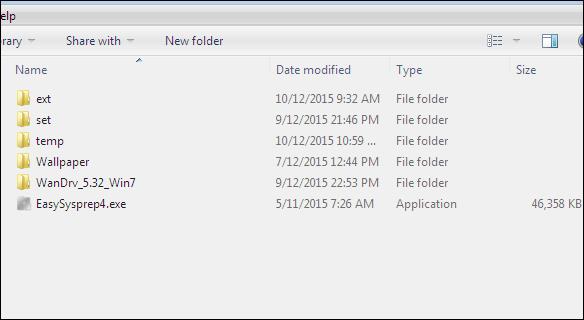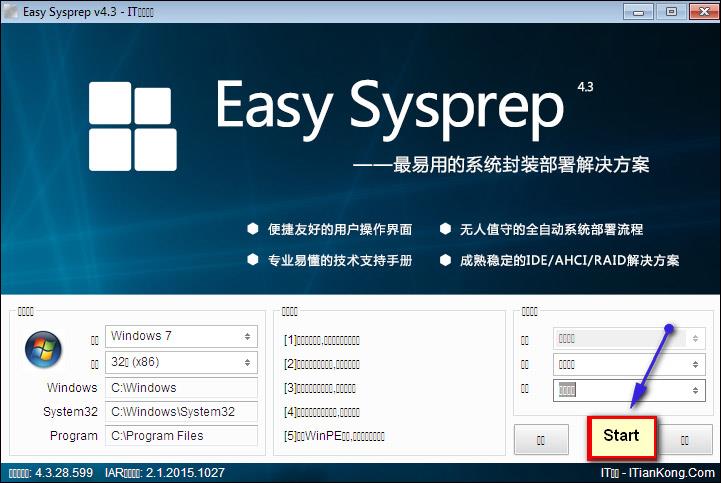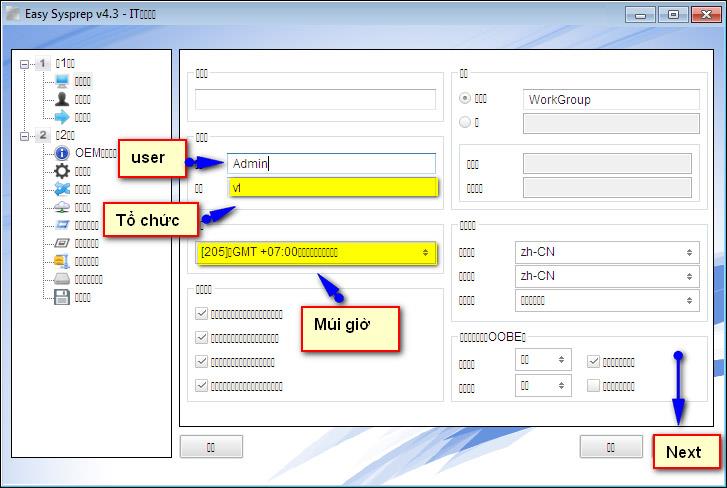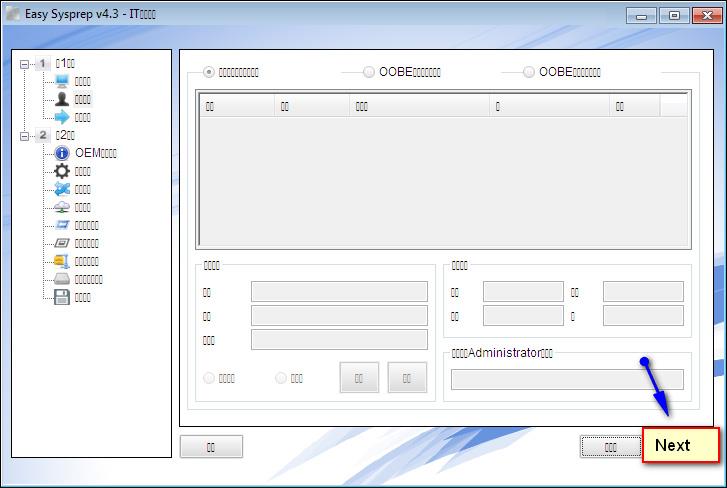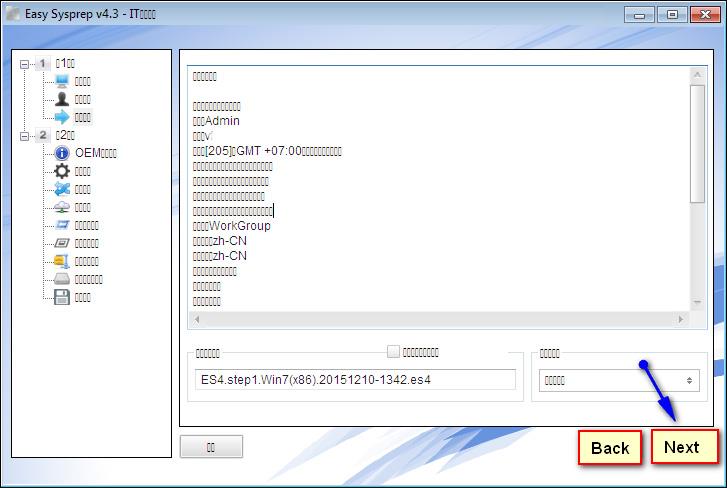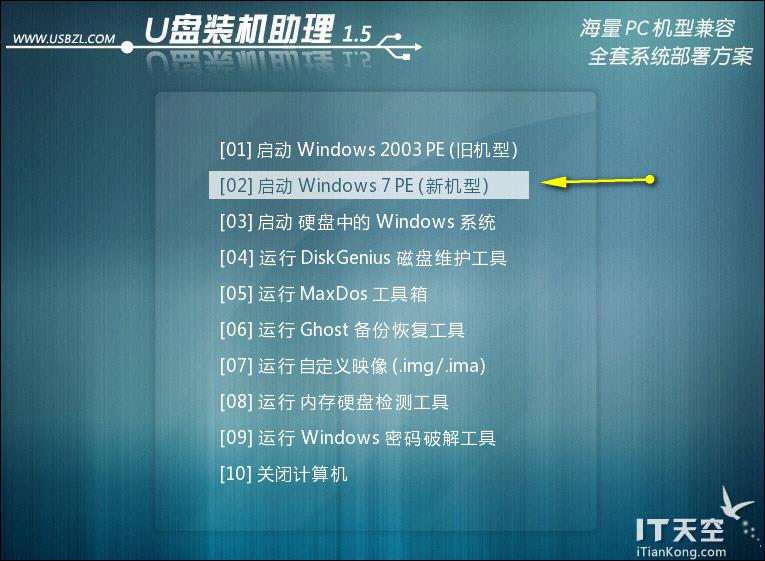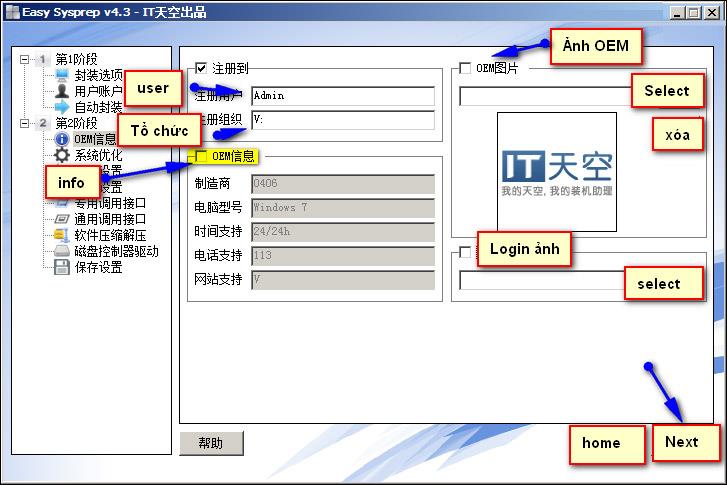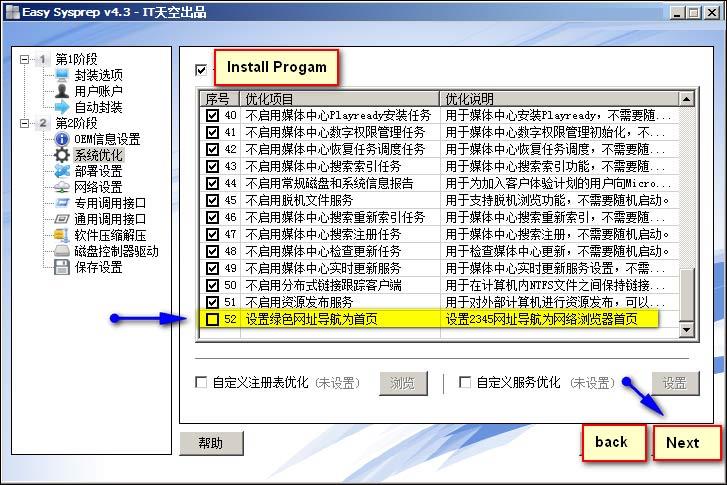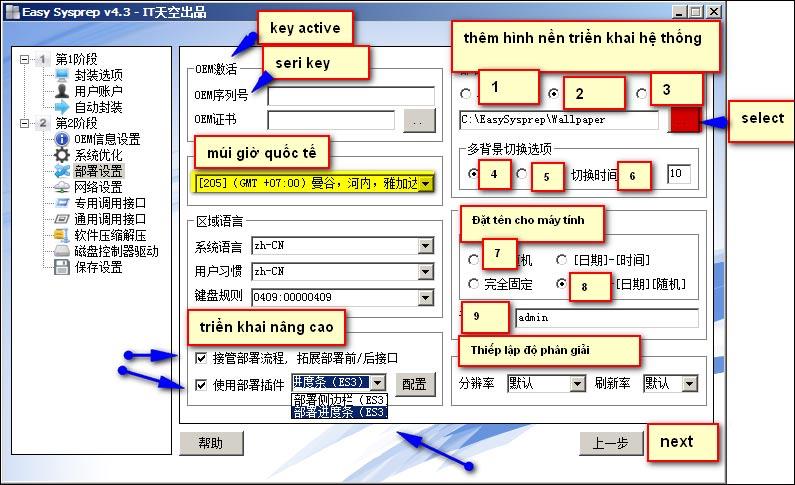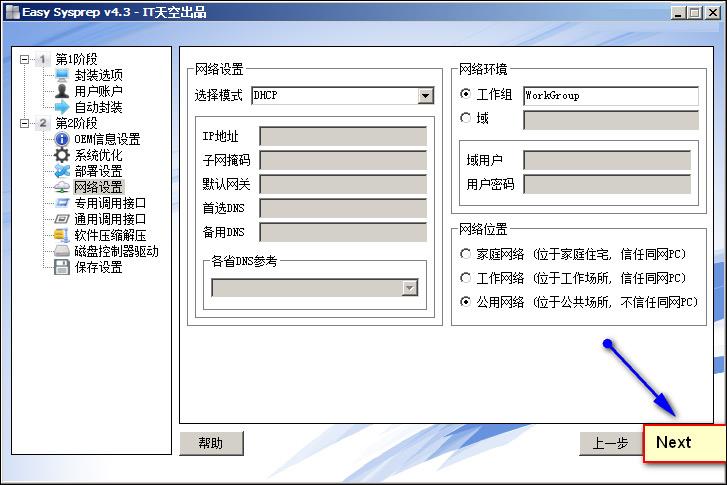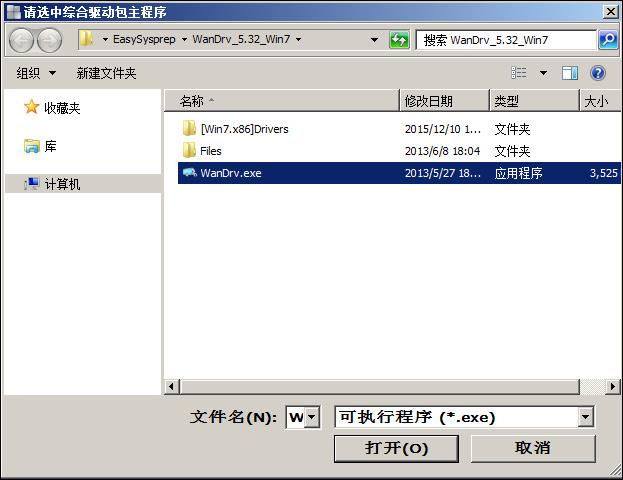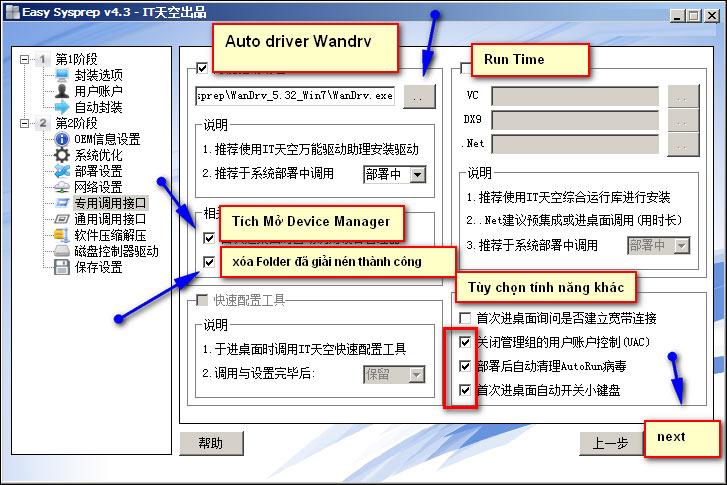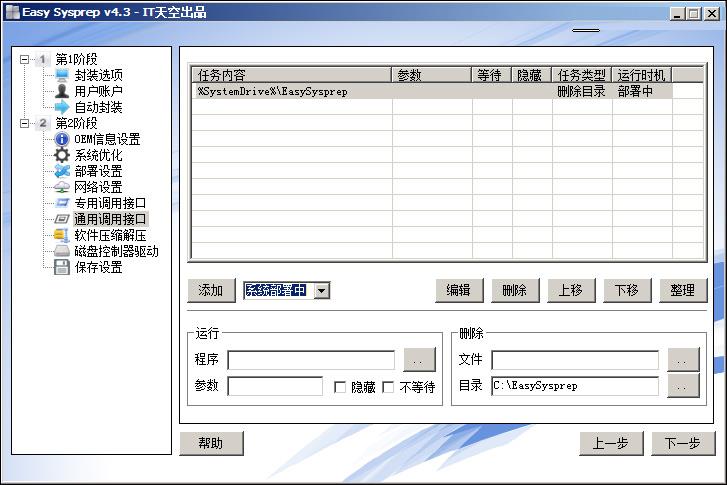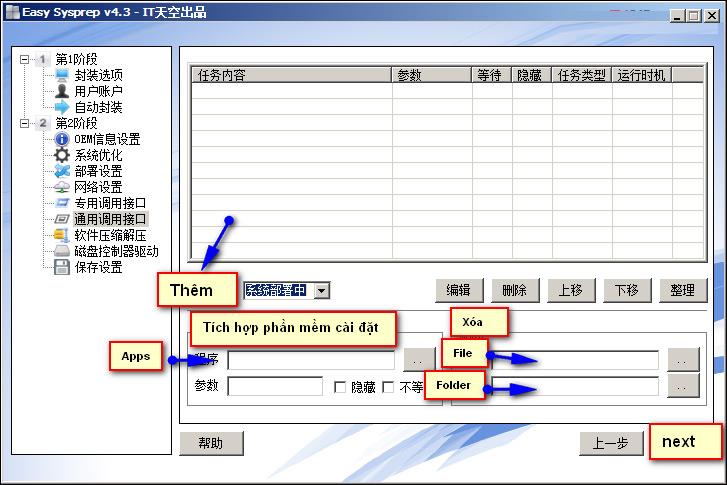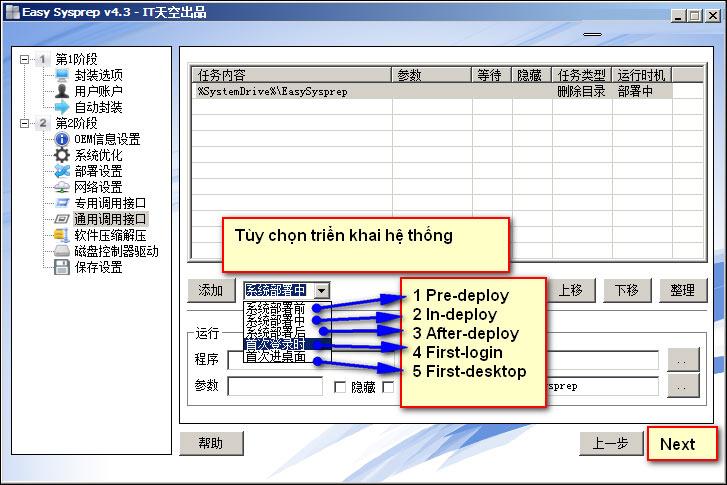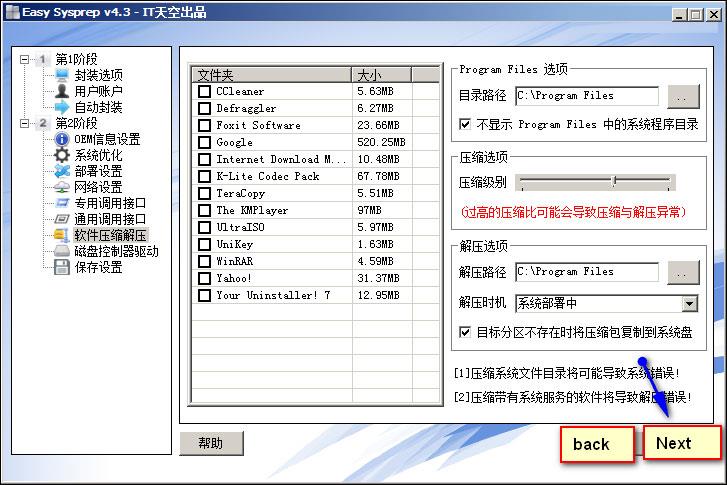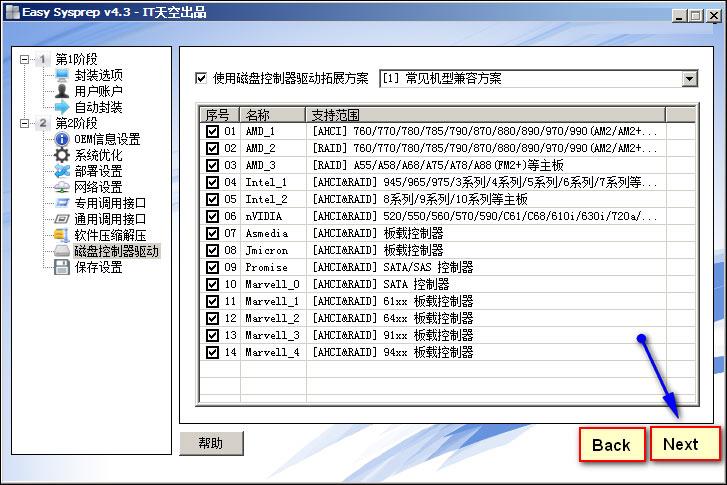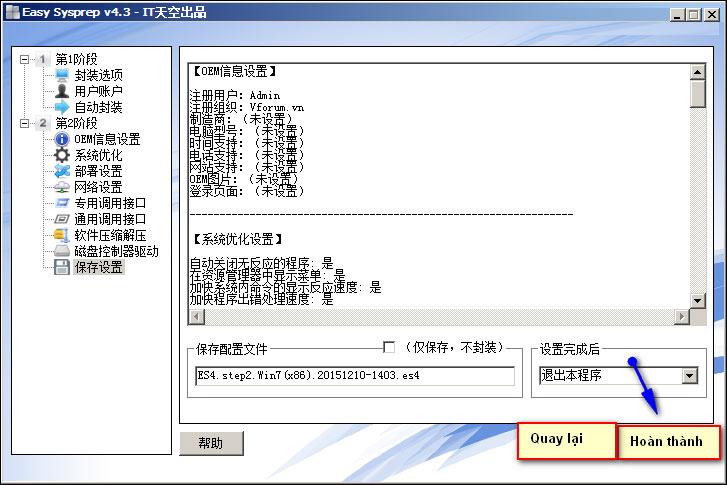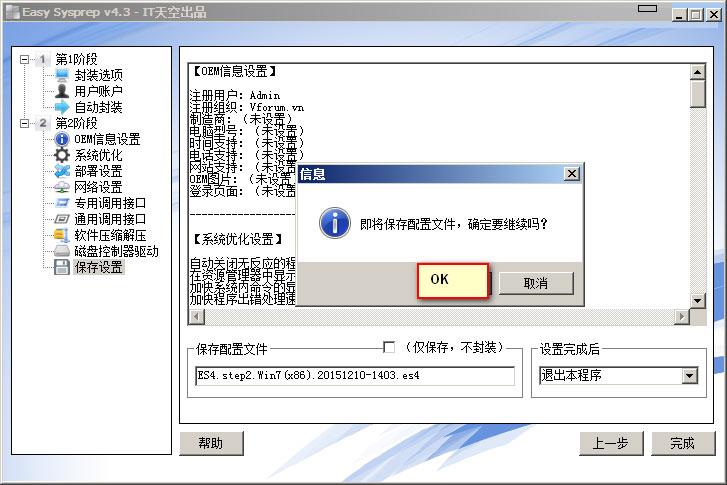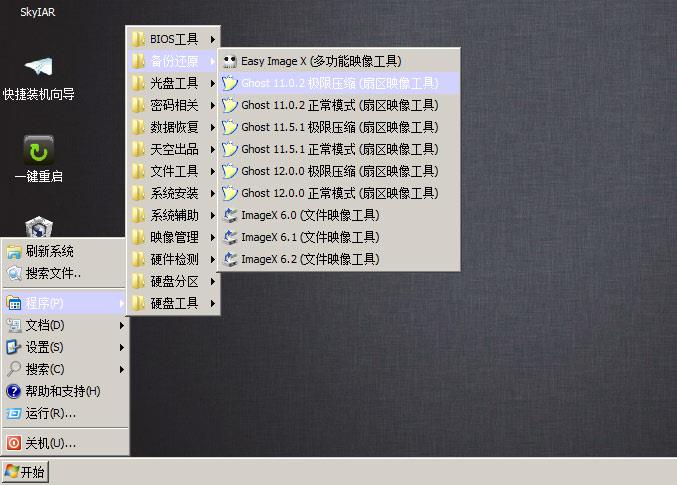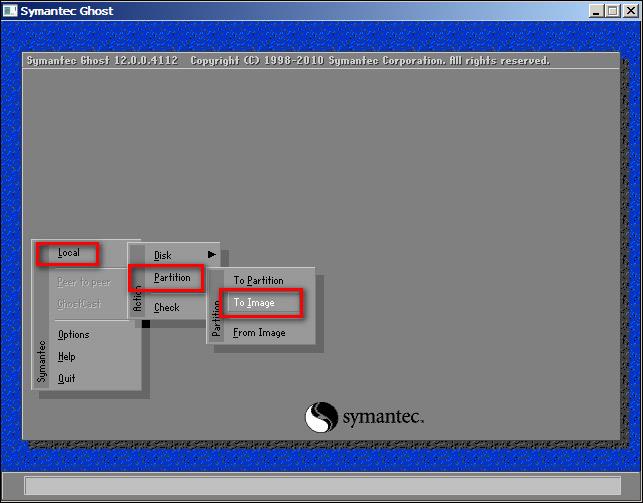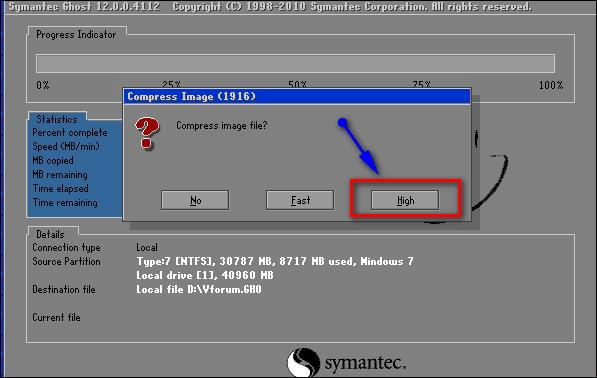Multi-konfiguration Ghost er processen med at skabe en Windows-installeret computer med et komplet operativsystem inklusive den nødvendige og mest optimale software til en computer, og derefter oprette en multi-konfiguration spøgelse fil fra det nyoprettede operativsystem for at udtrække. ghost for mange computere. Dette vil spare tid sammenlignet med at skulle geninstallere Windows sammen med mange andre software.
I øjeblikket er der mange software, der understøtter oprettelse af spøgelsesfiler med flere konfigurationer, såsom SPAT (System Preparation Assisted Tool) software , som vi introducerede til læserne i den forrige artikel. SPAT vil dog kun spøge Windows 32bit. Hvis det er tilfældet, kan du bruge EasySysprep-software til at multikonfigurere spøgelse fra Win XP til Win 10 på både 32bit og 64bit versioner.
Bemærk til læserne , at Easy Syspreps grænseflade er på kinesisk og kræver mange trin, så følg venligst hvert trin i detaljer.
1. Forbered software før ghosting:
Før du opretter spøgelsesfiler med flere konfigurationer, skal Windows-computere sikre, at følgende krav omfatter:
- Windows installeres fra CD/DVD/usb eller fra ISO-fil.
- Aktiver licensen fuldt ud, optimer systemet, sluk for unødvendige tjenester og efterlad kun nødvendig software til systemet, undgå at installere for meget.
- Ryd op i dit computersystem med software som CCleaner eller Clean Master , og defragmenter din harddisk .
Dernæst skal vi downloade nogle nødvendige værktøjer til at oprette spøgelsesfiler med flere konfigurationer.
1. Download Easy DriverPack (Wandriver) driveropdateringssoftware .
2. Download EasySysprep- software for at skabe gile spøgelse. Seneste version kinesisk sprog interface. Understøtter 32bit og 64bit operativsystemer.
3. WinPE for at skabe spøgelser i WinPE-miljøet. Du kan downloade Win 7 PE ISO ved at bruge linket http://4share.vn/f/427674717a7a7075.
4. Software til at oprette bootbar USB-HDD i link http://4share.vn/f/360200050e0f0504.
Du downloader filen, pakker den ud, klikker på USBZL-filen for at køre. Gør derefter som vist nedenfor.
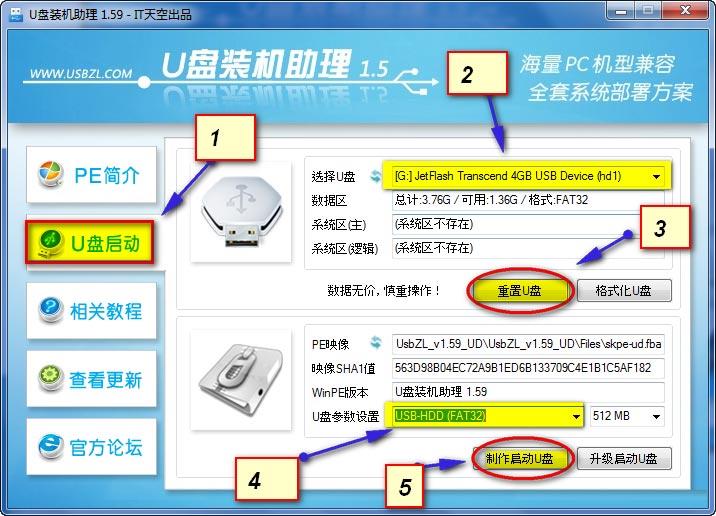
2. Sådan opretter du spøgelsesfiler med flere konfigurationer:
Trin 1:
Først skal du slette den brugerkonto, der er logget ind på computeren for at undgå fejl ved udpakning af spøgelset. Højreklik på Computer og vælg Administrer . Klik derefter på Lokale brugere og grupper , og vælg Brugere .
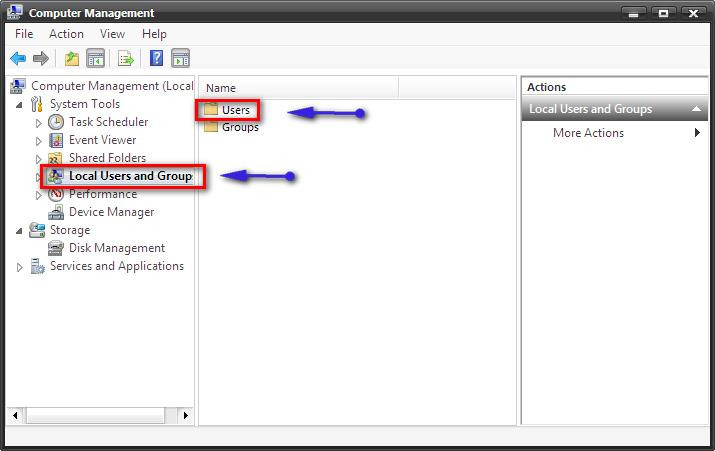
Trin 2:
Slet konti på computeren, så kun administrator- og gæstekontoen er tilbage.
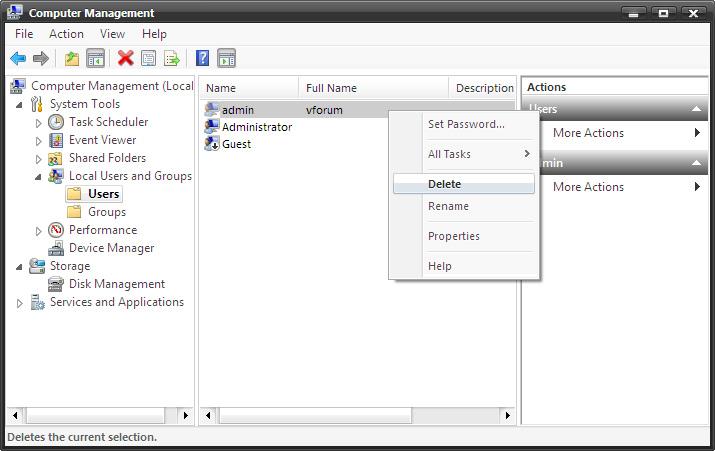
Trin 3:
Højreklik på administratorkontoen for at aktivere denne konto , og vælg Egenskaber .
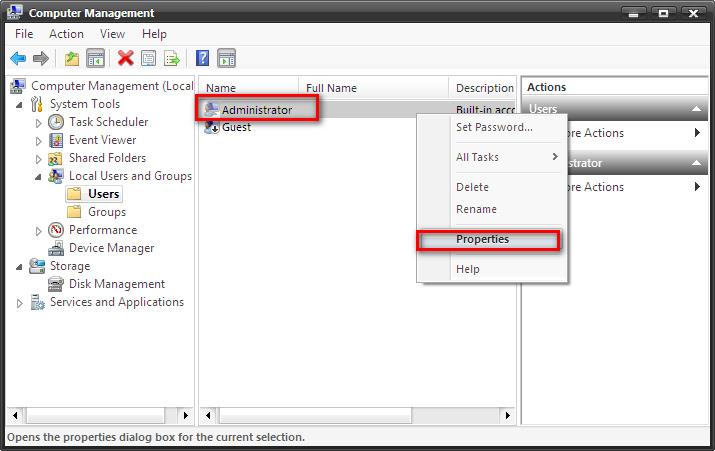
Trin 4:
Fjern markeringen i Konto er deaktiveret , og klik derefter på Anvend > OK . Genstart derefter computeren, start derefter og gå til Administrator.
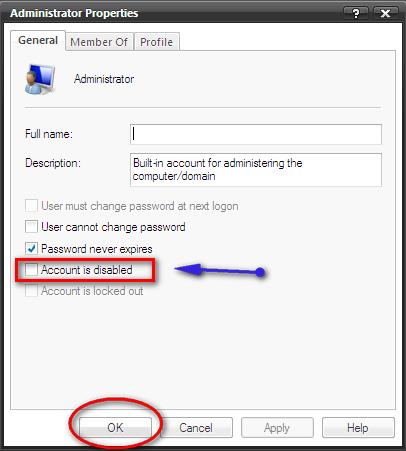
Trin 5:
Udpak de to software Wandrv og EasySysprep_4.3.28.599. Kopier mappen EasySysprep_4.3.28.599 til C-drevpartitionen i operativsystemet, og omdøb den til EasySysprep.
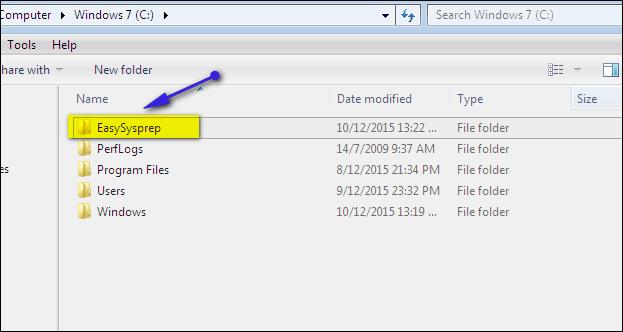
Trin 6:
Kopier mappen Wandrv driveropdateringssoftware til mappen EasySysprep.
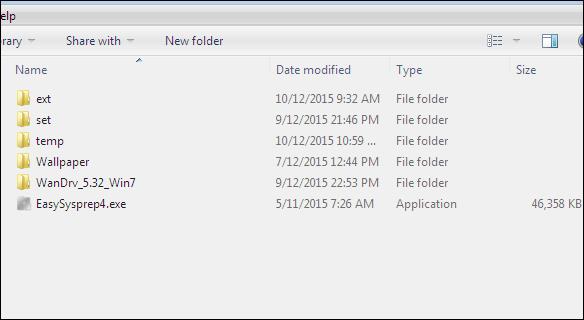
Trin 7:
I drevpartition C skal du klikke på EasySysprep4.exe for at køre softwaren og derefter trykke på knappen Start som vist.
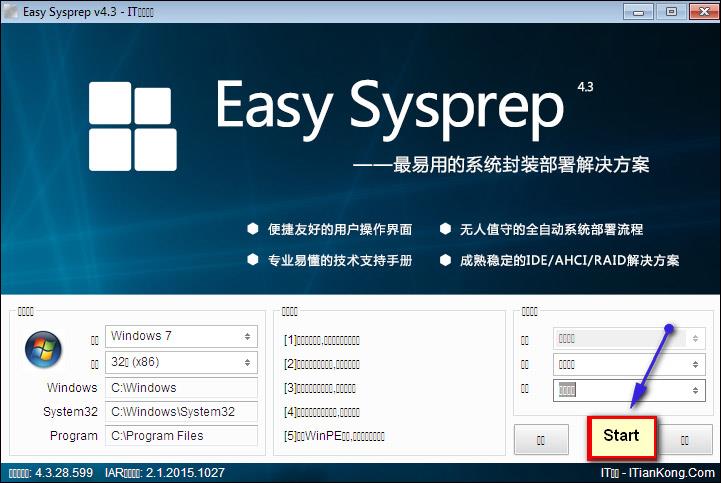
Trin 8:
Udfyld brugeroplysninger, indstil tidszone og klik på Næste . Følg punkterne på billedet nøjagtigt.
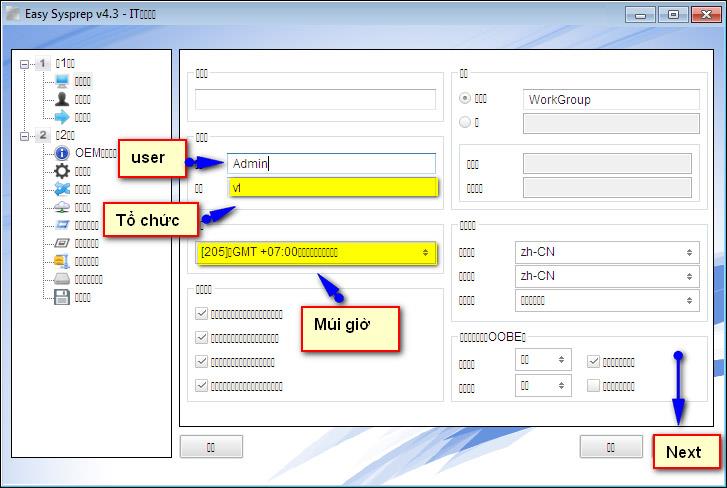
Trin 9:
Klik på Næste for at fortsætte. Derefter tilslutter du USB-starten for at starte op i WinPE.
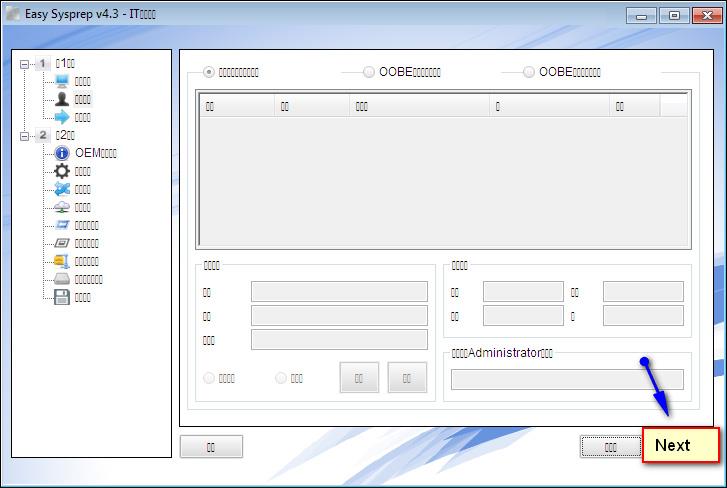
Trin 10:
Klik på Næste for at fortsætte.
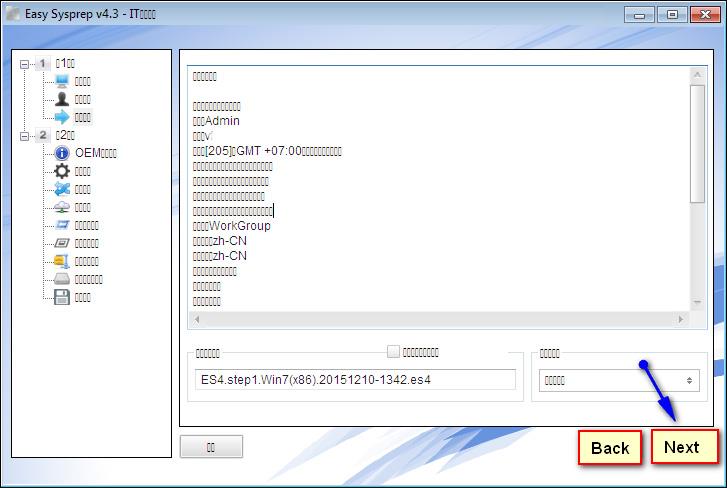
Trin 11:
Start i Win 7 PE som vist nedenfor.
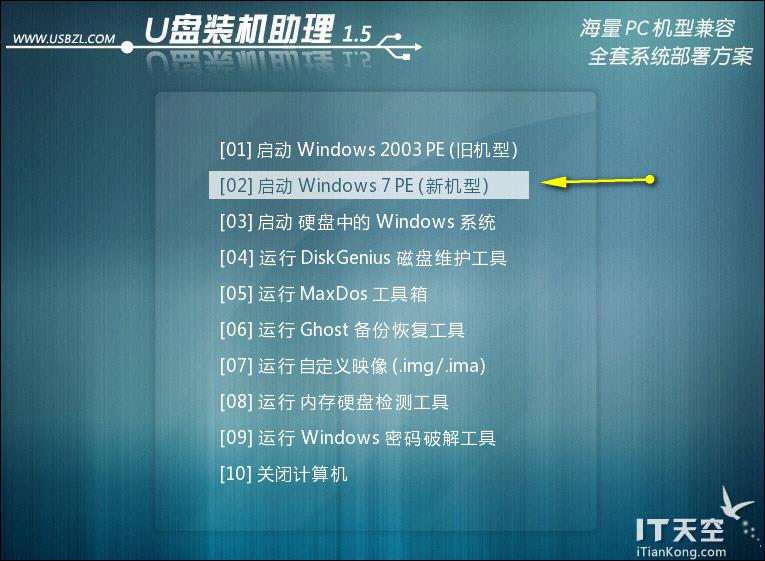
Trin 12:
Få adgang til C-drevpartitionen for at køre Easy Syspep.exe-filen i WinPE-miljøet. Klik på knappen Start igen .
Trin 13:
Følg de detaljerede trin på billedet. I Info- sektionen kan du markere afkrydsningsfeltet for at udfylde personlige oplysninger eller fjerne markeringen, hvis du ikke ønsker at tilpasse oplysninger på computeren, afhængigt af brugeren.
Fjern markeringen i OEM-billedafsnittet , og vælg slet PEM bipmap-billede , fjern markeringen i feltet Log på billede .
Hvis brugeren ønsker at tilføje et OEM-billede, skal du klikke på Vælg og finde bipmap-billedfilen.
Klik på Næste for at fortsætte.
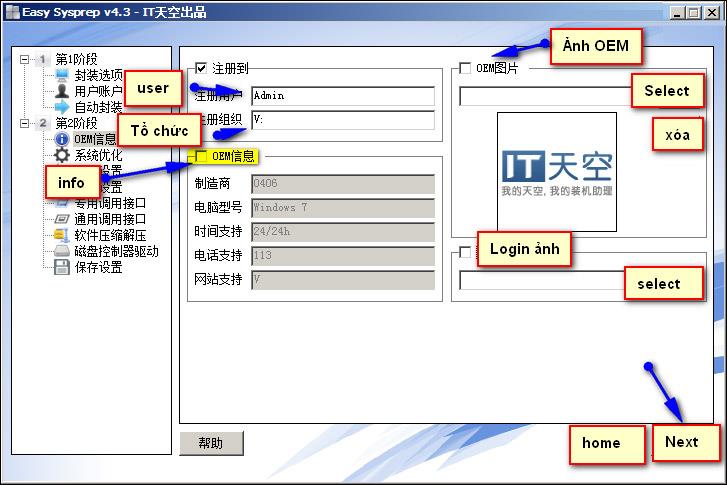
Trin 14:
Rul ned og fjern markeringen i punkt 52 i installationsrammen, og klik derefter på Næste for at fortsætte.
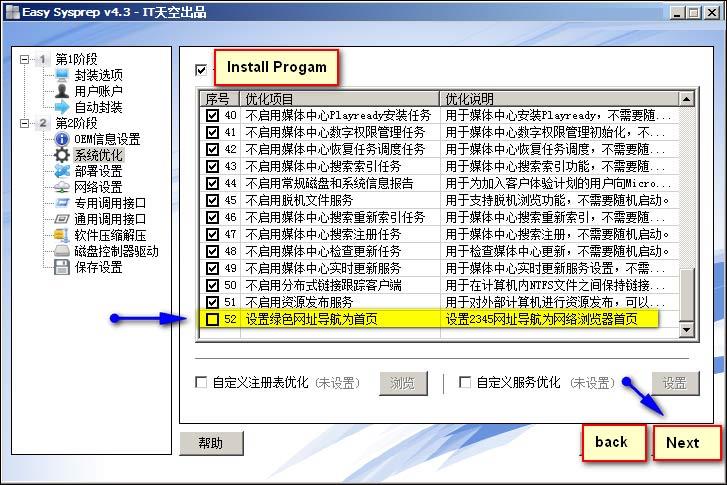
Trin 15:
Dernæst, hvis din computer er fra Win 7 eller højere, behøver du ikke indtaste en nøgle, men i Vietnams tidszone skal du vælge 205.
Dernæst vil tapetafsnittet for systemimplementering have muligheder, herunder:
- Ramme 2 åbner flere billeder efter hinanden i rækkefølge. Vælg nummer 2, og klik derefter på det firkantede ikon for at åbne tapetmappen i drevpartition C.
- Marker boks nummer 4 for at åbne et tilfældigt billede.
Indstil skærmopløsning til standard auto. Den avancerede implementering vælger den sidste linje på listen. Klik til sidst på Næste .
Følg de detaljerede elementer på billedet for at fortsætte.
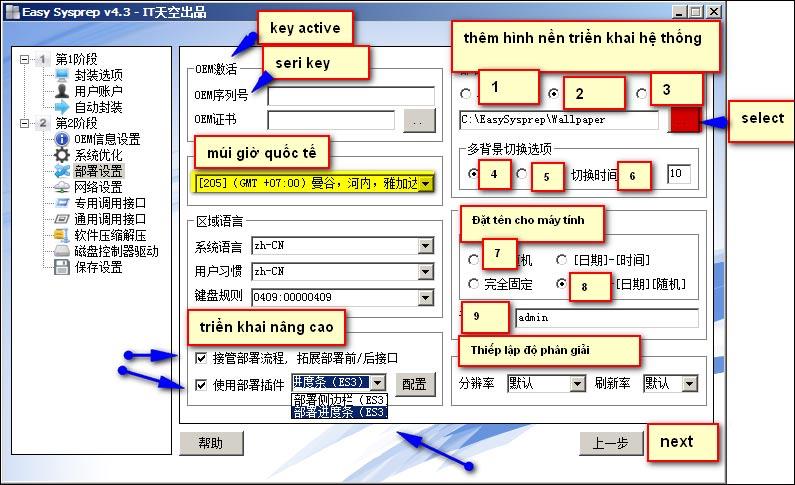
Trin 16:
Fortsæt med at klikke på Næste .
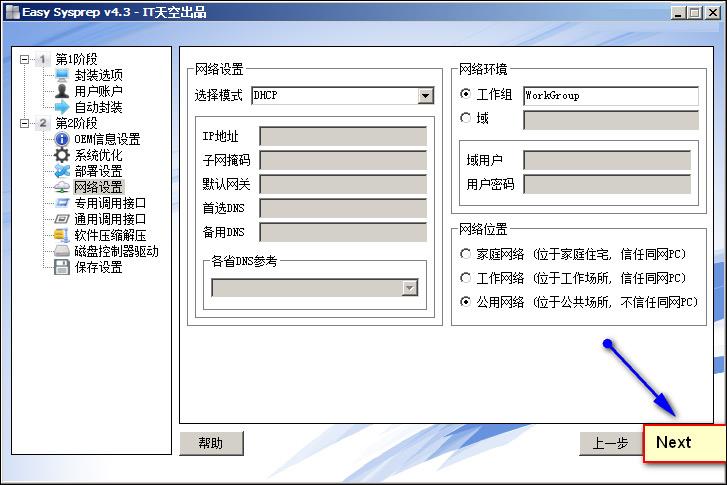
Trin 17:
Klik derefter på det firkantede ikon i den første ramme af Auto driver Wandrv for at tilføje installationsfilen Wandrv.exe i drev C.
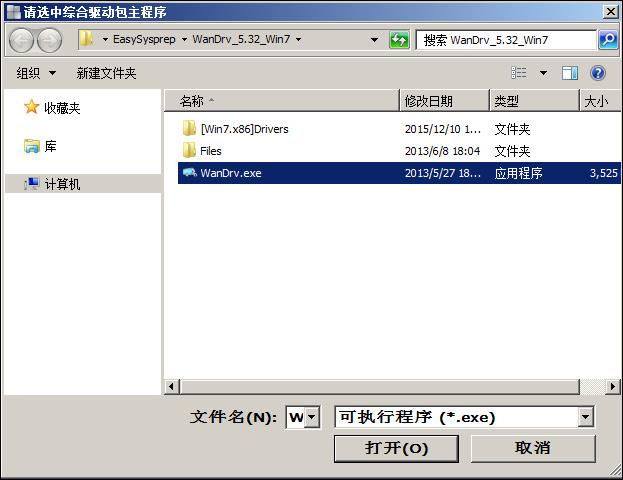
Marker afkrydsningsfeltet for at åbne Deivce Manager og slette den udpakkede mappe.
I afsnittet Run Time kan brugere tilføje .NET og DX9.0 eller ignorere det.
Marker de 3 felter som vist på billedet i boksen med andre funktioner. Klik til sidst på Næste .
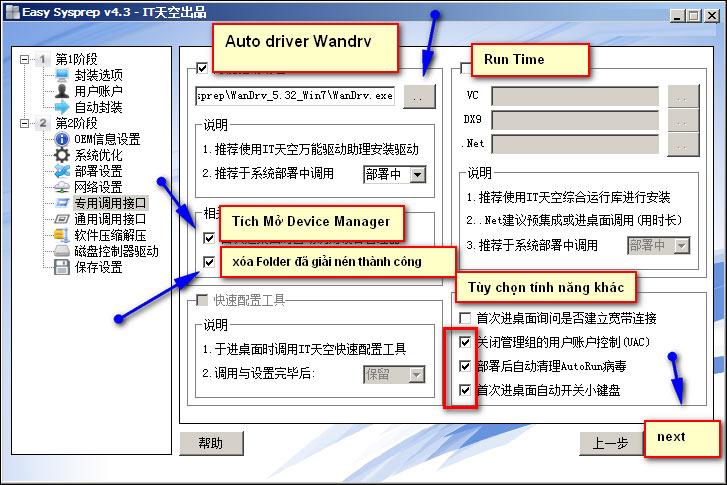
Trin 18:
I mapperammen skal du klikke på boksen for at tilføje EasySysprep-mappen i drev C, som slettes automatisk efter udpakning af spøgelsesfilen.
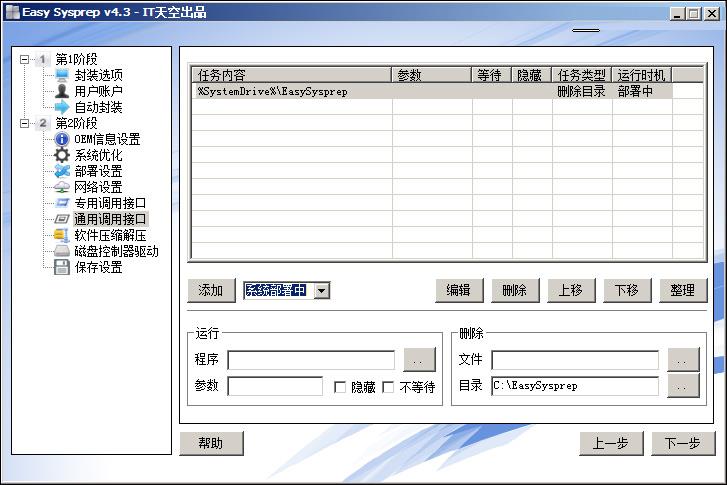
Klik på Tilføj for at tilføje det til listen over sletningsmuligheder. Apps- sektionen tilføjer installationssoftware, som kan springes over.
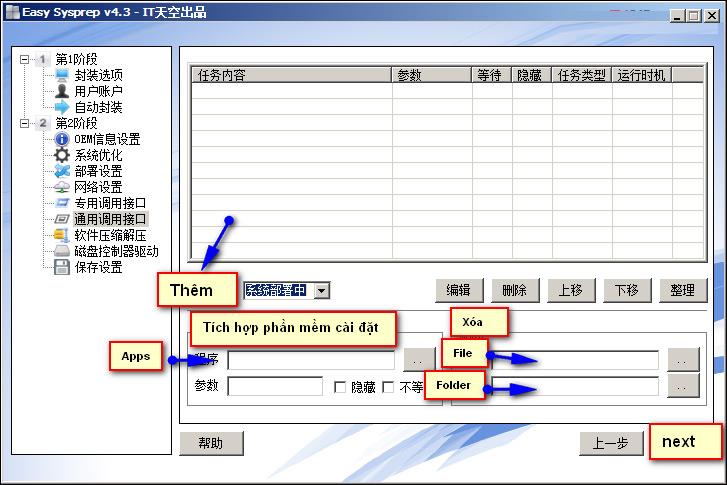
Vælg, hvornår Driver Wandrv skal køres, i afsnittet om systemimplementeringsindstillinger, vælg linje nummer 4 Første login og tryk på Næste .
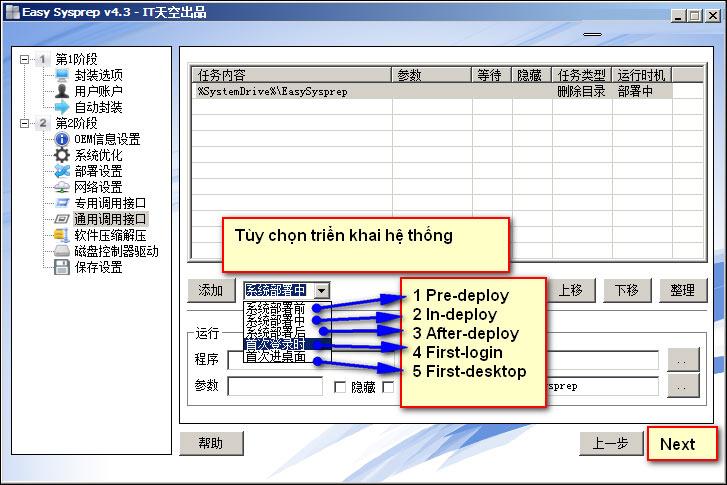
Trin 19:
I denne grænseflade vil du se en liste over forudinstalleret software, klik på Næste .
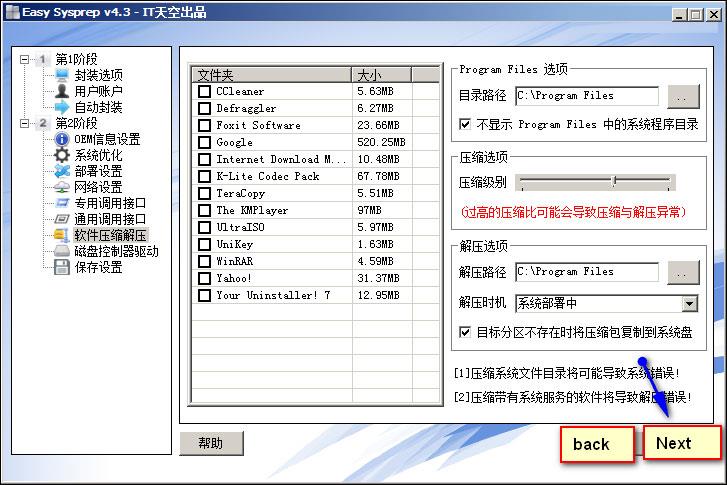
Trin 20:
Klik på Næste for at fortsætte.
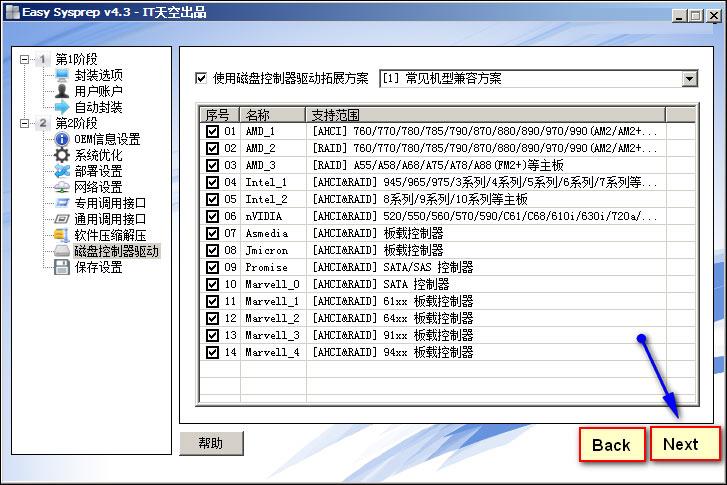
Trin 21:
Klik til sidst på Udfør for at fortsætte med opsætningen.
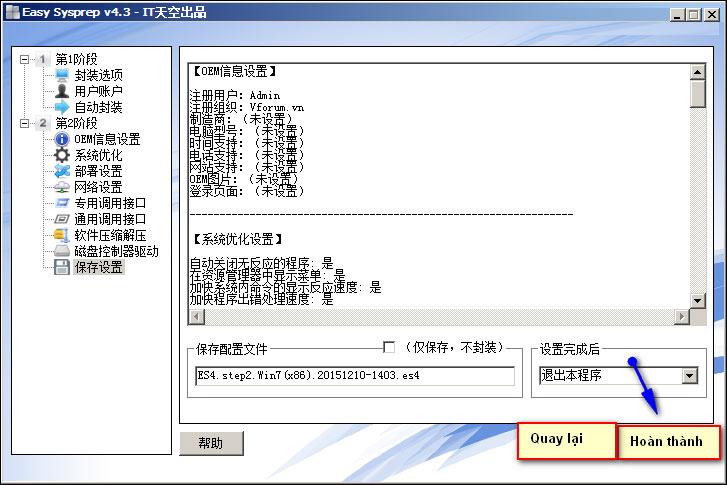
Vælg OK for at acceptere at fortsætte.
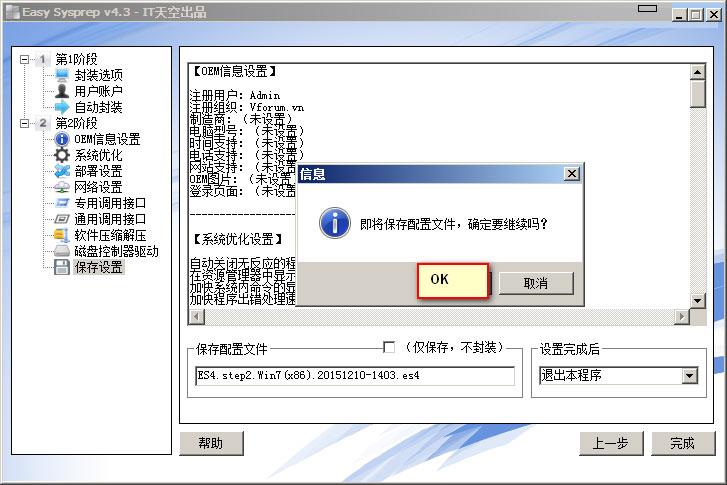
Trin 22:
Fortsæt derefter med multi-konfiguration spøgelse på WinPE.
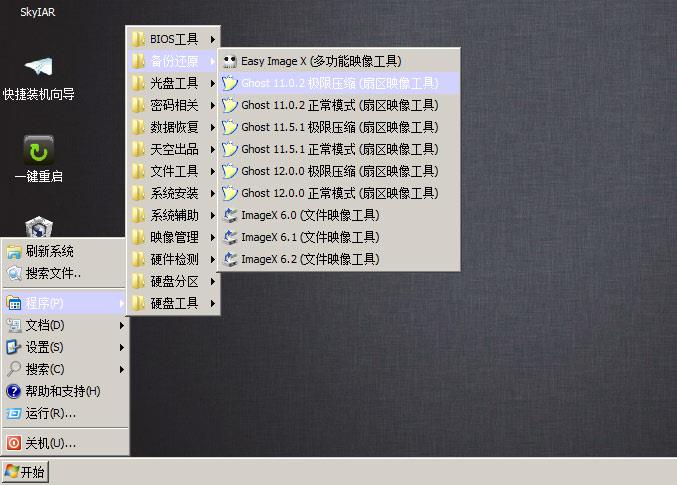
Vælg Til billede .
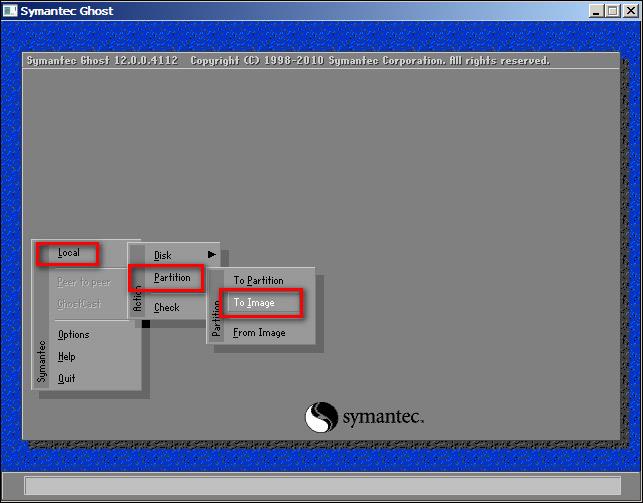
Vælg det højeste kompressionsniveau Højt i tabellen. Vent endelig på, at processen med at udpakke spøgelsesfilen er fuldført.
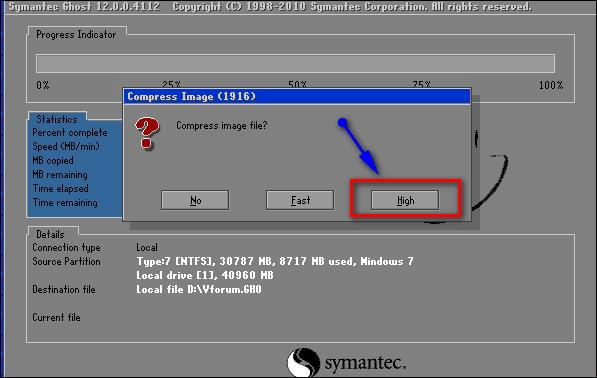
Se mere: 20 bedste måder at oprette USB-opstart på .
Ønsker dig succes!