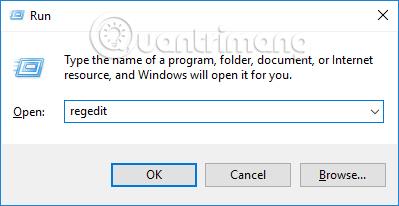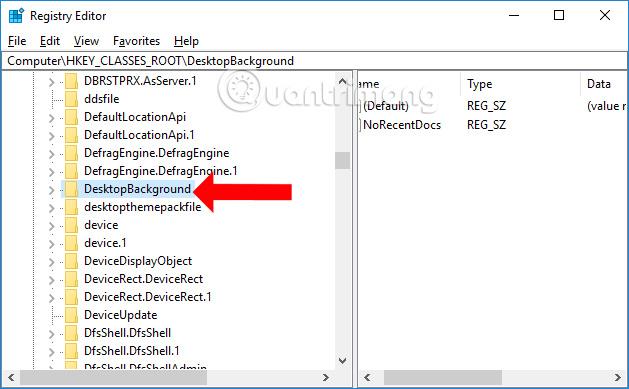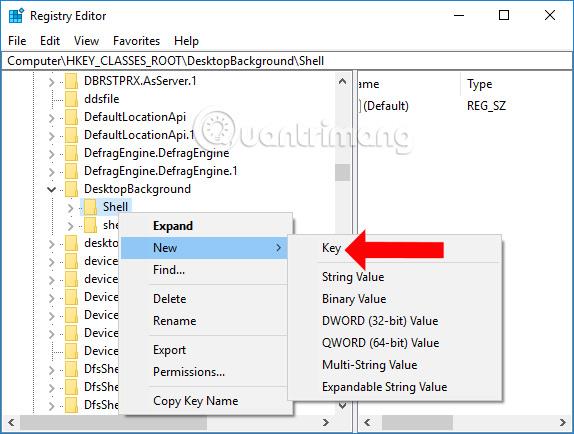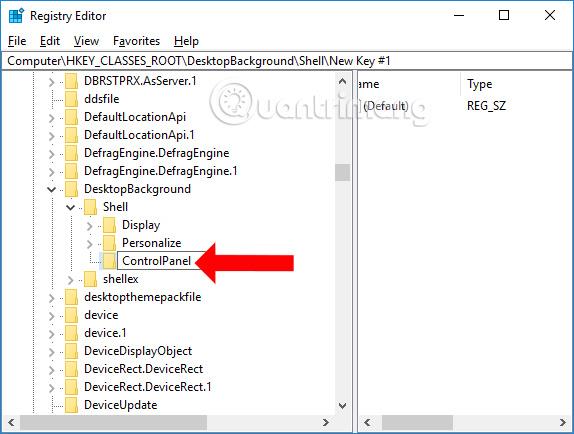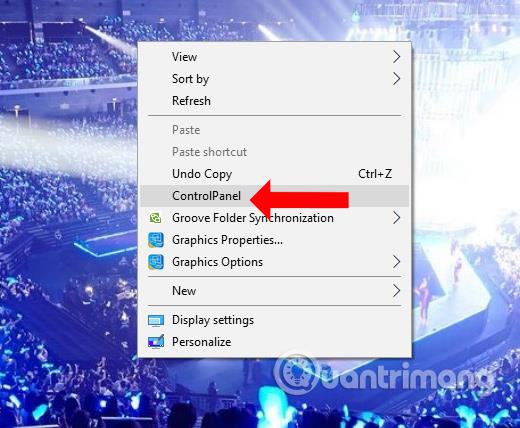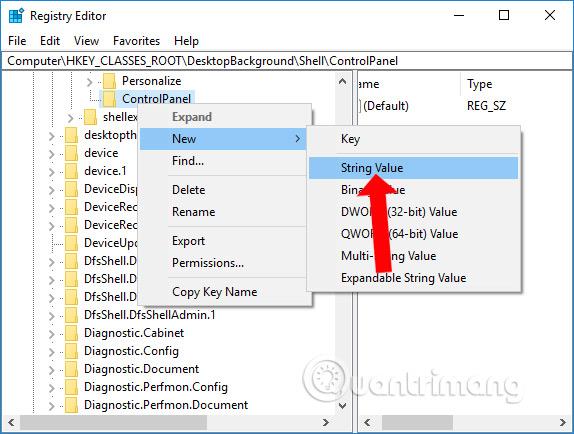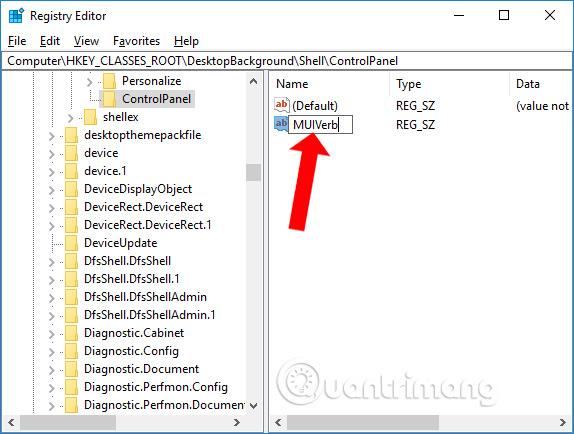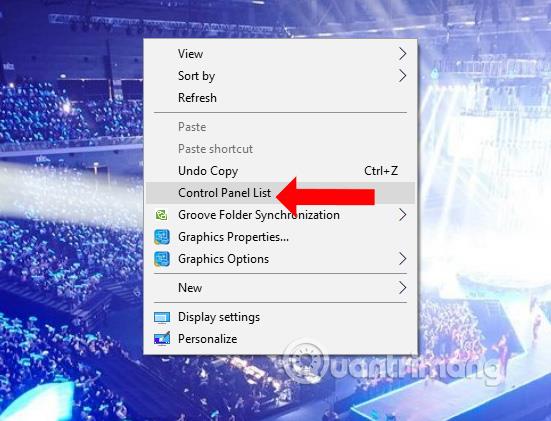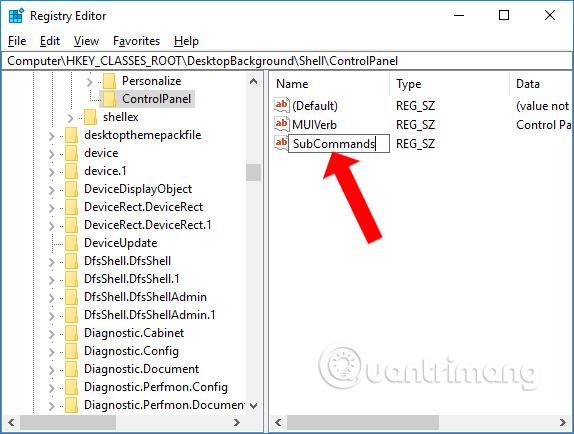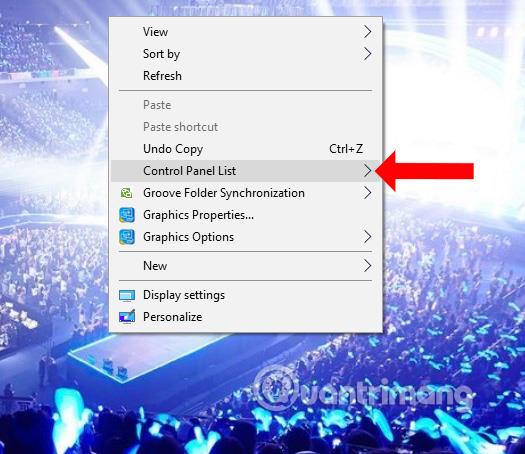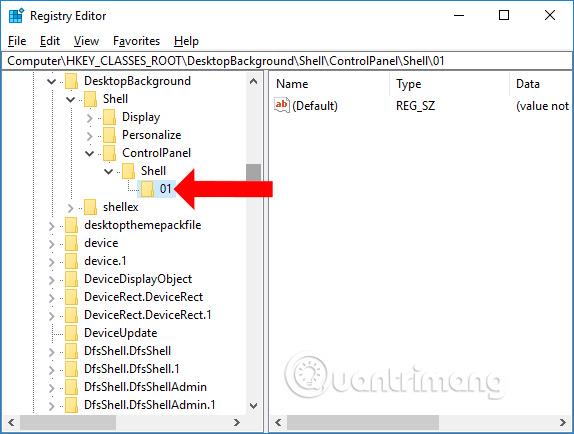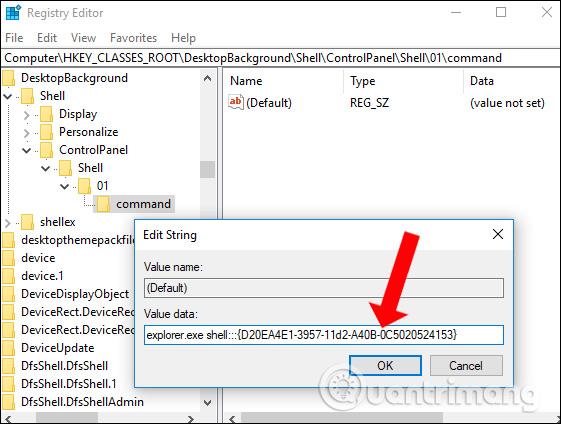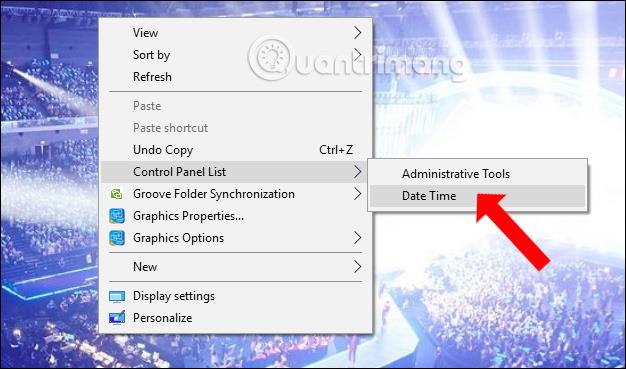For at åbne Kontrolpanel på Windows 7, vil vi få adgang til menuen Start, eller på Windows 8, tryk på Windows + X for at afslutte. På Windows 10 vil Kontrolpanel dog ikke længere kunne åbnes på de to ovenstående måder. Du bliver nødt til at indtaste nøgleord i søgefeltet for at åbne Kontrolpanel, hvis du vil. I dette tilfælde kan brugere tilføje Kontrolpanel til højrekliksmenugrænsefladen for hurtigt at få adgang til systemtilpasninger, når det er nødvendigt.
Sådan opretter du en kontrolpanelliste i højrekliksmenuen
Trin 1:
Tryk på Windows + R- tastkombinationen , og indtast nøgleordet regedit for at få adgang til registreringseditoren.
Trin 2:
Dernæst får brugerne adgang til nedenstående link.
- HKEY_CLASSES_ROOT\DesktopBackground
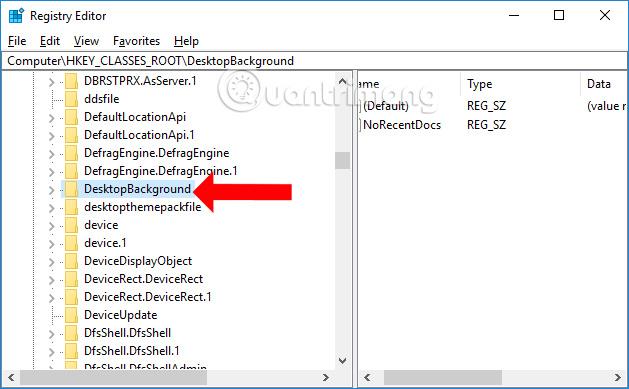
Trin 3:
Klik derefter på Shell-nøglen og opret derefter ControlPanel-undernøglen. Højreklik på Shell-nøglen, og klik derefter på Ny , og vælg derefter Nøgle for at oprette en nøgle.
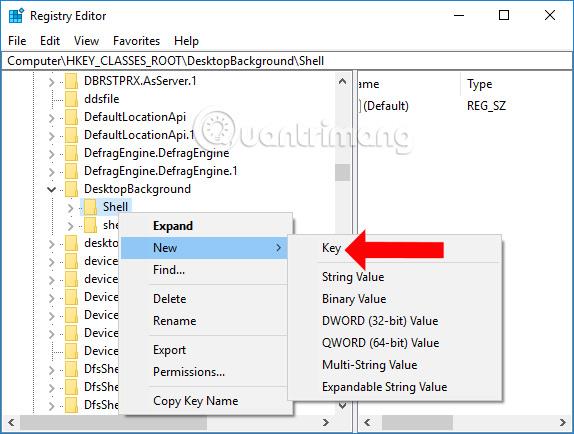
Navngiv den nyoprettede nøgle ControlPanel , og tryk på Enter.
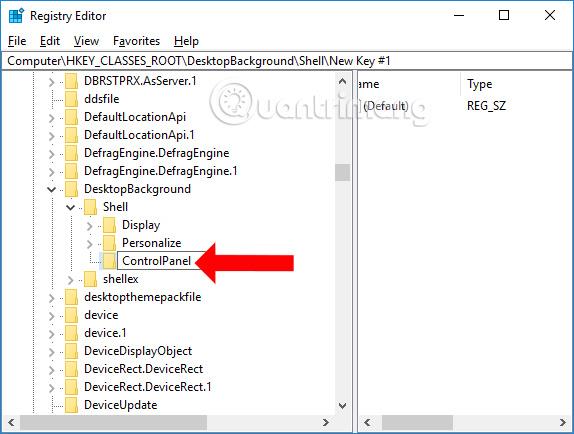
Så når du højreklikker uden for computerskærmen, vises ControlPanel i højrekliksmenuen.
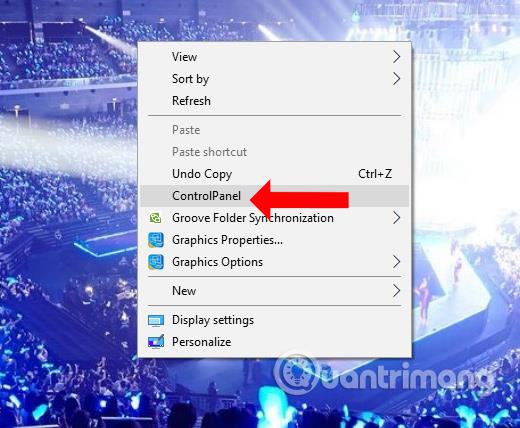
Trin 4:
Vend tilbage til grænsefladen på registreringseditoren, højreklik på den nyoprettede kontrolpanelnøgle og vælg Ny og vælg String Value .
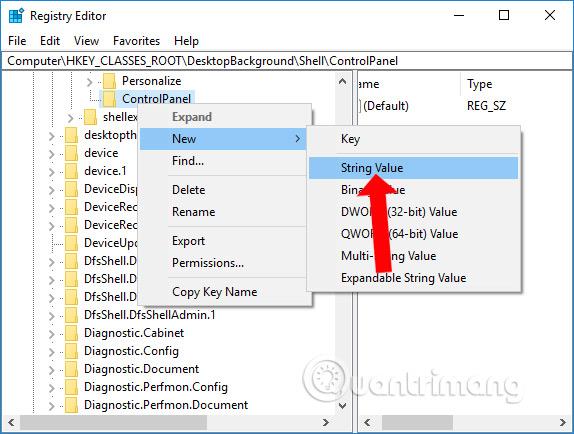
Lad os navngive den nyoprettede værdi MUIVerb .
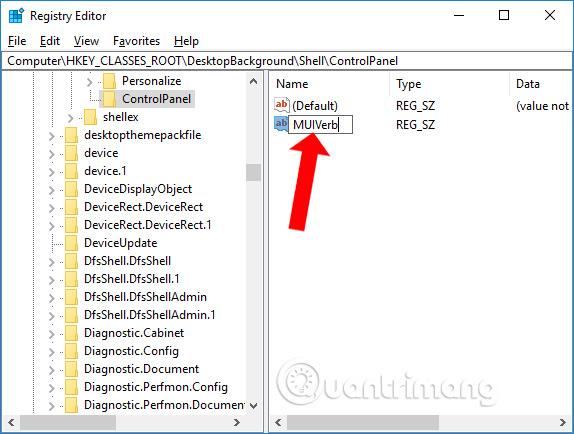
Trin 5:
Fortsæt med at dobbeltklikke på MUIVerb-værdien , og indtast derefter kontrolpanelets listeværdi i afsnittet Værdidata . Klik på OK for at acceptere.

Når du tjekker højrekliksmenuen, vises kontrolpanellisten, hvis den lykkes.
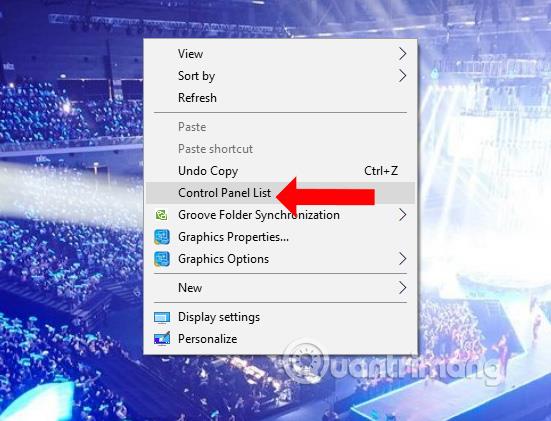
Trin 6:
Vend tilbage til Regitry Editor-grænsefladen, højreklik på ControlPanel-tasten , vælg Ny og vælg derefter String Value . Navngiv de nyoprettede værdiunderkommandoer .
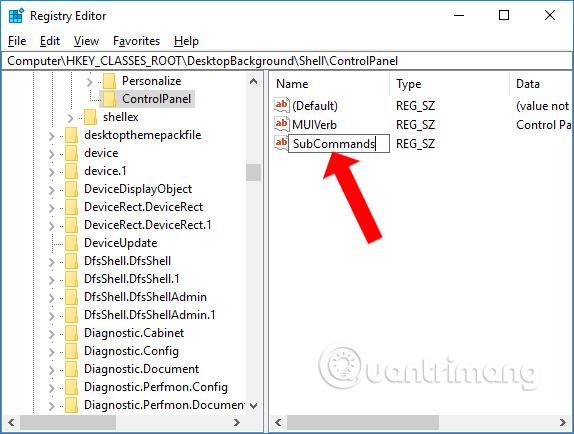
Dette vil oprette yderligere pile til at indsætte brugerdefinerede lister på kontrolpanelet.
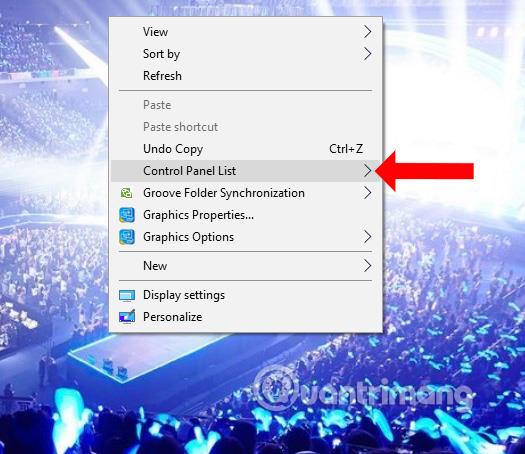
Trin 7:
Højreklik på kontrolpaneltasten og klik derefter på Ny , klik på Nøgle og navngiv nøglen Shell som vist.
Alle kontrolpaneltilpasningskategorier vil være i denne Shell-nøgle. Vi vil være i stand til at tilføje op til 16 underkategorier til kontrolpanellisten, for eksempel vil vi tilføje kategorien Administrative værktøjer .
Højreklik på den nyoprettede shell-nøgle og vælg derefter New select Key og navngiv nøglen 01 .
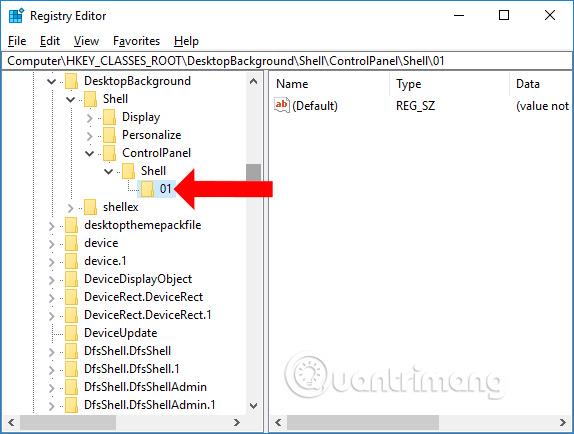
Trin 8:
I nøgle 01 vil du oprette en ekstra MUIVerb værdi . Indstil derefter også Værdidata til Administrative værktøjer .
Trin 9:
Opret derefter en undernøgle i tast 01, kommando . Klik derefter på standardværdien til højre, og indtast kommandolinjen nedenfor i boksen Værdidata .
- explorer.exe shell:::{D20EA4E1-3957-11d2-A40B-0C5020524153}
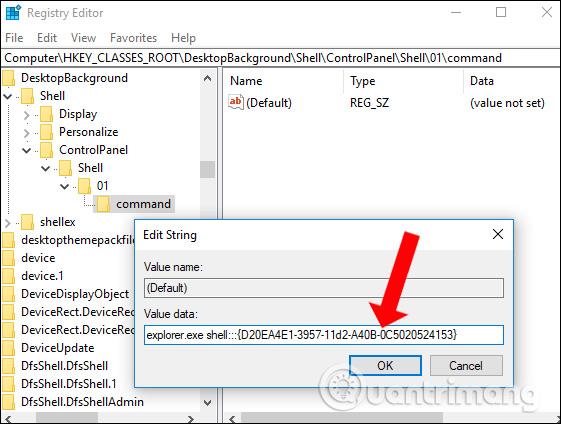
Hvis du vil tilføje tilpasset dato og klokkeslæt, skal du også oprette en ekstra nøgle i shell-nøglen indstillet til 02 og derefter oprette værdien. Opret en undernøgle i 02 som kommando, og skift derefter værdien i Værdidata med kommandolinjen nedenfor. Metoden ligner ved oprettelse af nøgle 01.
- explorer.exe shell:::{E2E7934B-DCE5-43C4-9576-7FE4F75E7480}

Vend tilbage til skærmgrænsefladen og højreklik for at se kontrolpanellisten med de 2 tilpasninger, du lige har tilføjet. Når der klikkes, vises den tilsvarende brugerdefinerede grænseflade.
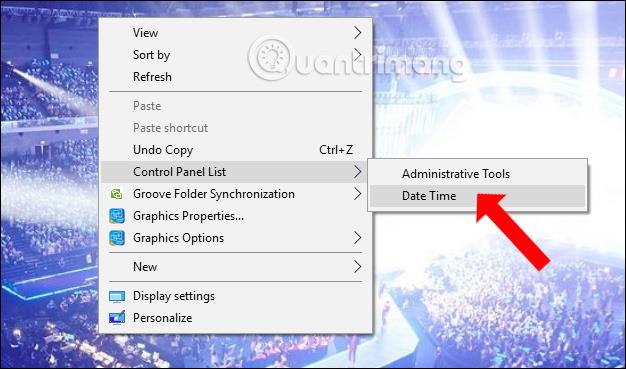
Vi kan også tilføje forskellige brugerdefinerede lister i Kontrolpanel ved hjælp af kommandoerne nedenfor.
- Farvestyring: explorer.exe shell:::{B2C761C6-29BC-4f19-9251-E6195265BAF1}
- Åbn standardprogrammer: explorer.exe shell:::{17cd9488-1228-4b2f-88ce-4298e93e0966}
- Enhedshåndtering: explorer.exe shell:::{74246bfc-4c96-11d0-abef-0020af6b0b7a}
- Enheder og printere: explorer.exe shell:::{A8A91A66-3A7D-4424-8D24-04E180695C7A}
- Nem adgangscenter: explorer.exe shell:::{D555645E-D4F8-4c29-A827-D93C859C4F2A}
- Sprog: explorer.exe shell:::{BF782CC9-5A52-4A17-806C-2A894FFEEAC5}
- Mus: explorer.exe shell:::{6C8EEC18-8D75-41B2-A177-8831D59D2D50}
- Netværks- og delingscenter: explorer.exe shell:::{8E908FC9-BECC-40f6-915B-F4CA0E70D03D}
- Programmer og funktioner: explorer.exe shell:::{7b81be6a-ce2b-4676-a29e-eb907a5126c5}
Så vi har oprettet en kontrolpanelliste lige på højrekliksmenuen med systemtilpasninger. Oprettelsesmetoden er relativt enkel, men du skal følge den rigtige rækkefølge, især ved at tilføje en kommandolinje, for at bruge systemtilpasninger.
Se mere:
Ønsker dig succes!