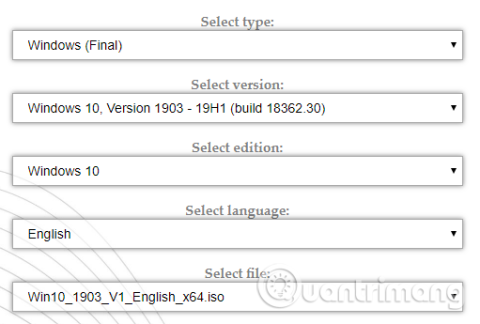Windows Preinstallation Environment (PE) redningsdisken er et tilpasset Windows-gendannelsesmiljø, der leveres med computerreparationsværktøjer såsom datasikkerhedskopiering og -gendannelsesværktøjer, adgangskodeværktøjer, beskyttelses- og fjernelsesværktøjer . Fjern malware mv.
Der er nogle fantastiske Windows PE-baserede redningsdiske, du kan downloade og bruge, men hvad er bedre end at oprette din egen Windows PE-redningsdisk og vælge det gendannelsesværktøj, du ønsker. Denne artikel vil guide dig, hvordan du opretter din egen Windows PE-redningsdisk.
Instruktioner til oprettelse af en Windows PE-redningsdisk
Hvad er Windows PE?
Windows PE er en letvægtsversion af Windows 10. Du kan bruge Windows PE til at installere, teste og reparere en fuld installation af Windows 10. Den grundlæggende version af Windows PE understøtter alle Windows-applikationer, drivere, netværksværktøjer, diskhåndtering og partitionering, etc.
Windows PE-baserede gendannelsesdiske udvider denne funktionalitet og tilføjer gratis og open source-værktøjer, som brugere kan bruge til at gendanne og analysere deres Windows 10-installation.
Denne artikel viser dig den nemmeste måde at oprette en Windows PE-gendannelsesdisk ved hjælp af foruddefinerede værktøjer, der hjælper dig med at vælge, hvad du vil have på redningsdisken, endda tilpassede mapper til dine egne programmer.
Opret en Windows PE-redningsdisk ved hjælp af Win10XPE
Win10XPE er et komplet brugerdefineret Windows PE-miljø udviklet af ChrisR. Den har en masse kernefunktioner i Windows, plus du kan tilføje en masse andre brugerdefinerede apps.
1. Værktøjer, der er nødvendige for at oprette Windows PE-gendannelsesdisk
Du skal bruge disse to værktøjer, før du starter:
http://win10se.cwcodes.net/Compressed/download.php?loc=Win10X&httploc=win10se.cwcodes.net/Compressed/&file=Win10XPE_2019-04-26.7z&localdlc=Win10XPE_count.txt
- En kopi af Windows 10 version 1709
https://tb.rg-adguard.net/public.php
Win10XPE-projektfiler leveres af Windows PE-baseret genoprettelsesdiskudvikler Kyhi. Kyhi holdt op med at udgive genoprettelsesdiske, men oprettede et system, hvor brugerne kunne lave deres egne gendannelsesdiske. Download Win10XPE-projektarkivet og udpak det.
Download derefter Windows 10 ISO-filen. Du kan bruge rullemenuen til at vælge version og arkitektur. I denne vejledning vil vi bruge Windows 10 1903 Final. Når overførslen er færdig, skal du udpakke indholdet i en mappe.

2. Kør WinBuilder Win10XPE
Gå tilbage til Win10XPE-mappen, og kør derefter den eksekverbare Win10XPE.exe-fil. WinBuilder-tilpasningsmiljøet åbnes.
Den første ting du skal gøre er at vælge Windows 10-kildemappen i sektionen Vælg Windows 10-kildemappe ved at gå til den Windows 10 ISO-placering, der blev oprettet i det forrige afsnit, vælge mappen og lade WinBuilder opdatere sine kildefildata. .
Vælg nu det billede, du vil bruge til Windows PE-gendannelsesdisken. Du kan bruge Windows 10 Pro, fordi det er den komplette version af operativsystemet, du bør ikke bruge Windows 10 Home, fordi det har mange begrænsninger.
3. Vælg gendannelsesværktøjet til Windows 10 PE-redningsdisken
Du kan nu vælge genoprettelsesværktøjet til redningsdisken i venstre panel, rulle ned og vælge den mulighed, du vil bruge.
Her har du muligheder som Tilgængelighed, Komponenter, Netværk, Kontor, Sikkerhed osv. Disse muligheder er alle de programmer, der er inkluderet i Kyhis brugerdefinerede Windows PE-redningsdisk, men du kan vælge de værktøjer, du ønsker. Brug til at tilføje til din tallerken.

Når du vælger en applikation, giver WinBuilder en beskrivelse af dens funktionalitet. Derudover giver det dig også nogle applikationsspecifikke muligheder såsom tilføjelse af genveje osv.
4. Indstil Build Core-indstillinger
Øverst på applisten er Build Core-indstillingen. Build Core-indstillinger giver dig mulighed for at indstille operativsystemrelaterede indstillinger såsom sprog og tastaturformat, vælge at bruge Explorer eller WinXShell (et letvægts open source-alternativ), skrivebord i baggrunden (hvis det ønskes, mærke din redningsdisk), samt andet netværk, strøm muligheder.
En mulighed, du bør overveje at ændre, er WinPE Cache Size . Forøgelse af WinPE-cachestørrelsen kan hjælpe med at fremskynde Windows PE-gendannelsesdisken. Men hvis du vil bruge genoprettelsesdisken på flere systemer, bør du lade den være på 1 GB, hvilket er den bedste mulighed.
En anden vigtig mulighed at bemærke er at skifte fra Microsoft .NET Framework 4 til Network Additions , så den Windows PE-baserede redningsdisk kan få adgang til Wifi.
5. Tilføj brugerdefinerede filer til Windows PE-gendannelsesdisken
Du kan også tilføje en brugerdefineret mappe til Windows PE-redningsdisken. På siden med Build Core-indstillinger vil du se indstillingen Tilføj din tilpassede mappe , vælg denne mulighed og klik på knappen Åbn tilpasset mappe , åbn derefter Programfiler .

Du kan kopiere alle bærbare programmer, du vil tilføje til gendannelsesdisken, i denne mappe. Du skal vælge et bærbart program, fordi det ellers ikke vil kunne køre fra disken, når du reparerer computeren.
6. Download Windows PE-gendannelsesdisken
Når du tilføjer brugerdefinerede bærbare applikationer til din Windows PE-gendannelsesdisk, er det tid til at downloade og prøve dem.
Klik på den blå Afspil -knap i højre side af WinBuilder. Din Windows PE-gendannelsesdisk skal muligvis indlæse nogle filer under ISO-oprettelsesprocessen. Accepter disse filer og fortsæt. Hvis din antivirus- eller malwarepakke forhindrer denne fil i at indlæse, skal du gøre en undtagelse for WinBuilder.
Når du er færdig med at indlæse Windows PE ISO-gendannelsesdisken, skal du brænde den på et USB-flashdrev. Hvis du ikke ved, hvilket værktøj du skal bruge, kan du henvise til artikel 20 bedste USB-opstartssoftware .
Ønsker dig succes!