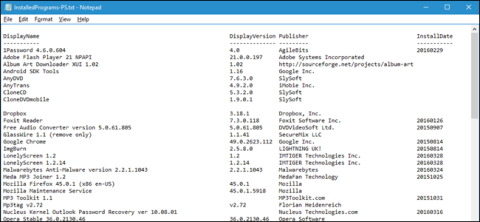Geninstallation af Windows-operativsystemet er en af de gode løsninger til at løse problemer og fejl på computeren. Men før du geninstallerer Windows, bør du gemme listen over programmer og programmer, du har installeret, for at geninstallere disse programmer og programmer på det nye operativsystem.
Opret en liste over programmer og programmer installeret på Windows, så brugerne kan geninstallere disse programmer på et nyt operativsystem eller en ny computer.
I artiklen nedenfor vil Wiki.SpaceDesktop guide dig til, hvordan du opretter en liste over installerede programmer på Windows 7/8/8.1/10.
7 måder at oprette en liste over installerede programmer på Windows

1. Brug PowerShell-kommandoer
PowerShell er en af de mest nyttige kommandoer indbygget i Windows-operativsystemet. Følg nedenstående trin for at oprette en liste over programmer og programmer installeret på Windows-operativsystemet ved hjælp af PowerShell-kommandoen:
Åbn først PowerShell ved at indtaste nøgleordet powershell i søgefeltet på startmenuen, og vælg derefter PowerShell.
I PowerShell-vinduet skal du indtaste kommandoen nedenfor og trykke på Enter:
Get-ItemProperty HKLM:\Software\Wow6432Node\Microsoft\Windows\CurrentVersion\Uninstall\* | Select-Object DisplayName, DisplayVersion, Publisher, InstallDate | Format-Table –AutoSize
PowerShell viser nu en liste over alle de applikationer og programmer, du har installeret, inklusive version, applikationsudviklernavn og endda applikationsinstallationsdatoen.

Hvis du vil eksportere data til en bestemt fil, kan du sende outputdataene ved hjælp af ikonet > og tilføje en sti til den nye tekstfil, du vil oprette.
Såsom:
Get-ItemProperty HKLM:\Software\Wow6432Node\Microsoft\Windows\CurrentVersion\Uninstall\* | Select-Object DisplayName, DisplayVersion, Publisher, InstallDate | Format-Table –AutoSize > C:\Users\Lori\Documents\InstalledPrograms-PS.txt

2. Brug CCleaner
Tidligere kendte brugerne CCleaner som et program til at frigøre computerplads, slette midlertidige filer, filer som brugerne ikke bruger, personlige data på browseren, downloadhistorik og lister over programmer på flere andre programmer.
Mange brugere ved ikke, at CCleaner også er et program, der bruges til at oprette en liste over programmer og programmer installeret på Windows-operativsystemer.
For at oprette en liste over applikationer og programmer installeret på Windows, der bruger CCleaner, skal du først dobbeltklikke på CCleaner-applikationsikonet på skrivebordet eller højreklikke på papirkurvsikonet, vælge Åbn CCleaner . ..

Klik derefter på Værktøjer i venstre rude på CCleaner-grænsefladen .

Her vælger du Afinstaller. På Uninstall-grænsefladen vil du se en liste over programmer og programmer installeret på din computer. Du kan bruge CCleaner til at fjerne, reparere, omdøbe eller slette disse programmer.
Derudover kan du gemme listen over installerede programmer på en tekstfil ved at klikke på Gem til tekstfil i nederste højre hjørne af grænsefladen.

I dialogvinduet Gem som skal du navigere til det sted, hvor du vil gemme tekstfilen, der indeholder listen over programmer og programmer, der er installeret på din computer, og derefter navngive filen i feltet Filnavn , og klik på Gem .
Når det er afsluttet:

Liste over programmer installeret på din Windows-computer, inklusive programinstallationsdato, programstørrelse, program, programversion...

Konverter en liste over installerede programmer til en tabel i Word
For at konvertere en liste til en tabel i Word skal du åbne den gemte tekstfil i Word. En dialogboks kaldet Filkonvertering vises, før filen åbnes, hvor du kan få vist teksten i forhåndsvisningsboksen , acceptere standardindstillingerne og klikke på OK .

Vælg den tekst, du vil konvertere til en tabel, og klik derefter på Tabel på fanen Indsæt , og vælg Konverter tekst til tabel .

Sørg for, at antallet af kolonner er 5, og vælg Faneblade i Separat tekst ved , og tryk derefter på OK for at fortsætte konverteringen.

Du kan formatere tabellen, som du vil, men husk at gemme denne Word-fil på en ekstern harddisk eller netværksdrev, så du kan bruge den, når du installerer eller nulstiller Windows.

Konverter listen over installerede programmer til et Excel-regneark
Hvis du vil konvertere listen over installerede programmer i Excel, gør du sådan her. Først skal du oprette en kopi af den originale tekstfil, så du stadig har den originale fil til brug, hvis der opstår en fejl under konverteringsprocessen. Det næste trin er at ændre udvidelsen af denne kopi fra .txt til .cvs og åbne .cvs -filen med Excel.
På den første skærm i dialogboksen Tekstimportguiden skal du sørge for, at Afgrænset er valgt under Vælg den filtype, der bedst beskriver dine data . For resten kan du forlade standardindstillingerne og klikke på Næste .

På den anden skærm skal du vælge Tab i afgrænsere , du kan springe trin 3 over, fordi vi kun skal konvertere filen til et regneark i Excel, så klik på Udfør her.

Nu er listen over installerede programmer indtastet i kolonner på et regneark i Excel, hvilket gør den nemmere at læse. Sørg for at gemme Excel-filen på en ekstern harddisk eller netværksdrev, så den kan tilgås, når du geninstallerer eller nulstiller Windows.

3. Brug kommandoprompt
Hvis du er mere fortrolig med at bruge den traditionelle kommandoprompt end PowerShell, kan du bruge kommandolinjeværktøjet Windows Management Instrumentation Command (WMIC) i kommandopromptvinduet.
Tryk på Win+R- tastkombinationen for at åbne dialogboksen Kør , skriv derefter " cmd.exe " i feltet Åbn , og klik på OK , eller tryk på Enter . Hvis dialogboksen Brugerkontokontrol vises , skal du klikke på Ja for at fortsætte.

Ved kommandoprompt skal du skrive " wmic " og trykke på Enter . Indtast følgende linje i wmic:root\cli- prompten og tryk på Enter . Erstat stien og filnavnet (" C:\Users\Lori\Documents\InstalledPrograms\InstalledProgramsWMIC.txt ") med stien og filnavnet, du vil bruge:
/output:C:\Users\Lori\Documents\InstalledPrograms\InstalledProgramsWMIC.txt product get name,version
Når du får wmic:root\cli- prompten , skal du skrive " exit " og trykke på Enter for at vende tilbage til den normale kommandoprompt. Skriv " exit " igen, og tryk på Enter for at lukke kommandopromptvinduet.
En tekstfil med navne og versioner af programmer installeret på computeren oprettes og gemmes på den placering, du har angivet.

4. Brug Kontrolpanel
Hvis du ikke vil skrive en kommando for at oprette en liste over installerede programmer, er der en anden metode, du kan bruge til at se alle installerede programmer på skærmen Programmer og funktioner i Kontrolpanel.
Skriv “ kontrolpanel ” i søgefeltet ved siden af menuen Start , og klik derefter på Kontrolpanel under Bedste match .
Klik på Afinstaller et program i Programmer i vinduet Kontrolpanel . Hvis du ser i lille eller stor ikontilstand, skal du klikke på punktet Programmer og funktioner .

For at se detaljer om hvert program på listen på skærmbilledet Afinstaller eller skift et program , skal du klikke på pilen Flere muligheder på knappen Skift din visning og vælge Detaljer .
Klik på kontrolpanelvinduets titellinje for at sikre, at den er aktiv, og tryk derefter på Alt + Print Screen (eller Alt + Fn + Print Screen på nogle bærbare computere eller andre enheder) for at tage et skærmbillede.

Indsæt skærmbilledet i et andet program som Paint og gem billedet. I Paint kan du gemme skærmbilleder i PNG, JPEG, BMP, GIF eller andre formater.
Afhængigt af antallet af installerede programmer kan du modtage et andet antal optagelser. Rul ned i hver sektion for at fange den næste del af listen. Hvis du har flere billeder, kan du indsætte hvert billede direkte i et tekstbehandlingsprogram som Word for at gemme dem i én fil.

5. Brug Geek Uninstaller
Geek Uninstaller er et gratis bærbart Windows-program, der bruges til fuldstændig at afinstallere programmer. Dette program fjerner også kraftfuldt genstridig og beskadiget software. Du kan bruge Geek Uninstaller til at oprette og gemme en liste over installerede programmer på din computer.
Efter at have downloadet Geek Uninstaller , skal du blot pakke den downloadede fil ud i en mappe på din computer og køre exe- filen . I hovedvinduet i Geek Uninstaller vil du se en liste over installerede programmer. For at gemme denne liste til en HTML-fil skal du åbne Geek Unistaller og gå til Filer > Eksporter til HTML eller trykke på Ctrl + S .
I dialogboksen Gem som skal du navigere til den mappe, du vil gemme, og indtaste et navn og derefter klikke på Gem .

HTML-filen åbnes automatisk i standardbrowseren. Listen inkluderer navn og størrelse på hvert program og datoen, hvor det blev installeret.
Hvis du bruger en browser som Firefox, Chrome eller Vivaldi, skal du trykke på Ctrl + S for at gemme siden med HTML-installerede programmer på den ønskede placering med et valgfrit filnavn. Du kan gemme den på din computers harddisk, men husk at overføre denne fil til en ekstern harddisk eller netværksdrev, før du geninstallerer Windows. Hver browser vil have en anden genvej eller mulighed for at gemme HTML-filer, så du skal være opmærksom.

Geek Uninstaller giver dig også mulighed for at vise en liste over apps installeret fra Windows Store ved at gå til Vis > Windows Store Apps .

Alle programmer installeret på din computer fra Windows Store-skærmen kan eksporteres til HTML-filer på samme måde som med normale Windows-programmer.
Gemmer en liste over oprettede applikationer på eksterne medier
Du har måske bemærket, at ovenstående metoder skaber forskellige programlister, så du kan bruge en eller flere metoder og holde listerne adskilt.
En ting at bemærke er dog at gemme denne liste på en ekstern harddisk eller netværksdrev, så den kan bruges efter geninstallation af Windows. Når du nulstiller i stedet for at geninstallere Windows 10, slettes programmerne, men deres data forbliver. Alligevel bør du stadig sikkerhedskopiere din liste, når du sikkerhedskopierer dine data.
6. Brug Indstillinger
En anden måde at se alle dine installerede programmer på er at grave ind i Indstillinger . Dette er en grundlæggende, men effektiv løsning, hvis du er bekymret for at bruge PowerShell.

Hvis du ikke kan lide PowerShell, kan du bruge Indstillinger
Tryk på Windows+ -tasten Ifor at åbne Indstillinger , og klik på Apps. Dette viser alle de programmer, der er installeret på computeren, sammen med forudinstallerede Windows Store-apps.
Brug tasten Print Screentil at fange listen og indsætte skærmbilledet i et andet program, såsom Paint. Du bliver sandsynligvis nødt til at rulle ned og tage flere skærmbilleder. Hvis dette er tilfældet, vil det være lettere at indsætte hvert billede i et tekstbehandlingsprogram og gemme det som en fil.
7. Brug UninstallView
UninstallView er et program fra NirSoft. Selvom det kan bruges til at afinstallere programmer, er det også ekstremt godt til at skabe en pålidelig liste over programmer installeret på systemet.

UninstallView kan oprette en liste over betroede programmer
Når du har downloadet UninstallView , skal du åbne den eksekverbare fil, og den vil vise en liste over dine programmer. Brug rullemenuen Indstillinger til at skifte udseendet af Windows Apps, hvis du vil inkludere dem.
Gå til Vis > HTML-rapport – Alle elementer for at se HTML-eksporten af listen. Du kan beholde filen på standardplaceringen i henhold til adresselinjen eller trykke på Ctrl+ Sfor at gemme filen et andet sted.
Alle de ovennævnte teknikker hjælper dig med at få det samme slutresultat, så du skal bare prioritere den, du vil bruge. Hvis du ikke vil installere noget, så brug PowerShell, ellers fungerer tredjeparts apps fint.
Nu kender du alle programmerne, og måske vil du flytte dem. Se Quantrimang.coms instruktioner om, hvordan du overfører brugermapper på Windows 10 .
Se nogle flere artikler nedenfor:
Held og lykke!