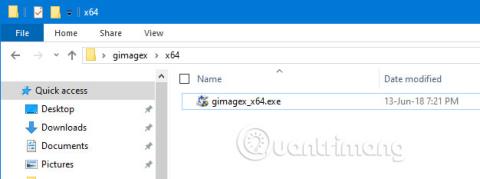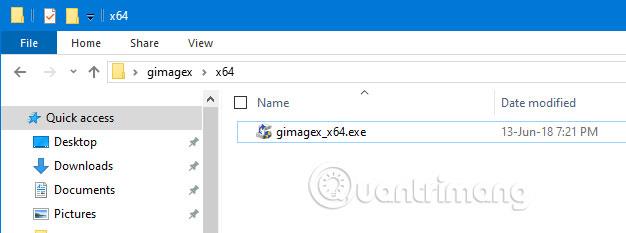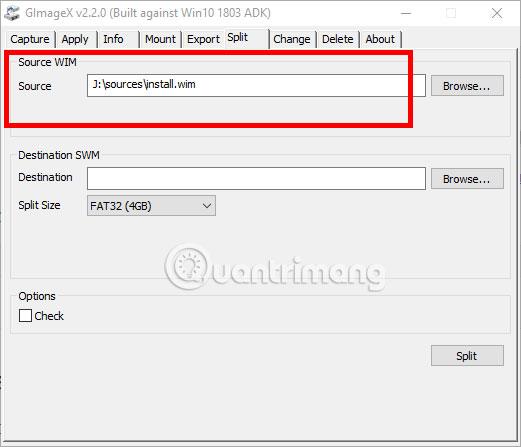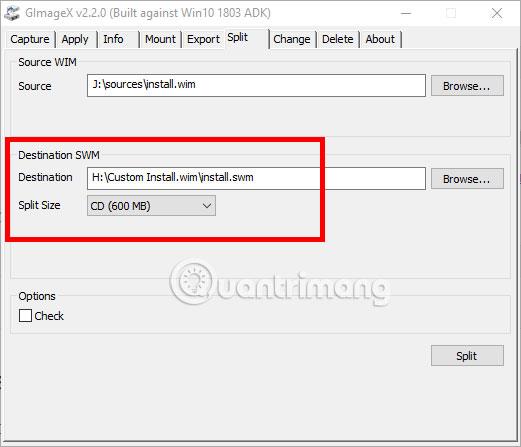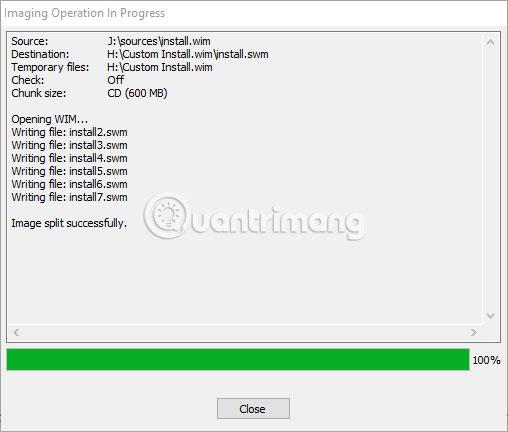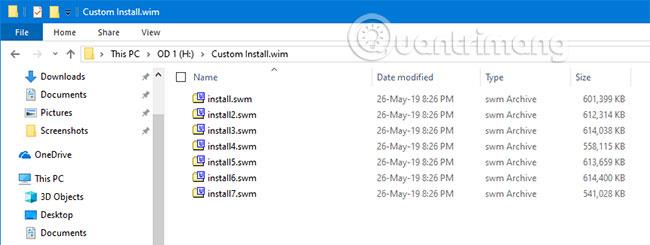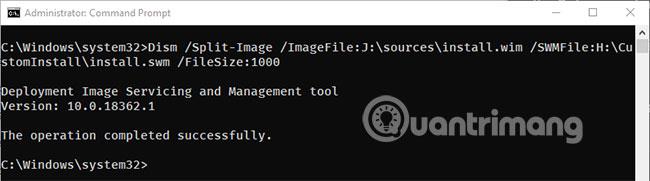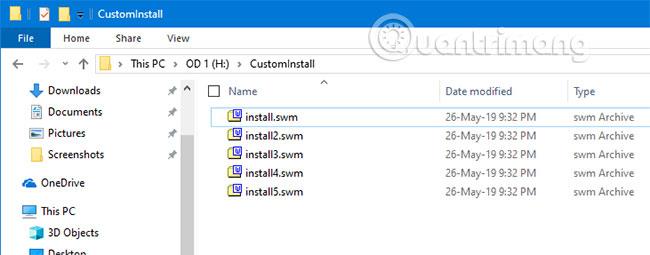De fleste moderne systemer har standard firmware som UEFI . Det er en god ting. Der er dog et lille problem. For at installere Windows 10 på et UEFI-system skal du oprette et bootbart drev med FAT32-filsystemet. FAT32-filsystemet kan kun gemme filer, der er mindre end 4 GB.
Dette er muligvis ikke et problem for almindelige brugere. Når denne artikel skrives, er standard Windows 10 "install.wim"-filen lige under 4 GB. Men hvis du opretter en brugerdefineret billedfil med brugerdefineret software og indstillinger, kan filen install.wim være meget stor. I disse situationer kan du opdele filen Install.wim i flere SWM-filer. Dette giver dig mulighed for at oprette et FAT32-formateret UEFI-startdrev uden problemer.
Lad os se på to måder at opdele filen install.wim med Quantrimang.com . Den første metode bruger et tredjepartsværktøj, og den anden metode bruger en indbygget Windows-kommando. Vælg venligst 1 af 2 metoder og følg den.
Før du fortsætter, skal du sørge for, at du har den tilpassede "install.wim"-fil tilgængelig. Artiklen antager, at du ved, hvordan du opretter et bootdrev.
Brug et tredjepartsværktøj til at opdele filen Install.wim
For at opdele filen install.wim bruger vi et gratis og bærbart værktøj kaldet GImageX. Download værktøjet fra den officielle hjemmeside og udtræk indholdet til skrivebordet.
Åbn den udpakkede mappe, gå til mappen "x64" eller "x84", afhængigt af systemtypen, og dobbeltklik på EXE-filen. GImageX er et bærbart værktøj, så du behøver ikke at installere det.
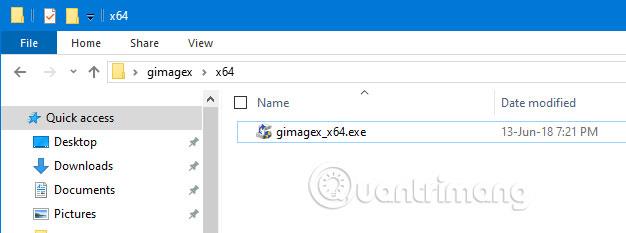
Når værktøjet er åbent, skal du gå til fanen "Opdel". Klik på knappen "Gennemse" i sektionen Kilde WIM, naviger til placeringen af kildefilen install.wim og åbn den.
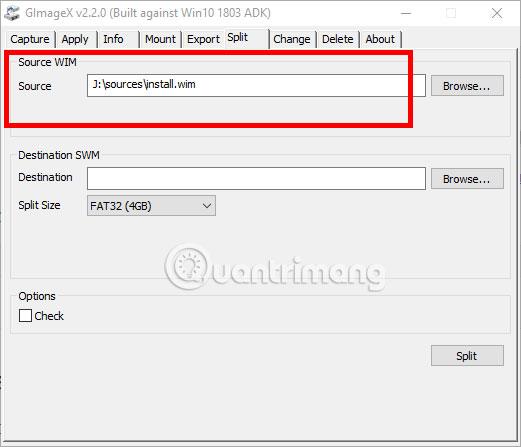
Dernæst skal vi vælge et destinationspunkt. Klik på knappen "Gennemse". I sektionen Destination SWM skal du navigere til det sted, hvor du vil gemme SWM-filerne, navngive filen "install.swm", og klik på Gem. Stien tilføjes automatisk til værktøjet.
I sektionen Destination SWM skal du vælge den opdelte størrelse. Værktøjet giver dig mulighed for at vælge 4GB eller 600MB. Vælg en af mulighederne. I dette tilfælde er 600 MB valgt til illustrationsformål.
Klik til sidst på knappen Opdel. Hvis du vil, skal du markere afkrydsningsfeltet "Check" i sektionen Indstillinger for at bekræfte integriteten af de opdelte filer.
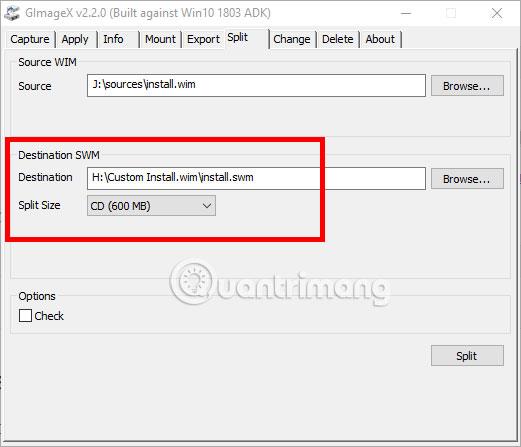
Så snart du klikker på denne knap, begynder værktøjet at opdele filen install.wim. Afhængigt af filstørrelsen kan det tage noget tid.
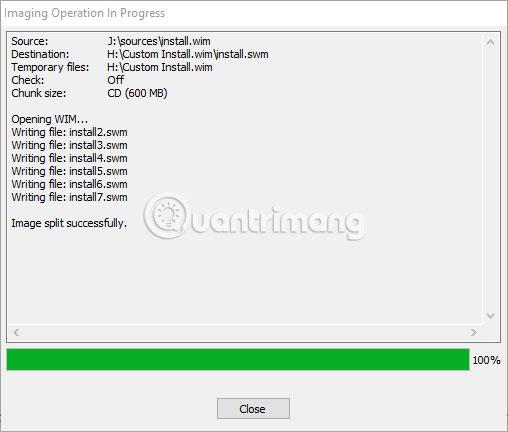
Når alt er færdigt, vil værktøjet vise meddelelsen "Billede opdelt succesfuldt" .
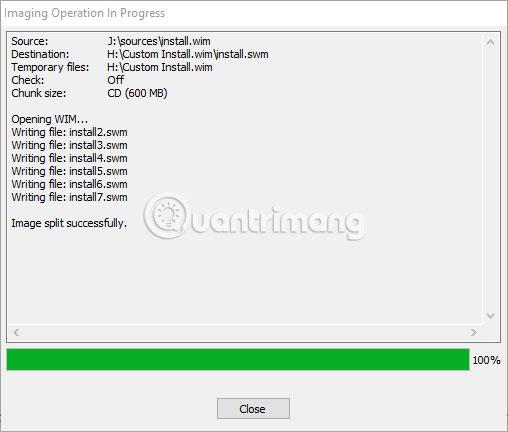
Hvis du går til destinationsmappen, vil du finde nye nummererede install.swm-filer.
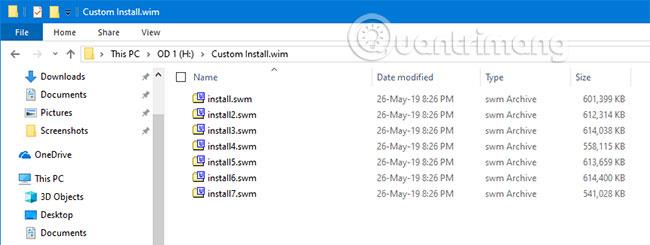
Kommandoer til at opdele Install.wim-filen
Hvis du ikke kan lide at bruge tredjepartsværktøjer, kan du bruge det indbyggede DISM-værktøj til at opdele install.wim. Alt det kræver er en enkelt kommando.
Søg først efter kommandoprompt i menuen Start, højreklik på den og vælg indstillingen "Kør som administrator" .
I kommandopromptvinduet skal du udføre følgende kommando, mens du erstatter kilde- og destinationsstierne med de faktiske stier . I dette tilfælde er kilden placeret i drev J , og SWM-filerne gemmes på drev H.
Som standard vil kommandoen opdele install.wim i 1GB filer. Du kan tilpasse outputfilstørrelsen ved at ændre parameteren /filesize i MB.
Dism /Split-Image /ImageFile:J:\sources\install.wim /SWMFile:H:\CustomInstall\install.swm /FileSize:1000
Hvis kommandoen lykkes, vil meddelelsen "Handlingen fuldført med succes" blive vist.
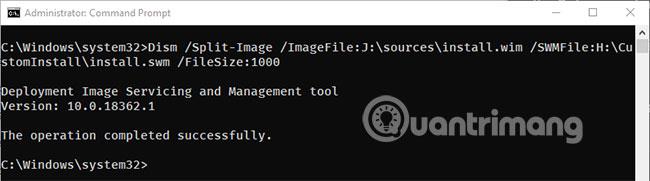
Selvfølgelig kan du også se korrupte install.wim-filer i målmappen.
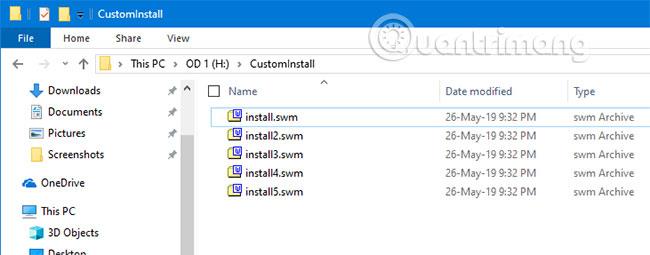
Når du har afsluttet opdelingen af install.wim-filen, kan du kopiere SWM-filerne til et bootbart drev eller bruge WinPE Deployment-værktøjet til at oprette et bootbart drev. Hvis du har brug for hjælp til at oprette et opstartsdrev med delte install.wim-filer, anbefaler Quantrimang.com , at du refererer til følgende artikler: Sådan installeres Windows 7 fra USB og instruktioner om, hvordan du opretter en Windows-installations-USB ten .
Håber du har succes.