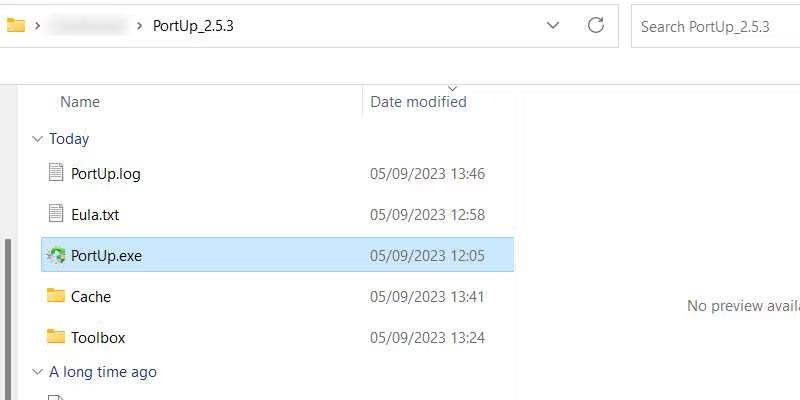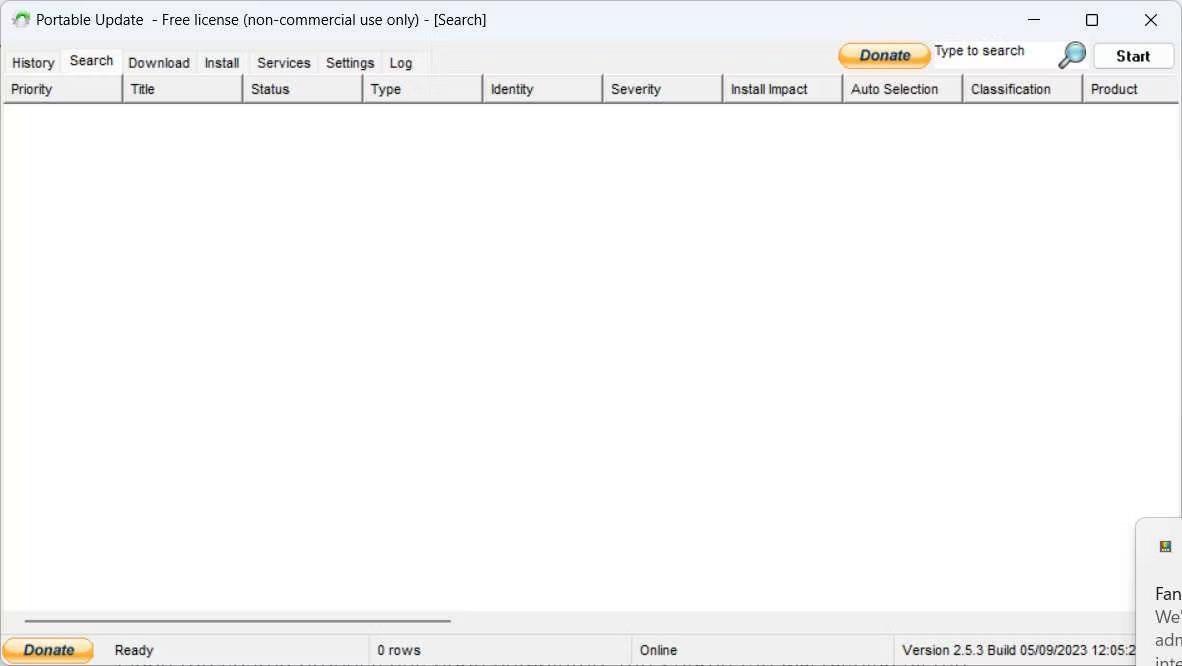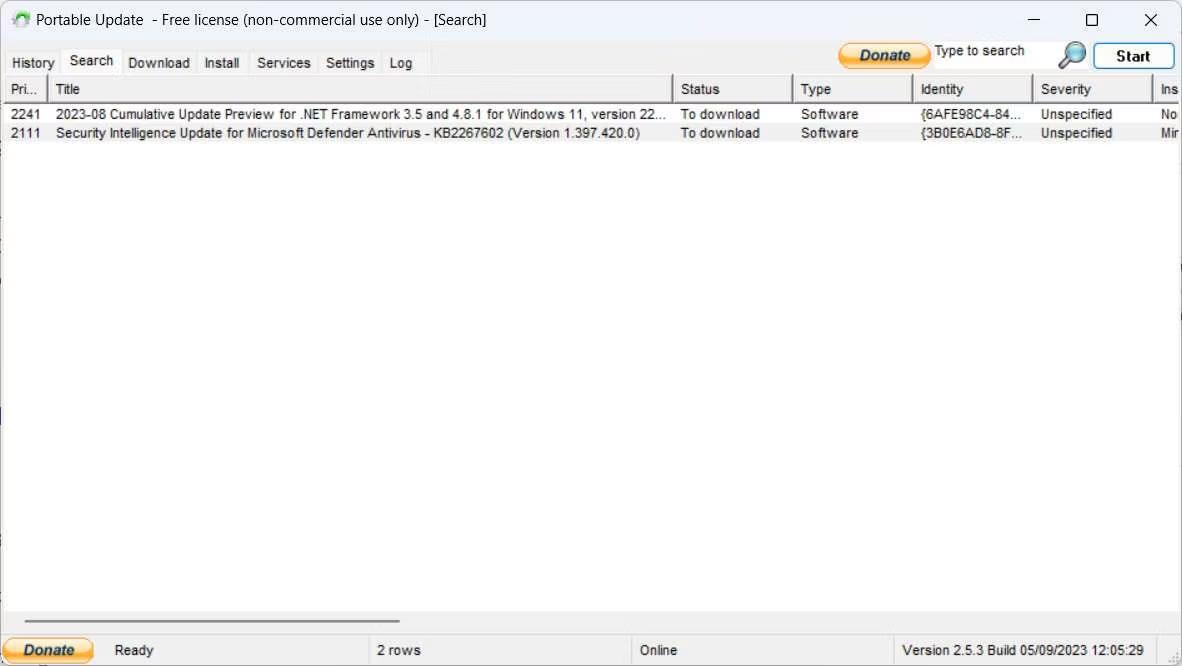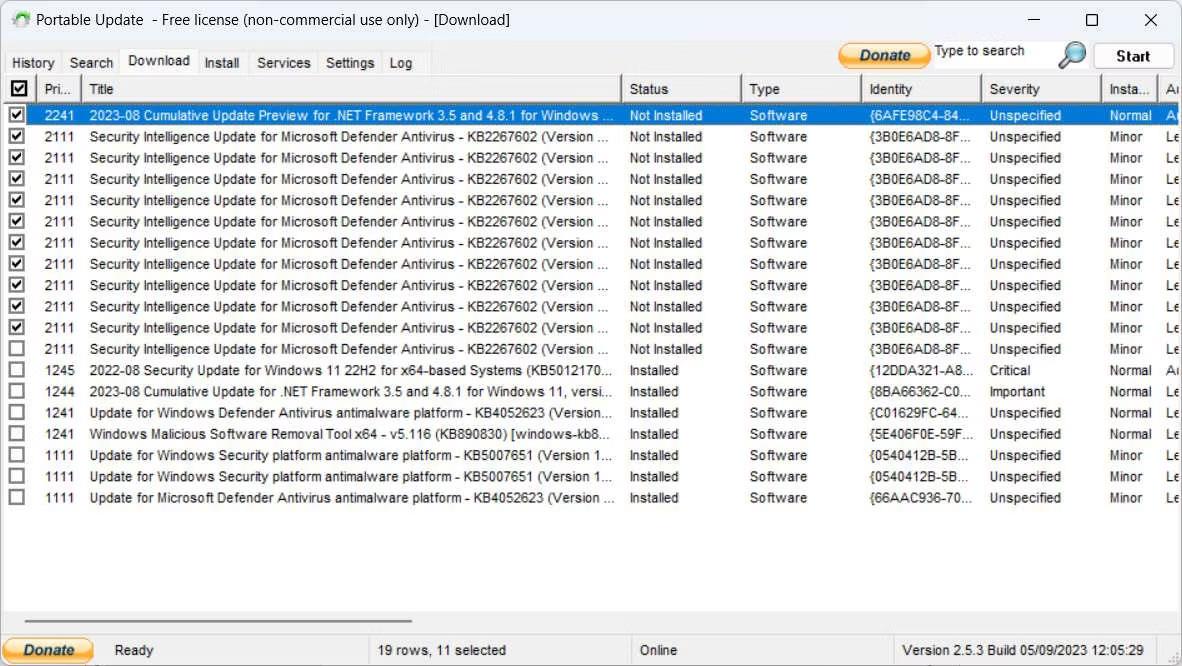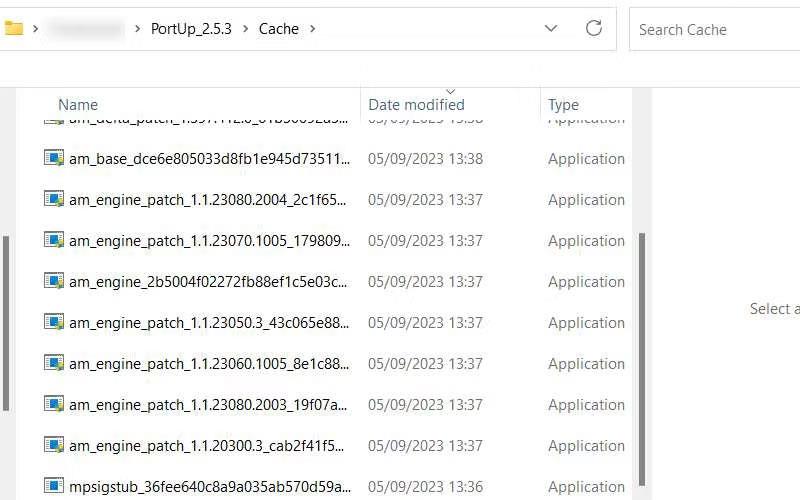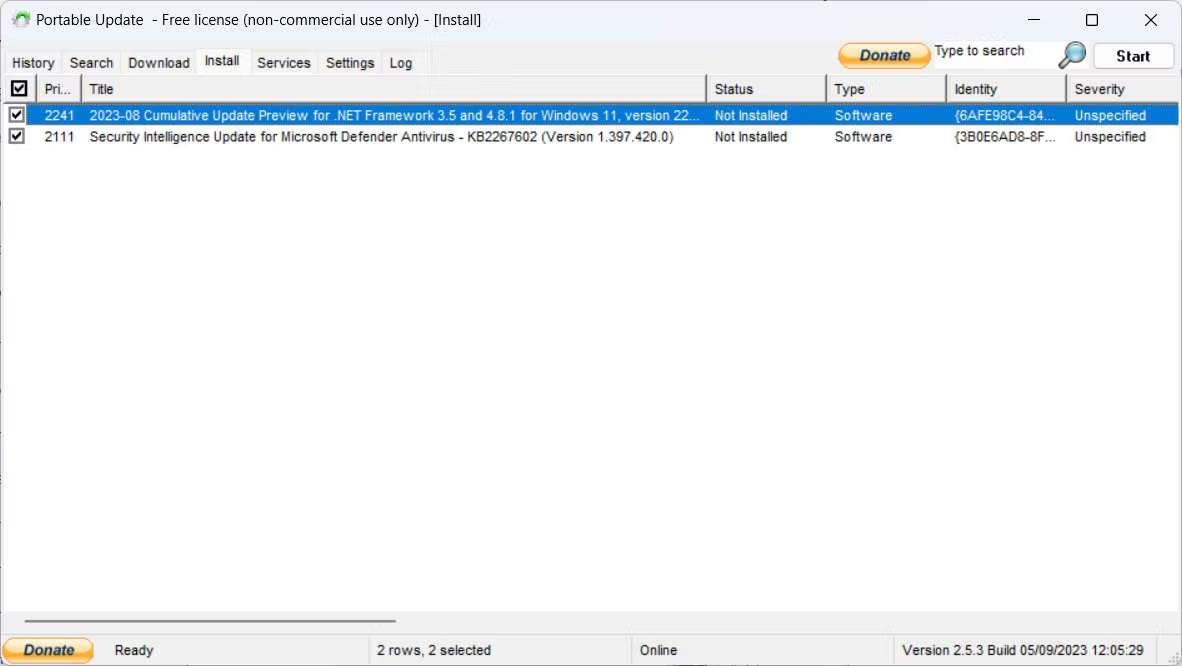Hvis du har en computer i et isoleret miljø uden adgang til internettet, kan det virke umuligt at opdatere den. Heldigvis er der et program, du kan bruge til at downloade vigtige Windows-opdateringer på en computer med internetadgang og derefter installere dem på en offline computer. Den hedder Portable Update, og den følgende artikel viser dig, hvordan du bruger den.
1. Download og installer Portable Update
For at komme i gang skal du tilslutte din pc til internettet og downloade den bærbare opdatering som en ZIP-fil . Gå til det sted, hvor du downloadede ZIP-filen, udpak den, og placer den udpakkede mappe på en USB, såsom et flashdrev eller ekstern harddisk.
Bemærk : Den pc, du forsøger at opdatere, skal have samme version af Windows som den version, du vil bruge Portable Update til først for at downloade opdateringsfilerne. Det vil sige, at hvis offlinecomputeren bruger Windows 11, skal den anden computer også køre Windows 11 .
Dobbeltklik derefter på PortUp.exe for at starte opdateringen.
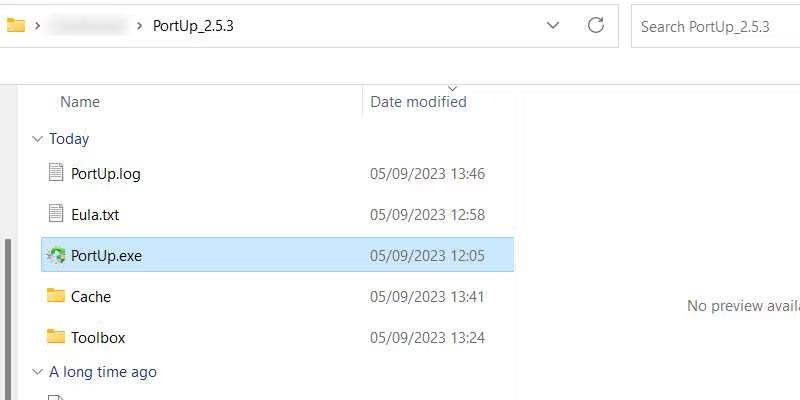
Portup mappe
Når du har startet Portable Update, skal du klikke på Start for at lade programmet downloade de filer, det skal køre. Processen tager ikke lang tid, og når den er afsluttet, åbner appen helt.
2. Scan efter opdateringsfiler
Dernæst skal du downloade Portable Update for at søge efter de opdateringsfiler, du har brug for. Så klik på fanen Søg øverst, og klik derefter på Start i øverste højre hjørne.
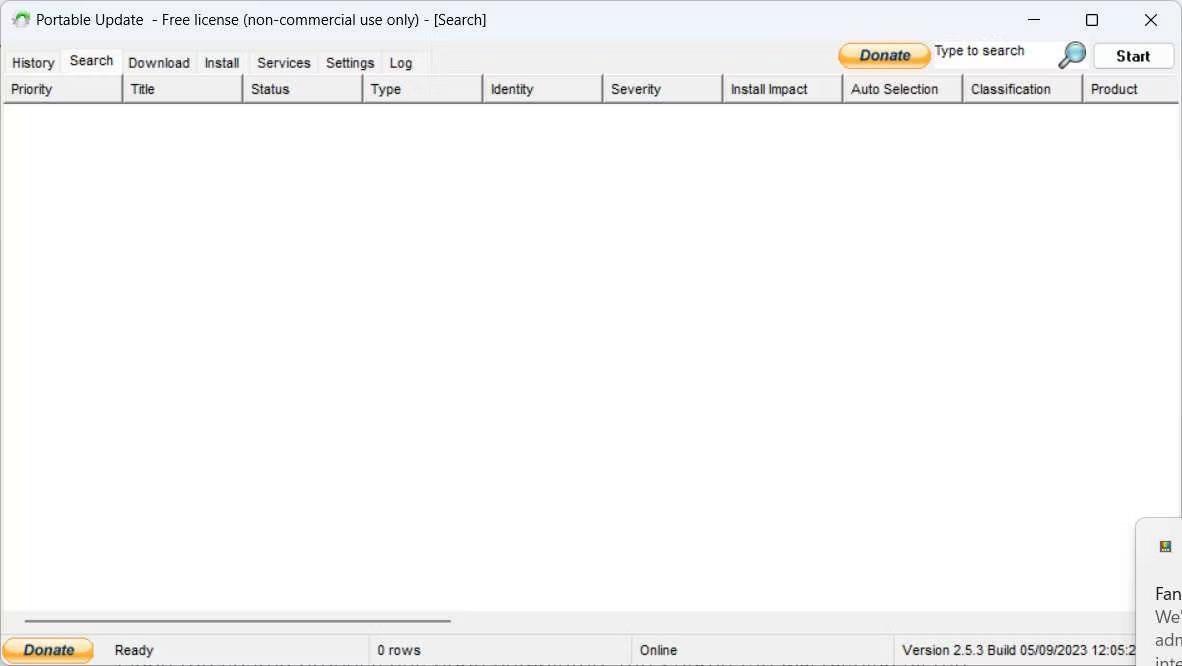
En tom søgefane i Portable Update
Når Portable Update har fuldført sin søgning, vil den vise tilgængelige Windows-opdateringer, som du kan downloade.
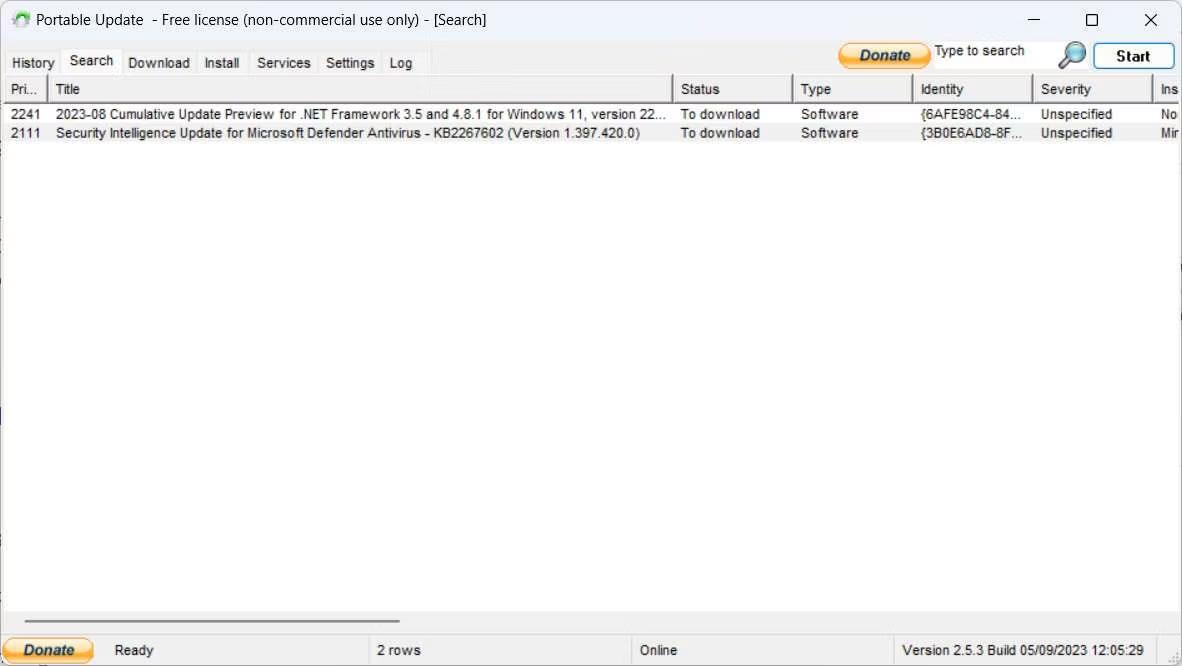
Fanen Søg er udfyldt i Portable Update
Nu hvor du ved, hvad der er tilgængeligt, er det tid til at downloade filerne til offlineinstallation.
3. Download den Windows-opdatering, du ønsker
For at downloade filer skal du klikke på fanen Download øverst for at se filer, der kan downloades, sammen med andre detaljer, såsom deres størrelse og betydning. Klik på afkrydsningsfeltet til højre for den opdatering, du vil downloade (du kan vælge flere opdateringer), og klik derefter på Start i øverste højre hjørne af skærmen. Når du vælger filer, der skal downloades, skal du sørge for, at deres Status- kolonne siger Ikke installeret .
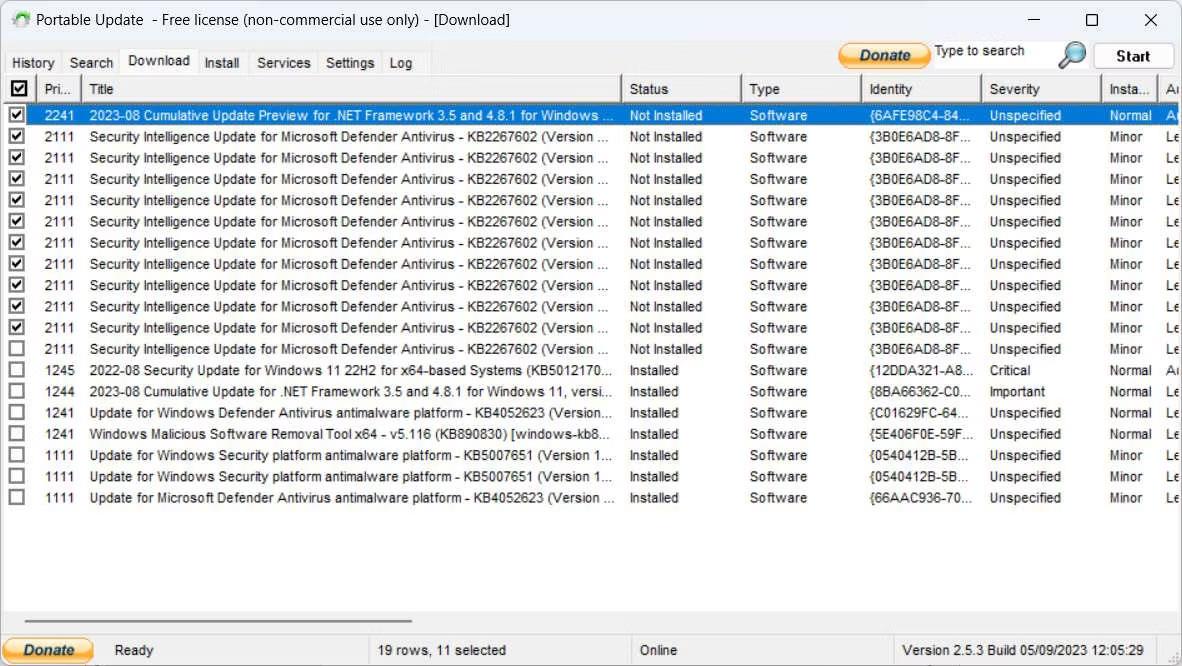
Download-fanen i Portable Update
Når overførslen er fuldført, forsvinder den fra listen. Portable Update vil placere Windows Update-filer i Cache -mappen , som er der, hvor den vises, når du forsøger at installere dem på en anden computer.
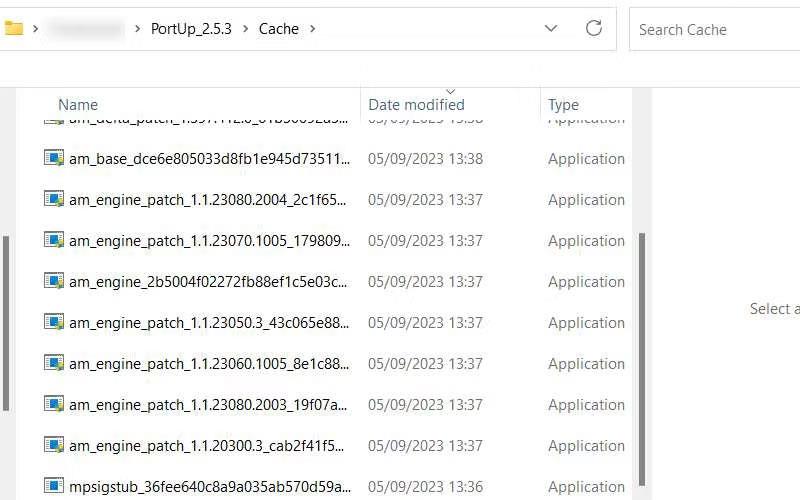
Cache-mappe i PortUp
Nu er du klar til at overføre programmet til din offline computer.
4. Installer valgte Windows-opdateringer
Fjern USB'en med Portable Update på, sæt den i en offline computer, og start den. Gå nu til fanen Installer , vælg alle de downloads, du vil installere, og klik derefter på Start i øverste højre hjørne. Portable Update vil derefter installere opdateringerne.
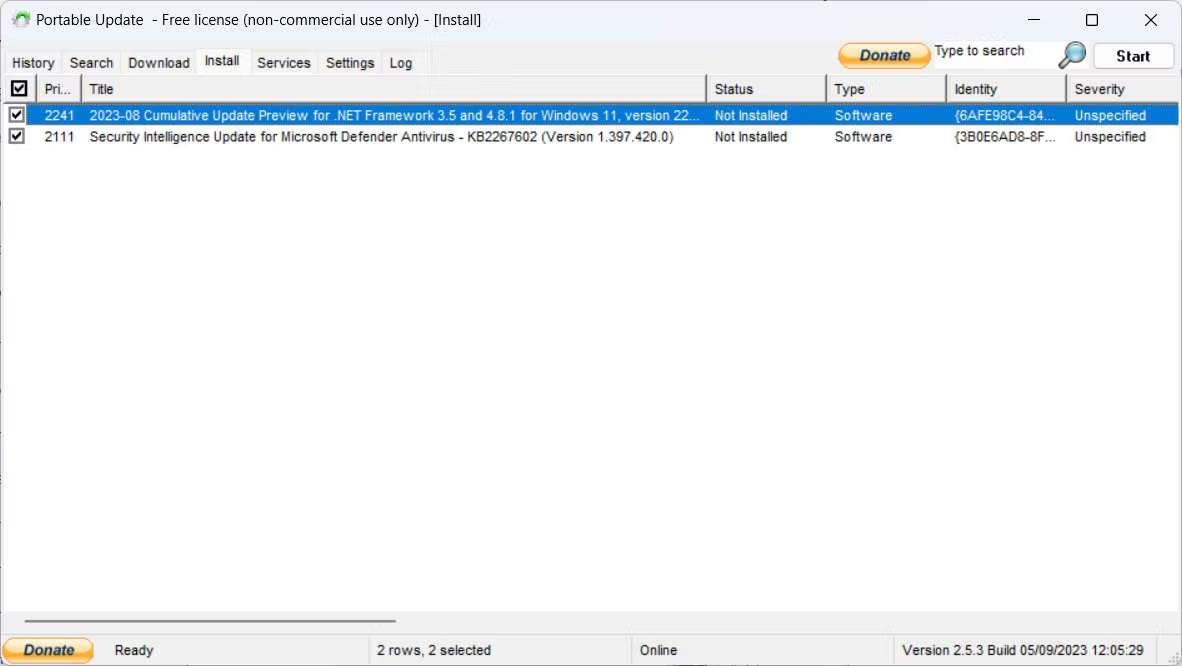
Installer fanen i Portable Update
Når Portable Update har gjort sit arbejde, genstart din Windows-computer for at lade operativsystemet færdiggøre installationen af opdateringer på sin side (som sædvanligt).