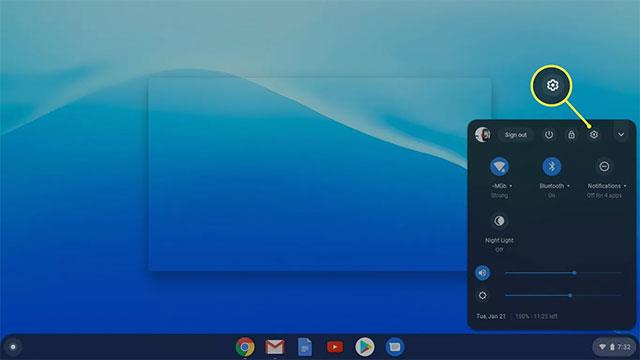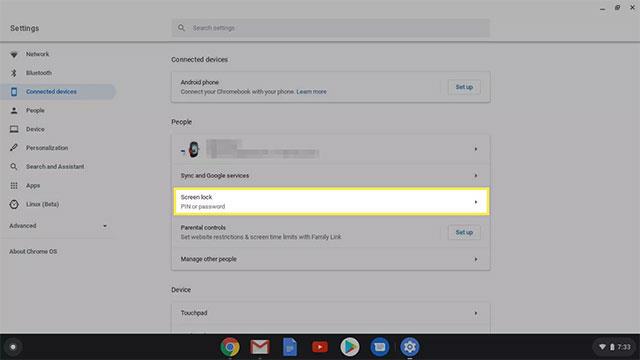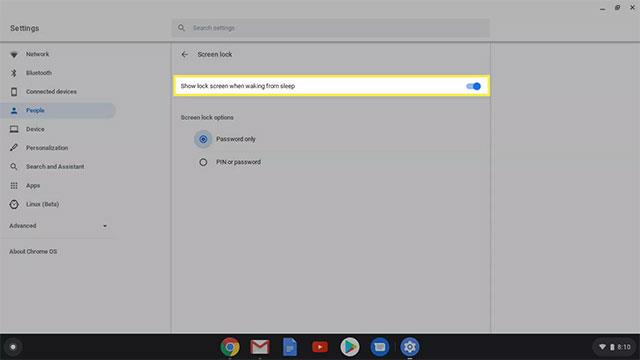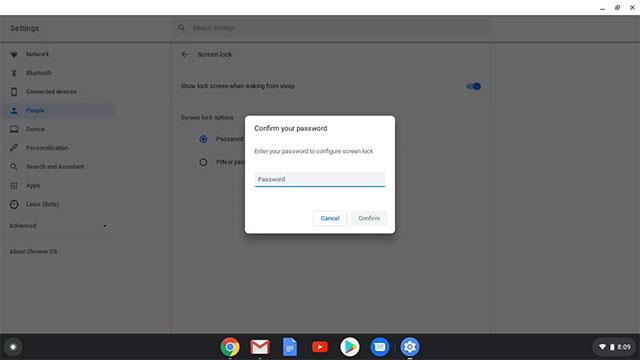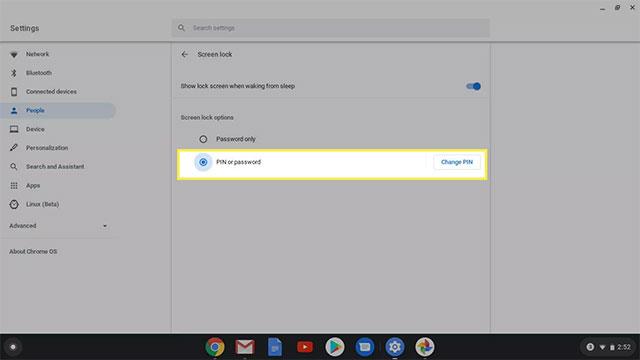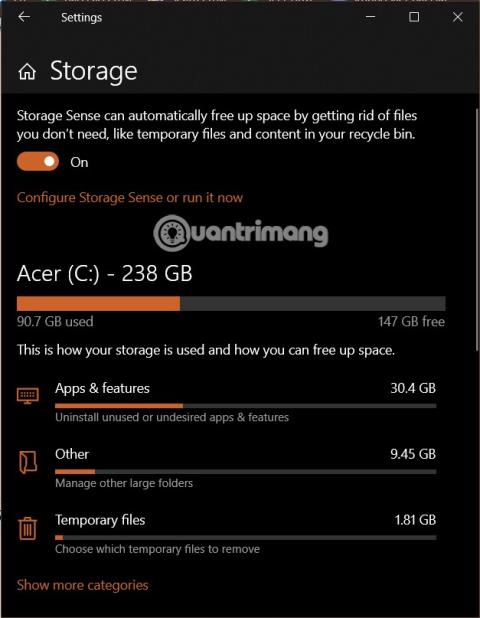Når vi bruger bærbare eller stationære computere generelt, har de fleste af os ofte for vane at sætte enheden i dvaletilstand, når den midlertidigt ikke er i brug. Det samme gælder for Chromebooks. Disse bærbare computere , der kører Chrome OS, går automatisk i dvaletilstand, når brugeren ikke har brugt dem i en periode.
Normalt, når enheden vækkes, vil systemet bede dig om at indtaste din adgangskode for at få adgang til enheden igen. Men hvis der ikke er angivet en adgangskode, kan alle få adgang til din Chromebook (inklusive din Google-konto ) efter at have vækket enheden fra dvaletilstand. For at konfigurere en adgangskode til låseskærmen på Chromebook skal du blot følge disse trin:
1. Klik på batterimeddelelsen og tidssektionen i nederste højre hjørne af skærmen. Klik derefter på tandhjulsikonet for at få adgang til systemets " Indstillinger "-vindue.
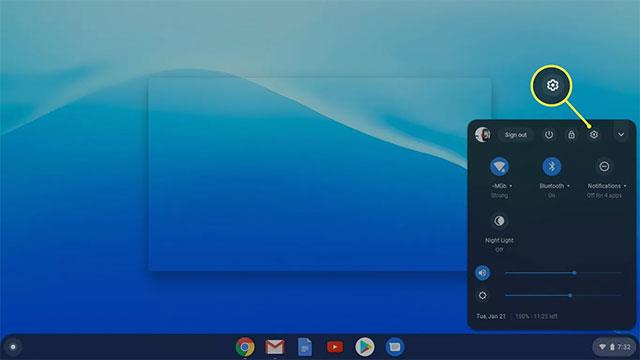
Gå til din Chromebooks indstillinger
2. Klik på Skærmlås for at ændre indstillingerne for låseskærmen.
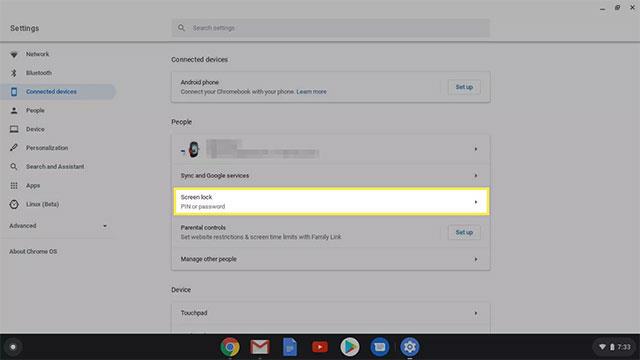
Vælg Skærmlås
3. Indtast adgangskoden til din Chromebook.
Bekræft kodeord
4. Skift bjælken for at aktivere funktionen " Vis låseskærm, når du vågner fra dvale ".
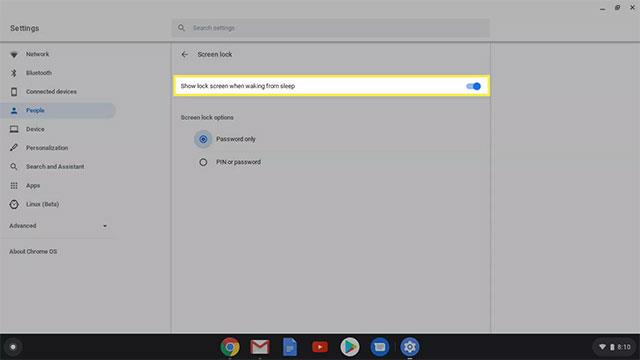
Slå Vis låseskærm til, når du vågner fra dvale
( Bemærk: Her kan du også indstille en pinkode for at låse din Chromebook op ).
Sådan låser du en Chromebook
Der er op til 6 forskellige måder, du kan låse din Chromebook på. Nogle af disse kan variere lidt fra producent til producent, men i det væsentlige vil slutresultatet være det samme.
- Tryk og hold låsetasten nede på din enheds tastatur. Efter ca. 2 sekunder bliver din Chromebook låst.
- Tryk og hold tænd/sluk -knappen på din Chromebook nede, og vælg derefter Lås .
- Tryk på forstørrelsesglas + L på din enheds tastatur.
- Som standard, hvis din Chromebook er tilsluttet, slukker skærmen efter 8 minutter og går i dvaletilstand efter 30 minutter. Hvis opladeren ikke er tilsluttet, slukker skærmen efter 6 minutter og går i dvaletilstand efter 10 minutter.
- Hvis Chromebook-skærmen foldes helt ned, kan det også sætte enheden i låst tilstand.
- Klik på uret i nederste højre hjørne af skærmen, og klik derefter på Lås .
Sådan låser du Chromebook op med pinkode
Brug af en pinkode er en nem og bekvem måde at logge ind på din Chromebook på, fordi den ofte er kortere og nemmere at huske end en almindelig adgangskode. Især når du bruger en 2-i-1 Chromebook i tablettilstand.
1. Naviger til Indstillinger > Skærmlås.
2. Indtast din Chromebook-adgangskode.
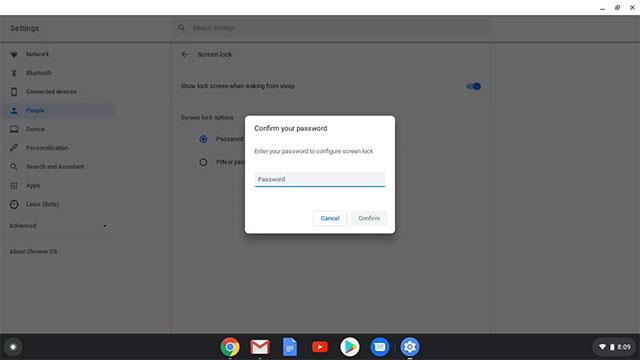
Bekræft kodeord
3. Klik på alternativknappen ud for Adgangskode eller PIN-kode, og klik derefter på Opsæt (eller Skift ) PIN-kode .
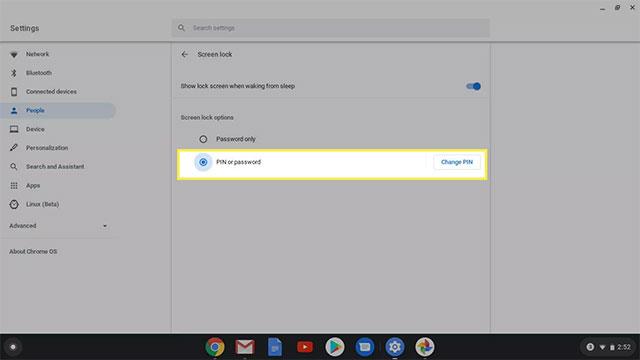
Vælg Skift PIN-kode
4. Indtast den PIN-kode, du vil indstille, og bekræft.
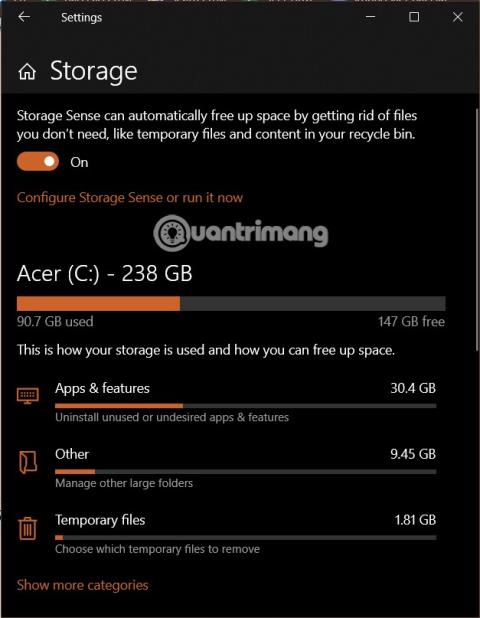
Indtast en ny PIN-kode
Næste gang du logger ind på din Chromebook, bliver du bedt om at indtaste din pinkode eller adgangskode.