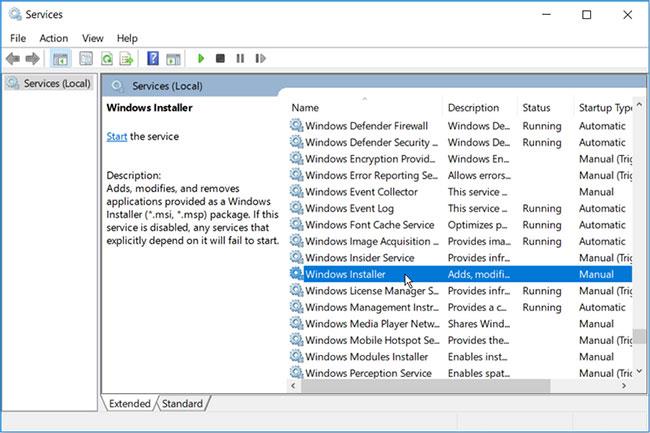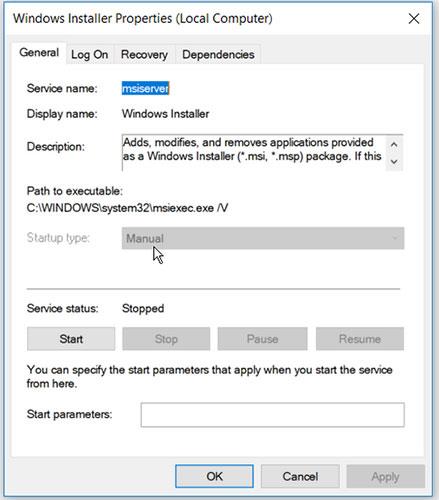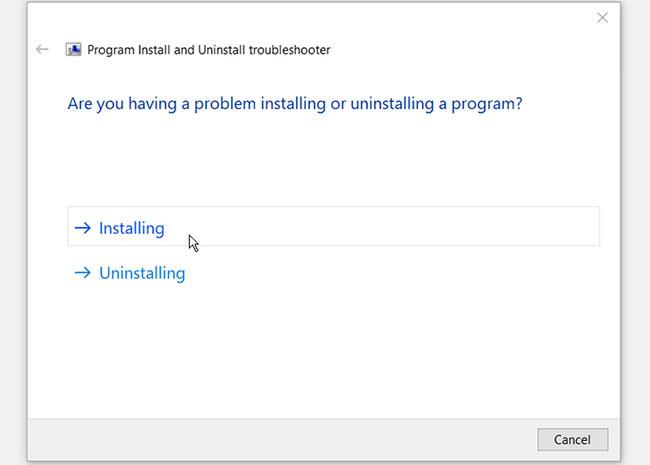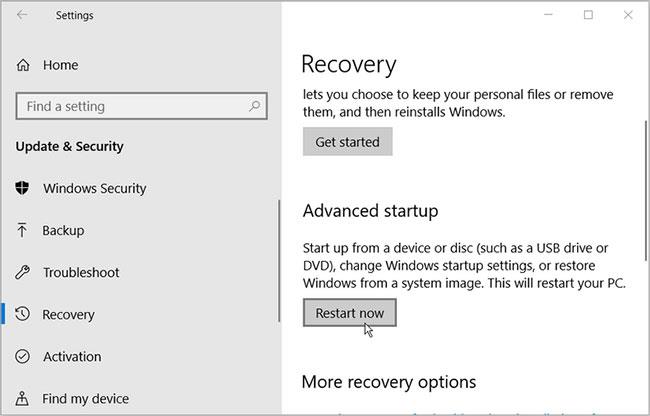Det er ikke usædvanligt at modtage en Windows Installer-pakkefejlmeddelelse i Windows 7, Windows 8 eller Windows 10 . Selvom problemet kan være svært at identificere, er den gode nyhed, at dette Windows Installer-pakkeproblem, nogle gange kaldet fejl 1722, ikke er for alvorligt, og det er faktisk et ret mindre, men forårsager computerproblem.
Hvordan vises Windows Installer-pakkefejl?
Windows Installer-pakkefejl vises ofte som en af følgende fejl eller en kombination af fejl i en systemadvarselsmeddelelse.
The Windows Installer Service could not be accessed.
ERROR 1722 There is a problem with this Windows Installer package. A program run as part of the setup did not finish as expected.
Windows Installer Service couldn't be started.
Could not start the Windows Installer service on Local Computer. Error 5: Access is denied.
Årsag til Windows Installer-pakkefejl
Når du modtager en advarselsmeddelelse om, at der er et problem med en Windows Installer-pakke, betyder det normalt, at et program ikke kan køre. Dette kan skyldes programmer eller applikationer, der er i konflikt med hinanden, virus- eller malwareinfektion, mangel på nok systemhukommelse til at rumme alle kørende applikationer eller grafikdriverfejl.
Windows Installer-pakkefejl kan også være forårsaget af systemnedbrud (tilsyneladende tilfældigt og uden større problem bag sig).

Sådan rettes fejlen "Problem med denne Windows Installer Package".
Sådan løser du problemer med Windows Installer-pakker
Her er nogle af de bedste ting at gøre, når din Windows-computer angiver, at der er et problem med en Windows Installer-pakke.
1. Genstart din computer : Genstart af Windows kan løse en række problemer, herunder Windows Installer-pakkefejl.
2. Windows Update : Udførelse af en Windows-opdatering vil scanne enheden under opdateringsprocessen og løse nogle mulige konflikter. Opdateringsprocessen vil også opdatere operativsystemet og driverne, hvilket muligvis reparerer årsagen til Windows Installer-pakkefejl.
3. Opdater Windows-apps : Hvis du ikke har opdateret dine apps, er det nu, du skal gøre det. Ud over at tilføje nye funktioner kan appopdateringer også forbedre sikkerheden og rydde op i eventuelle systemkonflikter.
4. Kør Windows Fejlfinding : Gå til Indstillinger > Opdatering og sikkerhed , kør derefter Programkompatibilitetsfejlfinding og Windows Store Apps Fejlfinding . Begge vil scanne og give løsninger på eventuelle applikationsproblemer, der forårsager denne fejlmeddelelse.
5. Aktiver Windows Installer : Hvis Windows Installer er deaktiveret, vil du have problemer med at installere eller fjerne softwareprogrammer. Her er hvad du skal gøre for at aktivere Windows Installer.
- Tryk på Windows-tasten + R for at åbne dialogboksen Kør kommando .
- Skriv services.msc og tryk på Enter .
- På den næste skærm skal du rulle ned og dobbeltklikke på indstillingen Windows Installer.
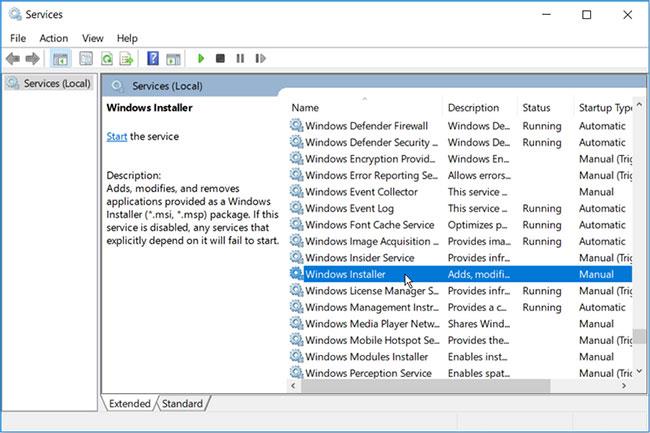
Dobbeltklik på indstillingen Windows Installer
- På den næste skærm skal du indstille Windows Installer Startup type til Manual . Klik på knappen Start for at aktivere tjenesten. Klik på Anvend , og vælg derefter OK for at gemme disse ændringer.
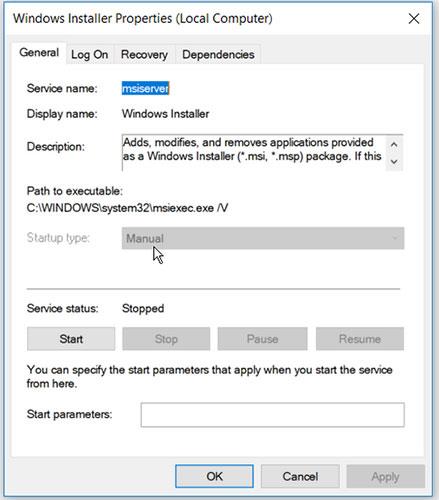
Indstil Starttype til Manuel
6. Kør fejlfindingen for installation og afinstallation af Microsoft-programmer : Hvis du har mistanke om, at problemet skyldes en beskadiget registreringsnøgle, kan Microsofts fejlfinding for installation og afinstallation af programmer hjælpe.
Når det kommer til at reparere beskadigede registreringsnøgler, bør du ikke bruge registreringsdatabaserensere. At køre disse programmer kan skade din pc. Hvis du sletter, flytter eller beskadiger registreringsdatabasenøgler, kan vigtige systemfunktioner mislykkes. Dette kan forårsage problemer med at installere, køre eller fjerne apps.
Program Installer og Afinstaller fejlfinding vil ikke kun hjælpe med at scanne og reparere beskadigede registreringsdatabasenøgler, men også reparere andre systemfiler.
- For at komme i gang skal du downloade fejlfindingen for programinstallation og afinstallation .
- Kør fejlfindingen ved at dobbeltklikke på den.
- Klik på Næste for at begynde fejlfindingsprocessen.
- Fra de muligheder, der vises, skal du klikke på indstillingen Installer eller Afinstaller.
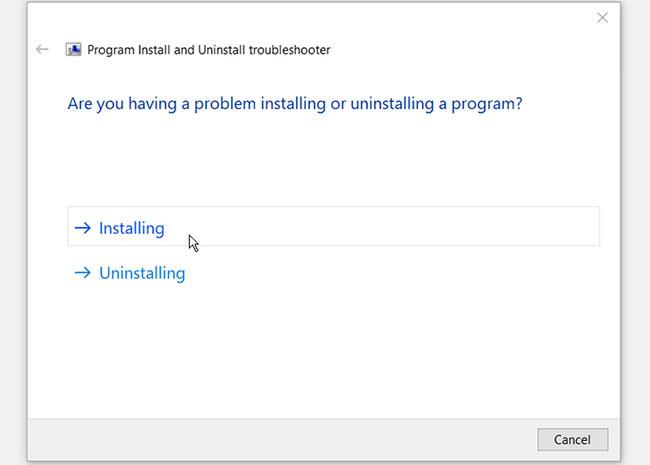
Klik på indstillingen Installer eller Afinstaller
- I det næste vindue skal du vælge det program, du har problemer med, og klikke på Næste. Hvis du ikke kan finde programmet på listen, skal du vælge indstillingen Ikke på listen og søge efter programmet. Herfra skal du følge indstillingerne på skærmen for at fuldføre fejlfindingsprocessen.
7. Appreparation : I Windows 8 og 10 skal du højreklikke på appikonet og derefter vælge Mere > Appindstillinger > Reparer . Dette vil scanne applikationen og rette eventuelle fejl i dens kode.
I Windows 7 skal du gøre dette fra Kontrolpanel > Afinstaller et program , højreklik på applikationsnavnet, og vælg derefter Skift > Reparer .
Bemærk : Reparationsindstillingen vises muligvis ikke for alle applikationer .
8. Nulstil programmet : Nulstilling af et program er en måde at opdatere det på uden at skulle slette det fuldstændigt og geninstallere det. Denne proces kan løse eventuelle problemer, du støder på.
For at gøre dette skal du højreklikke på appikonet og vælge Mere > Appindstillinger > Nulstil . Muligheden er lige under Reparationsindstillingen.
Bemærk : Nulstilling af en applikation vil slette alle dens lokale data.
9. Geninstaller appen : Hvis du ved, hvilken app der forårsager konflikten, skal du afinstallere den og derefter geninstallere den, da appens indstillinger kan være beskadiget, eller en vigtig fil kan være blevet slettet.
10. Deaktiver nogle opstartsprogrammer : Tryk på Ctrl+ Alt+ Del, og vælg derefter Task Manager > Opstart . Programmerne på denne liste er dem, der automatisk starter og kører i baggrunden, når du tænder for din computer. De kan bruge ressourcer og skabe konflikter. For at forhindre unødvendige ting i at køre i baggrunden skal du vælge deres navn og derefter vælge Deaktiver.
11. Kør Diskoprydning : Fra File Explorer skal du vælge Denne pc, højreklikke på den primære harddisk, vælg Egenskaber , og vælg derefter Diskoprydning . Dette vil fjerne unødvendige filer og frigøre mere plads til programmer at bruge.
12. Installer programmer i fejlsikret tilstand : Du kan løse dette problem ved at installere softwareprogrammer i fejlsikret tilstand. Dette vil hjælpe dig med at afgøre, om problemet er forårsaget af installeret software eller beskadigede hardwarekomponenter på din pc.
Hvis du ikke længere får fejlen, når du starter op i fejlsikret tilstand, er det sikkert at sige, at en driver eller et softwareprogram forårsager problemet.
- For at komme i gang skal du navigere til Windows Start-menuen > PC-indstillinger > Opdatering og sikkerhed .
- Vælg gendannelsesindstillingen .
- I de avancerede opstartsindstillinger skal du klikke på knappen Genstart nu .
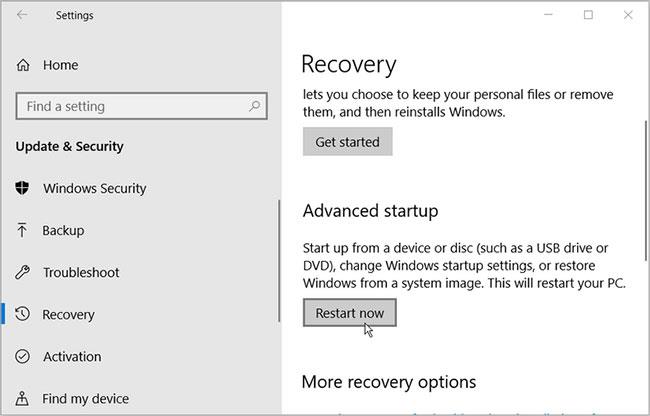
Installer programmet i fejlsikret tilstand
Dette vil genstarte din pc i Recovery Environment.
På skærmen, der vises, skal du vælge Avancerede indstillinger > Startindstillinger og derefter trykke på knappen Genstart . Til sidst skal du klikke på F4 -tasten for at lade din pc starte i fejlsikret tilstand.
13. Genregistrer Windows Installer : I Windows 7 skal du åbne menuen Start og vælge Alle programmer > Tilbehør > Kør .
I Windows 8 og 10 skal du åbne menuen Start og skrive Kør.
Indtast msiexec /unregister og vælg OK. Gør nu det samme igen, men denne gang skriv msiexec /regserver og vælg OK.