Top bedste gratis og betalte Syslog Server-software til Windows

Syslog Server er en vigtig del af en IT-administrators arsenal, især når det kommer til at administrere hændelseslogfiler på en central placering.
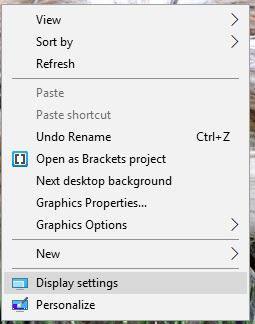
Opsætning af et dobbeltskærmssystem er nyttigt for brugere af mange årsager, herunder muligheden for at multitaske eller skifte mellem to applikationer eller websteder uden at minimere størrelsen af vinduet. Der kan være tidspunkter, hvor du står over for problemer relateret til den anden skærm. Her er nogle tips, du kan bruge til at løse problemet.
Intet signal
Hvis den anden skærm modtager meddelelsen "Intet signal" , betyder det, at data ikke overføres fra computeren til skærmen. Der er et par forskellige metoder, du kan prøve at rette denne fejl på.
Hvis du tilslutter skærmen, mens den er tændt, kan systemet muligvis ikke genkende den. Sluk skærmen, og tænd den derefter igen for at se, om systemet genkender den nye skærm.
En anden nem ting at tjekke er kablerne. Sørg for, at de er tilsluttet korrekt, og at ingen af dem er løse eller er faldet ud. Hvis kablerne er i orden, skal du tage dem ud og sætte dem i igen for at sikre, at de er rigtigt fastgjort. Du skal muligvis også prøve et nyt kabel.
Prøv Windows-registreringsværktøjet for at se, hvorfor Windows ikke genkender, at en skærm er tilsluttet .
For at teste dette skal du gøre følgende:
1. Højreklik på skrivebordet og vælg Skærmindstillinger.

2. Rul ned, indtil du finder sektionen Flere skærme.

3. Klik på knappen Find.
Hvis den anden skærm har flere inputmuligheder, skal du sørge for at trykke på knappen for at vælge den pågældende inputtype.
Hvis du bruger et dedikeret grafikkort med flere udgange, skal du ændre den grafikport, du bruger. Porten kan være beskadiget, og skift af port vil løse problemet.
Selvom Windows 10 understøtter flere skærme som standard, kan du prøve at opdatere din grafikdriver .
1. Skriv Enhedshåndtering i søgefeltet på proceslinjen , og vælg den.
2. Klik på pilen ud for Skærmadaptere. Højreklik på det grafikkort, du vil opdatere.

3. Vælg Søg automatisk efter opdateret driversoftware .

4. Vælg "Opdater driver".
5. Hvis Windows ikke kan finde en ny driver, kan du prøve at søge på producentens websted.
Forkert opløsning
Hvis du tilføjer en ny skærm med højere opløsning til dit system, kan den nye skærm forsøge at kopiere indstillingerne fra den gamle skærm eller matche indstillingerne på den aktuelle skærm. Ret din nye skærms opløsning ved at følge disse trin.
1. Højreklik på skrivebordet og vælg Skærmindstillinger i menuen.
2. Klik på den skærm, du vil redigere, i det øverste vindue.
3. Rul ned og find Skala og layout.
4. Under opløsning, brug rullemenuen til at vælge den korrekte opløsning til din skærm.
Hvis dette ikke virker, så prøv at opdatere din grafikdriver som beskrevet ovenfor.
Opdateringshastigheden er ikke nøjagtig
Windows vælger ofte ikke de bedste indstillinger til nye skærme, så du skal muligvis manuelt indstille opdateringshastigheden for at fremskynde skærmen.
For at kontrollere opdateringshastigheden, din nye skærm bruger, prøv at bruge TestUFO . Sammenlign derefter denne hastighed med den hurtigste hastighed for din nye skærm. Hvis du vil ændre hastigheden, skal du følge disse trin.
1. Højreklik på skrivebordet og vælg Skærmindstillinger i menuen.
2. Rul til bunden af vinduet, og klik på Avancerede skærmindstillinger.
3. Klik på Vis adapteregenskaber for X . Sørg for, at det er skærmen, du vil ændre.

4. Vælg fanen Monitor øverst.
5. I afsnittet Skærmindstillinger skal du bruge rullemenuen til at vælge den opdateringshastighed, du vil bruge.
Skærmtype
Når du tilføjer en ekstra skærm til dit system, kan du vælge at udvide skrivebordet, duplikere det eller beholde skrivebordet på kun én skærm. Gør følgende for at ændre denne indstilling:
1. Tryk på Win+ P.
2. Vælg den skærm, du ønsker.

Skærmstørrelsen, mens du spiller spil, er reduceret til maksimal størrelse
Et andet problem, du kan støde på, når du bruger en anden skærm, er, at det spil, du spiller på én skærm, er reduceret i maksimal størrelse af ukendte årsager. Du kan ved et uheld klikke på den anden skærm, fordi der ikke er noget, der adskiller skærmene.
Hvis dette sker for dig, kan du prøve et af disse fejlfindingstip:
Win+ Pfor at ændre skærmen til kun skrivebord.Brug disse tips til at gøre brugen af en anden skærm til en mere tilfredsstillende oplevelse og reducere problemer, der forhindrer dig i at fuldføre opgaver.
Håber du har succes.
Syslog Server er en vigtig del af en IT-administrators arsenal, især når det kommer til at administrere hændelseslogfiler på en central placering.
Fejl 524: En timeout opstod er en Cloudflare-specifik HTTP-statuskode, der angiver, at forbindelsen til serveren blev lukket på grund af en timeout.
Fejlkode 0x80070570 er en almindelig fejlmeddelelse på computere, bærbare computere og tablets, der kører operativsystemet Windows 10. Den vises dog også på computere, der kører Windows 8.1, Windows 8, Windows 7 eller tidligere.
Blue screen of death fejl BSOD PAGE_FAULT_IN_NONPAGED_AREA eller STOP 0x00000050 er en fejl, der ofte opstår efter installation af en hardwareenhedsdriver eller efter installation eller opdatering af en ny software, og i nogle tilfælde skyldes årsagen, at fejlen skyldes en korrupt NTFS-partition.
Video Scheduler Internal Error er også en dødbringende blå skærm-fejl, denne fejl opstår ofte på Windows 10 og Windows 8.1. Denne artikel vil vise dig nogle måder at rette denne fejl på.
For at få Windows 10 til at starte hurtigere og reducere opstartstiden er nedenstående trin, du skal følge for at fjerne Epic fra Windows Startup og forhindre Epic Launcher i at starte med Windows 10.
Du bør ikke gemme filer på skrivebordet. Der er bedre måder at gemme computerfiler og holde dit skrivebord ryddeligt. Den følgende artikel viser dig mere effektive steder at gemme filer på Windows 10.
Uanset årsagen, bliver du nogle gange nødt til at justere skærmens lysstyrke, så den passer til forskellige lysforhold og formål. Hvis du har brug for at observere detaljerne i et billede eller se en film, skal du øge lysstyrken. Omvendt vil du måske også sænke lysstyrken for at beskytte din bærbare computers batteri.
Vågner din computer tilfældigt og dukker et vindue op, hvor der står "Søger efter opdateringer"? Normalt skyldes dette programmet MoUSOCoreWorker.exe - en Microsoft-opgave, der hjælper med at koordinere installationen af Windows-opdateringer.
Denne artikel forklarer, hvordan man bruger PuTTY-terminalvinduet på Windows, hvordan man konfigurerer PuTTY, hvordan man opretter og gemmer konfigurationer, og hvilke konfigurationsmuligheder der skal ændres.








